
Yn dizze hantlieding - yn detail oer wêrom is de flater "Dizze applikaasje beskoattele foar beskerming" yn Windows 10 en hoe't jo dit berjocht ferwiderje en it programma ferwiderje. Noat: As jo in berjocht sjogge oer it blokkearjen fan in applikaasje of programma, mar neat oer beskerming fan beskerming, dy't d'r aparte oplossingen binne beskreaun yn 'e hantlieding: Dizze applikaasje is blokkearre troch jo systeembehearder - wat te dwaan. Sjoch ek: Hoe kinne jo de flater reparearje "Kin dizze applikaasje net útfiere op jo PC".
Opmerking: as regel ferskynt de flater net op in leech plak en wurdt assosjeare mei it feit dat jo wat echt net winske rinne, laden fan in twifele boarne. Dêrom, as jo beslute om te begjinnen om de stappen hjirûnder te beskriuwen, dogge jo it, en nim alle ferantwurdlikens foar josels.
Oarsaak fan 'e applikaasjeblokkering
Normaal is de reden foar it rapport dat de applikaasje is blokkearre is skansearre, ferrûn, falske of ferbean yn Windows 10-ynstellingen 10 (leit yn it ferkearde fertrouwen sertifikaat) fan it útfierber bestân. It flaterberjocht finster kin oars útsjen (efterlitten yn 'e skermprint - yn ferzjes fan Windows 10 oant 1703, direkt ûnder - yn' e ferzje fan 'e make-update).
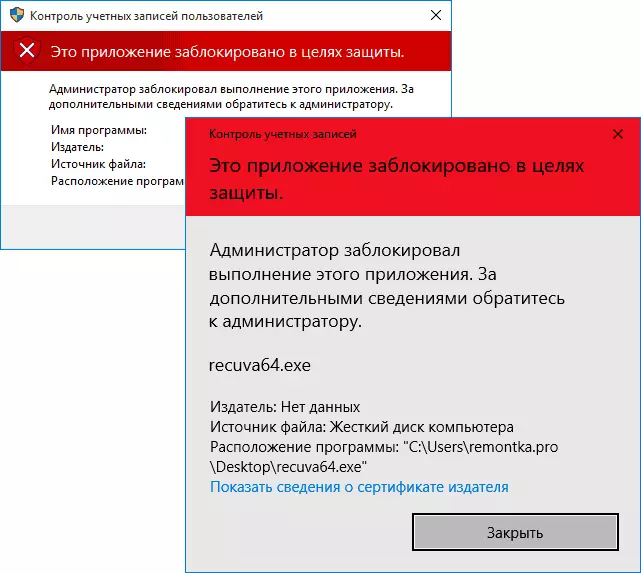
Tagelyk bart it soms dat it start-up-ferbod net foarkomt foar wat wirklik potinsjeel programma, mar foar, bygelyks âlde offisjele apparatuer Update of nommen fan 'e omfette CD mei sjauffeurs.
Manieren om te ferwiderjen "Dizze applikaasje is blokkearre foar beskerming" en reparearje it begjin fan it programma
D'r binne ferskate manieren om it programma te rinnen wêrfoar jo in berjocht sjogge dat "de behearder de útfiering fan dizze applikaasje hat blokkearre."Mei help fan kommando-rigel
De feilichste manier (net iepenje "Holes" foar de takomst) is de lansearring fan in probleemprogramma út 'e kommando-rigel dy't rint út namme fan' e behearder. De proseduere sil as folgjend wêze:
- Rinne it kommando-prompt út namme fan 'e behearder. Om dit te dwaan, kinne jo begjinne "Kommando-rigel" yn 'e sykopdracht om te typen nei Windows 10-taakbalke, dan RJOCHTSKLIK OP DE RJOCHTSJOCHT EN SELEFT DE "RUN OF NOALF FAN DE BESLADS".
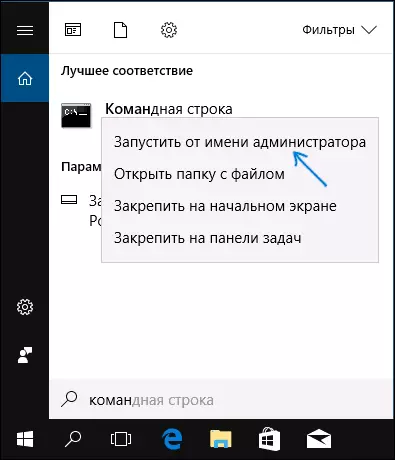
- Yn 'e kommando-prompt Fier it paad yn nei it .Exe-bestân yn wêr't it wurdt rapporteare dat de applikaasje is blokkearre foar beskermingsdoelen.
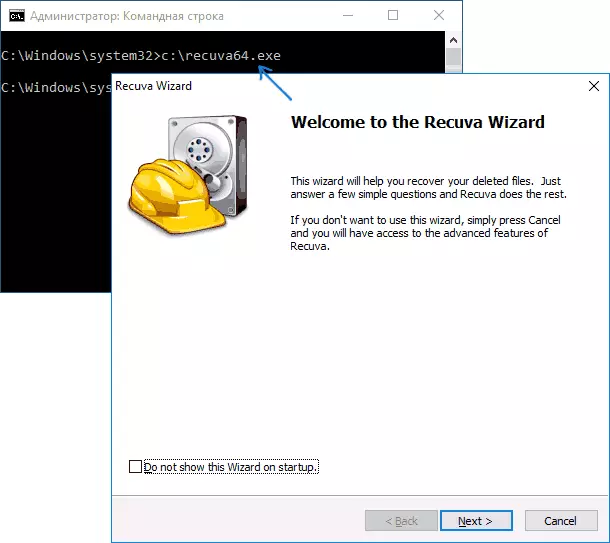
- As regel, direkt dêrnei, sil de applikaasje begjinne (slút de kommando-rigel net foardat jo wurkje mei it programma of beëinigjen fan har ynstallaasje, as de ynstallearder net wurke).
Mei help fan it ynboude Windows 10 Behearder akkount
Dizze manier om it probleem te korrigearjen is allinich geskikt foar de ynstallearder mei it begjin fan hokker problemen foarkomme en útskeakele, en skea it ynboude Behearder-akkount yn en hâld it konstant oan en skea oan om te begjinnen om de programma - net de bêste opsje).De essinsje fan 'e aksje: Skeakelje de ynboude rekken fan' e Windows 10-behearder yn, wy ynfiere it programma ("foar alle brûkers"), de ynboude Behearder akkount út en wurkje mei it programma yn jo Gewoane akkount (as regel, sil it programma al ynstalleare wurde sil gjin probleem wurde lansearre).
Skeakelje applikaasje-slûs yn 'e pleatslike groepsbelied foar groepsbelied
Dizze metoade is potensjeel gefaarlik, om't it net fertroude tapaste applikaasjes mei "beskeadige" Digitale hantekeningen om te begjinnen sûnder berjochten út te kontrolearjen fan akkounts út namme fan 'e behearder.
Utfiere de aksjes beskreaun allinich yn 'e redaksje fan' e redaksje fan Windows 10-profesjonele en bedriuws (foar de thúsedysje - sjoch de manier mei de registerbewurker fierder).
- Druk op WIN + R-kaaien op it toetseboerd en fier de gpedit yn.
- Gean nei "Computer-konfiguraasje" - "Windows-konfiguraasje" - "SECURITY SETTERS" - "Lokale belied" - "Sefeiliging ynstellings". Dûbelklikke op de juste parameter: "Account Control: Alle behearders wurkje yn 'e goedkarringmodus troch de behearder."
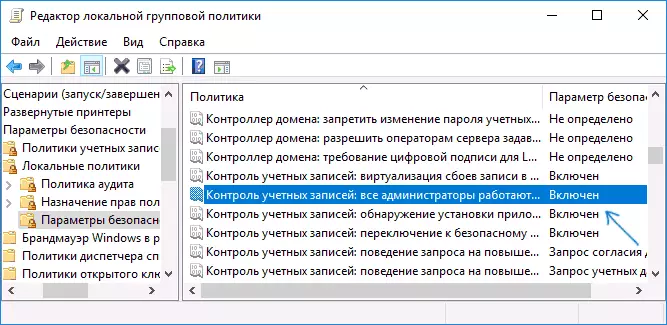
- Stel de wearde "útskeakele" yn en klikje op OK.
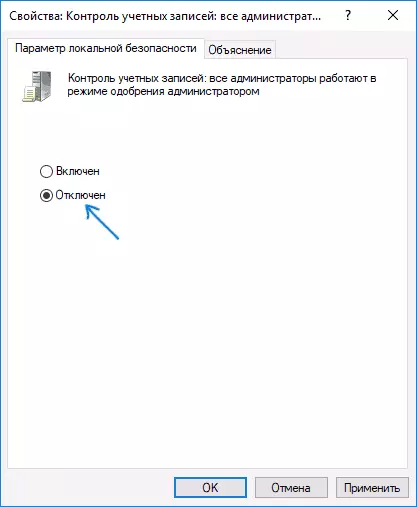
- De kompjûter opnij starte.
Hjirnei sil it programma moatte begjinne. As jo in inkelde start fan dizze applikaasje nedich wiene, advisearje ik sterk om de parameters fan 'e pleatslike feiligensbelied op deselde manier op deselde manier te roppen.
Mei help fan it registerbewurker
Dit is in fariant fan 'e foarige manier, mar foar Windows 10 Thús, wêr't de pleatslike groepsbelaklieding net wurdt levere.
- Druk op WIN + R-kaaien op it toetseboerd en fier regedit yn
- Yn 'e registerbewurker nei de HKEY_LOCAL_MACHINE \ SOFTWARE \ MICROSOFT \ Windows \ CURRUNDVERSERSION \ belied \ systeem
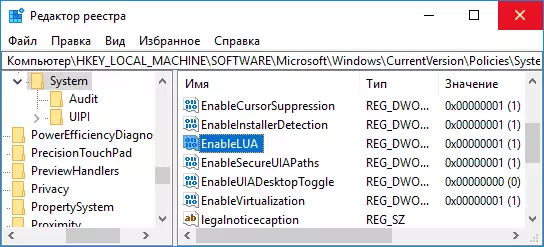
- Dûbelklikke op de parameter fan 'e EnableLua oan' e rjochterkant fan 'e registerbewurker en set it op 0 (nul).

- Klikje op OK, slute it registerbewurker en start de kompjûter opnij.
Ein, dêrnei sil de applikaasje wierskynlik begjinne. Jo kompjûter sil lykwols yn gefaar wêze, en ik advisearje sterk de wearde fan 'e wearde fan' e EnableLua yn 1, om't it foar de feroaringen wie.
DISINSJE DIGITAL-hantekening applikaasje
Sûnt it uterlik fan in flaterberjocht wurdt de applikaasje blokkearre foar beskerming fan in digitale hantekening fan it útfierbere programma, ien fan 'e mooglike oplossingen - Digitale hantekening ferwiderje foar Windows 10-systeembestannen, yn' t gefal It probleem komt foar mei har foar, kontrolearje yntegriteit fan systeembestannen).
Jo kinne dit dwaan mei in lyts fergese app-bestân untigner:
- Download it bestân unsignner-programma, de offisjele webside - www.Lluxbytes.com/software-ReLeases/FileUnSigner-V1-0/
- Sleep it probleem-programma nei de Fileunsignner.exe-bestân (of brûk de kommando-rigel en kommando: PATH_FILE_FILEUNSIGNER.EXE PATH_K_FILE_PRAMM.EXE)
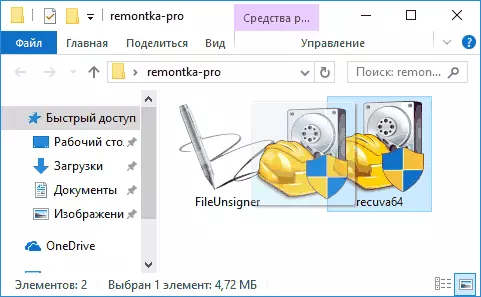
- In finster Kommando-prompt sil iepenje, wêr, as suksesfol sil it stoppe wurde dat it bestân mei súkses net ûndertekene is, I.E. Digitale hantekening waard fuorthelle. Druk op elke toets en as it finster kommando-rigelfenster himsels net slút, dan slute it dan.
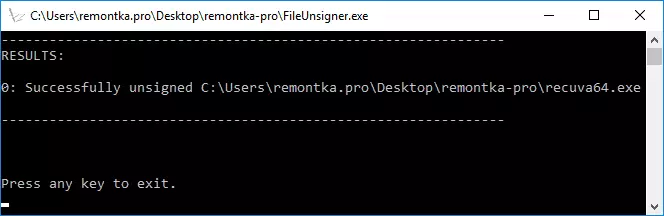
Op dit sil de digitale hantekening fan 'e applikaasje wurde wiske, en it sil begjinne sûnder berjochten fan berjochten troch de behearder (mar, soms, mei in warskôging út Smartsing).
It liket derop dat alle manieren dy't ik kin oanbiede. As iets net wurket, stelt fragen yn 'e opmerkingen, sil ik besykje te helpen.
