
Soms bart it dat it sykjen yn 'e taakbalke of yn Windows 10-parameters net om ien reden as in oar wurket. Oer metoaden om de situaasje te korrigearjen - stap foar stap yn dizze ynstruksje. Update: Microsoft hat in spesjaal skript frijlitten om finsters 10 Search te resetten, ik advisearje primêr te besykjen it, en as it net wurket, en beskreaun hjirûnder: Hoe kinne jo de sykje opnij yntsjinne.
Korreksje fan Job sykje yn 'e taakbalke
Foardat ik nei oare manieren trochgean om it probleem te korrigearjen om it ynboude probleemoplossing te besykjen en Windows 10 te besykjen de tastân fan 'e tsjinsten dy't jo nedich binne en as nedich, sil se konfigurearje.
De metoade wurdt beskreaun op sa'n manier dat it wurke yn elke ferzje fan Windows 10 fan it begjin fan it systeemútfier.
- Druk op Win + R-kaaien (Win - Toet mei de Windows Emblem), fier de kontrôle yn yn 'e "Run"-finster en druk op Enter, it kontrôlepaniel sil iepenje. Yn it "View" Point oan 'e boppekant rjochts sette "ikoanen", as d'r "kategoryen" is.
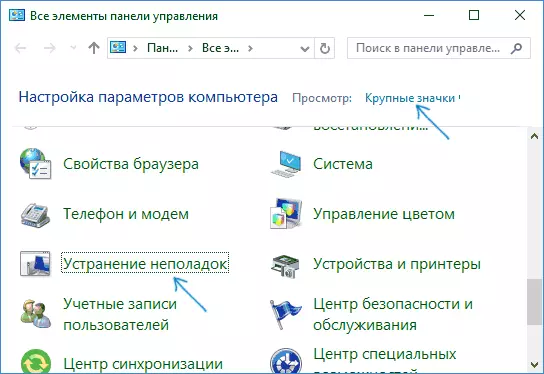
- Iepenje it probleem foar probleemoplossing, en yn it menu links, selektearje "Besjoch alle kategoryen".
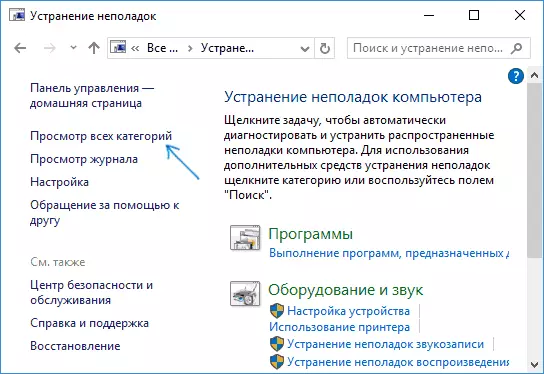
- Run Troubleshooting foar "Sykje en yndeksearje" en folgje de ynstruksjes fan 'e Wizard foar probleemoplossing.
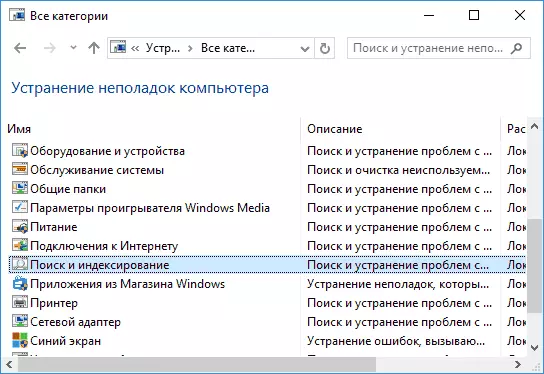
Nei it foltôgjen fan 'e wizard, as it wurdt rapporteare dat guon problemen waarden elimineare, mar de sykopdracht wurket net, start de kompjûter as laptop op' e nij.
Ferwidering en weropbou fan sykaksje
De folgjende manier is om de Windows 10-sykyndeks te wiskjen en opnij te bouwen. Mar foardat jo begjinne, advisearje ik it folgjende te dwaan:
- Druk op Win + R-kaaien en tsjinsten fan Turn.msc
- Soargje derfoar dat de Windows-syktsjinst rint en rint. As dit net it gefal is, dûlik, dûlik, dan op it starttype "automatysk ynskeakelje", tapasse dan de ynstellingen, en rin dan de tsjinst (it kin it probleem reparearje).
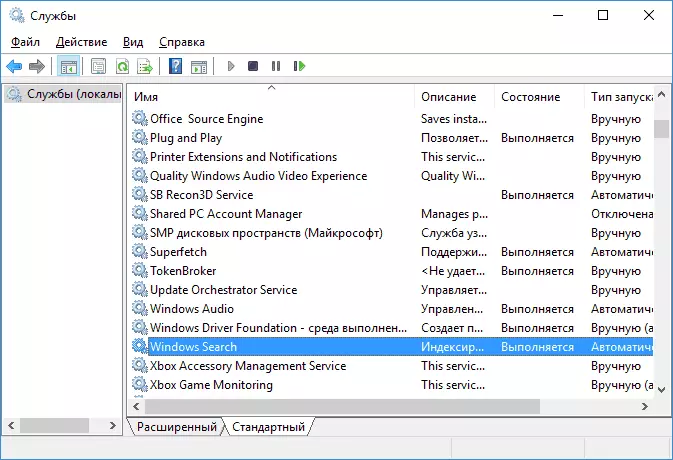
Neidat it waard dien, folgje dizze stappen:
- Gean nei it kontrôlepaniel (bygelyks, troch te drukken op Win + R en kontrôle yn te gean lykas hjirboppe beskreaun).
- Iepenje it items ynstellings.
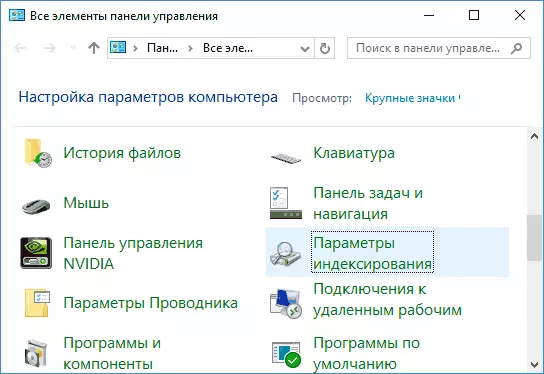
- Yn it finster dat iepenet, klikje jo op "Avansearre", en klikje dan op de knop Opbou yn 'e seksje Troubleshooting.
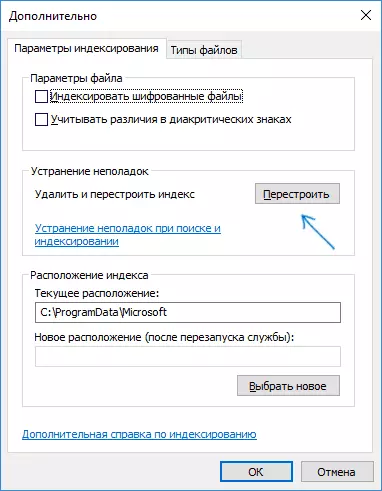
Wachtsje op it ein fan it proses (de sykopdracht sil in skoft net beskikber wêze, ôfhinklik fan it skiif en de snelheid fan it wurkjen, kin ek "it finster ophingje wêryn jo op 'e knop" Opnij "klikke) , en nei in heal oere, besykje it sykjen opnij te brûken.
Opmerking: De folgjende metoade wurdt beskreaun foar gefallen as it sykjen nei Windows 10 "Parameters net wurket, wurket net, mar kin it probleem oplosse en sykje yn 'e taakbalke.
It sykjen fêstmakke troch de yntegraasje te meitsjen mei Bing
Dizze metoade kin helpe, yn it gefal fan 'e folgjende symptomen: it sykfinster iepenet, mar as jo de tekst ynfiere, ferskynt it net. De oplossing is mooglik mei it registerbewurker. Brûk in yntegraasje útskeakelje mei bing, brûk de folgjende stappen:- Rinne it registerbewurker troch op de WIN-toetsen op it toetseboerd op it toetseboerd te drukken troch it yngean fan de regedit en drukke op Enter.
- Gean nei Registryhkey_Current_user \ Software \ Microsoft \ Windows \ CURRUNDVERSERSING \ Sykje \ CURRUNDVERSING \ Search \
- Oan 'e rjochterkant fan' e registerbewurker, RJOCHTSKLIK EN SELECT MEI - PARAMETER DWORT32 (Sels foar 64-bit Windows 10). Stel de BingsearchEablen namme yn foar de parameter.
- As dizze parameter al oanwêzich is en de wearde oars is fan 0 (nul), dûbelklik dan op en set de wearde 0 yn.
- Klikje op de kundige parameter op 'e rjochterkant fan' e registerbewurker, set de wearde 0 foar it. Yn 'e ôfwêzigens fan in parameter, meitsje it (DWORD32).
Hjirnei slute de registerbewurker en start de kompjûter as laptop opnij oan, moat fertsjinje.
Wat te dwaan as de sykaksje net wurket yn 'e parameters fan Windows 10
De applikaasje fan 'e Windows 10 hat syn eigen sykfjild dat jo kinne de winske systeemynstellingen tastean en soms ophâldt om te wurkjen op' e taakbalke (foar dit ynsidint kin helpe om hjirboppe te beskriuwen en opbouwen.
As korreksje is de folgjende opsje it meast operasjoneel:
- Iepenje de konduktor en yn 'e adresbalke yn' e adresbalke, foegje de folgjende tekenrige% Lokaasje% \ útfiers \-finster \ -ksive-films yn_cw5n1h2tyTyTe \ localstate en druk dan op Enter.
- As de yndekseare map oanwêzich is yn dizze map, klikje dan op it mei de juste mûsknop en selektearje "Eigenskippen" (as ien - de metoade net past).
- Op it algemiene ljepper, klikje op de knop "Oare".
- Yn it folgjende finster: As it "tastiene yndeks de ynhâld fan 'e map" is útskeakele, dan draai it dan oan en klikje op "OK". As it al ynskeakele is, sil dan it mark wurde, klikje dan, klikje dan op "OK", en dan werom nei it opsjoneel attribueart, skeakelje de ynhâld yndeksearring oan en druk dan op "OK".

Nei it oanbringen fan 'e parameters, wachtsje in pear minuten wylst de syktsjinst de ynhâld yndeksearjen útraakt en kontrolearje as de sykaksje yn parameters hat fertsjinne.
Oanfoljende ynformaasje
Guon ekstra ynformaasje dy't nuttich kin wêze yn 'e kontekst fan Windows 10 wurket net.
- As de sykopdracht net allinich siket, besykje dan yn it startmenu dan de ûnderdiel te wiskjen mei de ûndersteande 000000000000.000} Vhkey_locale \ Windows \ Explorer \ Explorer \ Felfraach \ Folderpers \ Explorer \ Folderlân \ Explorer \ Explorer \ Fel87B4CB-F2CE-4785 -8658- 4CA6C63E38C6 \ TopviewSV RegistroStakredakteur, 64-Bit SystemSoNy_ Microsoft \ Windows \ Windows \ 487-F2CE-4785-4ca6c634738c6} \ topviews \ { 00000000- 0000-0000-0000000000000000}, en opnij starte de kompjûter.
- Soms, as neist it sykjen, binne de applikaasjes ferkeard wurken (of se net begjinne), kinne jo de applikaasjes 10-applikaasjes helpe, wurkje net fan 'e hantlieding.
- Jo kinne besykje in nije Windows 10-brûker te meitsjen en kontrolearje as de sykaksje wurket by it brûken fan dit akkount.
- As yn 'e foarige gefal is, hat de sykaksje net fertsjinne, kinne jo besykje de yntegriteit fan systeembestannen te kontrolearjen.
No, as net ien fan 'e foarstelde metoaden helpt, kinne jo de ekstreme opsje yntsjinje - Windows 10 weromsette nei de oarspronklike steat (mei of sûnder gegevensbesparring).
