
D'r binne twa haad mooglike senario's fan wat der bart.
- In kompjûter as laptop is direkt ynskeakele, wurdt dizze saak yn 'e list yn' e ynstruksjes omskreaun, skea yn 'e gefallen yn' e sjipsoanbiedingen en it probleem is oplost troch har ynstallaasje as de rappe start fan Windows 10 ) en Windows 10 is opnij starte as der útskeakele is.
- Windows 10 sels is bygelyks oan in willekeurige tiid ynskeakele: Meastentiids bart it as jo it "shutdown" net brûke, mar slute de laptop, of jo kompjûter is konfigureare op sa'n manier dat nei in bepaalde tiid Om yn sliep te fallen, hoewol it kin barre en nei it foltôgjen fan it wurk.
Dizze ynstruksje sil de twadde opsje beskôgje: willekeurige kompjûter as laptop ynskeakelje mei Windows 10 of útfier fan 'e sliepmodus sûnder aksjes sûnder aksjes op jo diel.
Hoe kinne jo útfine wêrom Windows 10 wekker wurdt (komt út 'e sliepmodus)
Om út te finen om te finen om hokker reden komt de kompjûter of laptop út 'e sliepmodus, is it besjen fan Windows 10-eveneminten. Om it te iepenjen, yn it sykjen nei de taakbalke "Besjoch barrens", en rin dan de fûn item út 'e sykresultaten.
Yn it finster dat yn 'e linkerpane iepenet, selektearje "Windows" logs - "System", en dan yn' e rjochter pane, klikje dan op it "Filter fan 'e hjoeddeistige log".
Yn 'e seksje fan it filter yn' e "Event Boarnen", spesifisearje "Power-Troubleshooter" en tapasse it filterjen yn 'e kontekst dy't yn' e kontekst fan spontane opnimt sil bliuwe yn 'e nijsicht.

Ynformaasje oer elk fan dizze eveneminten sil wêze, ûnder oare, omfetsje it fjild "Outrop Boarne", oanjout de reden dat de kompjûter of laptop wekker waard.

Mooglike opsjes foar boarnen fan ôfslach:
- Power-knop - as jo sels de kompjûter oansette mei de oerienkommende knop.
- Hid ynfierapparaten (kin oars oanjûn, befetsje normaal HID-ôfkoarting) - rapporteart dat it systeem de sliepmodus hat ferliet nei ien of in oar ynfierapparaat (yndrukt op 'e kaai, ferpleatse de mûs).
- Netwurkadapter - suggereart dat jo netwurkkaart yn sa'n manier is konfigureare om it wekkerjen fan in kompjûter of laptop te begjinnen mei ynkommende ferbiningen.
- Timer - suggereart dat de plande taak (yn 'e taakspeler) Windows 10 fan' e sliep brocht, bygelyks om systeem automatysk te behâlden of updates te downloaden.
- It deksel fan 'e laptop (syn iepening) kin op ferskate manieren oanwiisd wurde. Op myn test laptop - "USBOVE HOBE HUB"-apparaat.
- D'r is gjin gegevens - d'r is ynformaasje, neist it útgean fan 'e útgong, en sokke items wurde fûnen yn' e eveneminten (oftewol it is in reguliere situaasje) en gewoanlik beskreaune aksjes dy't súkses beskreaun binne Sliepe, nettsjinsteande de oanwêzigens fan eveneminten mei ûntbrekkende ynformaasje oer de boarne fan 'e ôfslach.
Normaal is de redenen foar it feit dat de kompjûter sels ûnferwachts wurdt draaid foar de brûker, lykas it fermogen fan perifeare apparaten om it út 'e sliepmodus te fersmoarjen, lykas automatysk ûnderhâld fan Windows 10 en wurket mei systeemfernijingen.
Hoe kinne jo automatyske útfier útskeakelje fan 'e sliepmodus
Lykas al opmurken, om it feit te beynfloedzjen dat Windows 10 opnommen is, ynklusyf kompjûters, ynklusyf netwurkskaarten (en guon fan harren binne oanmakke tidens operaasje - bygelyks, nei automatysk downloaden de folgjende updates). Selektearje jo laptop of kompjûter kin en automatysk systeemûnderhâld jaan. Wy sille de disconnection fan dizze funksje foar elke items analysearje.Ban apparaten Wake Computer
Om in list fan apparaten te krijen fanwege hokker Windows 10 wekker wurdt, kinne jo as folget:
- Rinne de kommando-rigel út namme fan 'e behearder (jo kinne it meitsje fan it juste klik-menu op' e startknop).
- Fier it PowerCfg -DeviceQuery Wake_armed kommando yn
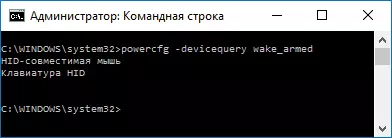
Jo sille in list mei apparaten sjen yn 'e foarm wêryn se binne markearre yn' e apparaatbehearder.
Har fermogen om it systeem te wekkerjen, gean nei it apparaat manager, sykje it winske apparaat, klikje op it mei de rjochter mûsknop en selektearje "Eigenskippen".
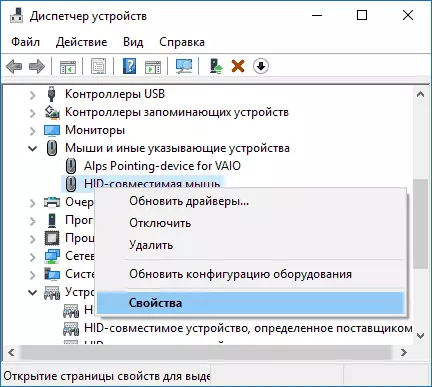
Op 'e ljepper "Power", loskatearje it "Tastean dit apparaat in kompjûter út te jaan út' e standby-modus" en tapasse de ynstellingen.
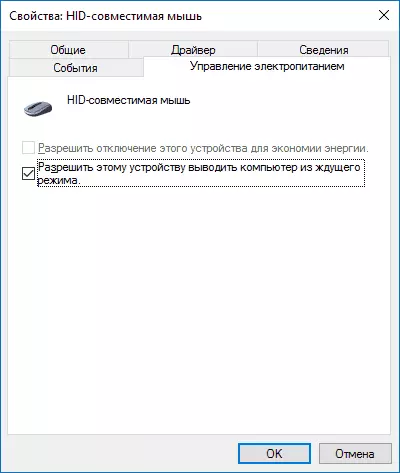
Werhelje dan itselde foar oare apparaten (jo wolle lykwols de mooglikheid net wolle losmeitsje om de kompjûter oan te skeakeljen troch te drukken troch de kaaien op te drukken op it toetseboerd).
Hoe kinne jo wekker útskeakelje Timers útskeakelje
Om te sjen as elke wekker timers aktyf binne, kinne jo de kommandorigel útfiere, út namme fan 'e behearder en it kommando brûke: PowerCfg -Waketimers
As gefolch fan syn útfiering sil in taaklist wurde werjûn yn 'e taakspelen dy't in kompjûter kin ynskeakelje as nedich.
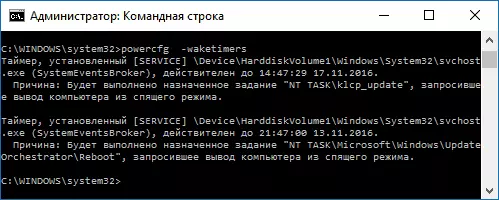
D'r binne twa manieren om wekker-up-timers útskeakelje - Skeakelje se allinich út foar in spesifike taak as folslein foar alle hjoeddeistige en folgjende taken.
Om de mooglikheid te skeakeljen om Sleepmodus út te gean by it útfieren fan in spesifike taak:
- Iepenje de Windows 10 Taakspeduler (jo kinne fine fia it sykjen yn 'e taakbalke).
- Fyn de oantsjutte taak yn it PowerCFG-rapport (it paad nei it wurdt ek oanjûn, nt taak op it paad komt oerien mei de seksje "Job Plannerbibleteek").
- Gean nei de eigenskippen fan dizze taak en op 'e ljepblêd "Betingsten", ferwiderje de "Awaken-kompjûter om in taak te fieren", bewarje dan de wizigingen.
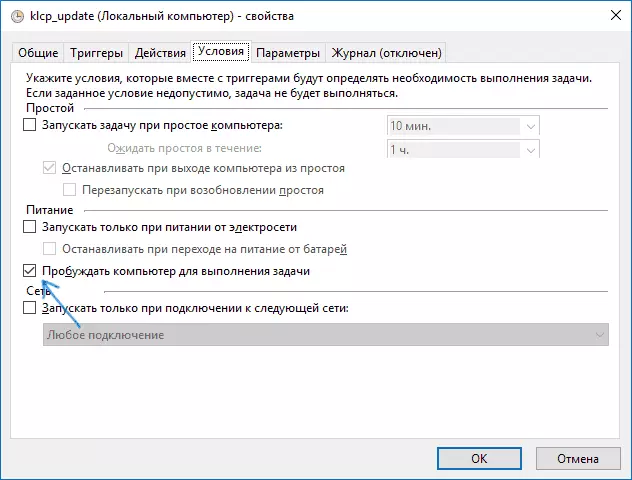
Betinking oan 'e twadde taak, mei de namme Reboot yn it PowerCFG-rapport oer de skermprint - Dit wurdt automatysk de taken fan Windows 10-taken oanmakke nei it ûntfangen fan' e folgjende updates. Hânliedingskriuwing fan 'e sliepmodus, lykas beskreaun, kin it net wurkje, mar d'r binne metoaden, sjoch hoe't jo de automatyske reboot fan Windows 10 útskeakelje.
Oanfoljende ynformaasje: Krij in list mei alle plande taken dy't de kompjûter kinne wekker meitsje mei it Powershell-kommando:
Get-Scheduledtask | Where {{$ _. Settings.Waketorun}As jo de wekker-up timers folslein wolle útskeakelje, kinne jo dit dwaan mei de folgjende stappen:
- Gean nei it kontrôlepaniel - Stromfoarsjenning en iepenje de ynstellingen fan it hjoeddeistige stroomskema.
- Klikje op "Wizigje Avansearre Power Parameters".

- Yn 'e seksje "Sleep", losmeitsje de wekker timers los en tapasse de ynstellings oan.
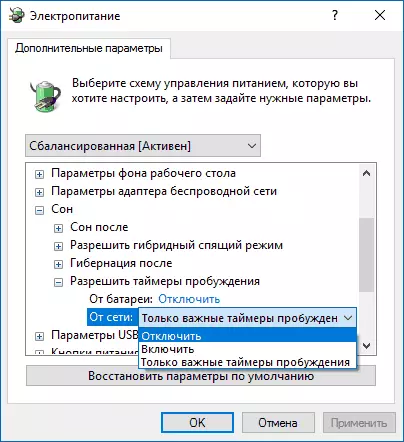
Nei dizze taak sil fan 'e planner net in systeem fan' e sliep kinne werjaan.
De útfier útskeakelje fan sliep foar automatysk ûnderhâld fan Windows 10
Standert fiert Windows 10 deistich automatysk systeemûnderhâldsôfbylding, en it kin it hjirfoar opnimme. As jo kompjûter as laptop nachts wekker wurdt, wierskynlik, wierskynlik, is it punt dat.
Om de konklúzje te foarkommen fan sliep yn dit gefal:
- Gean nei it kontrôlepaniel, en iepenje it item fan 'e befeiliging en tsjinstesintrum.
- Open Service "Underhâld" en klikje op "Serviceynstellingen feroarje".

- Ferwiderje de taak "Resolve Service taak om wekker te wurden fan myn PC yn plande tiid" en tapasse ynstellings.
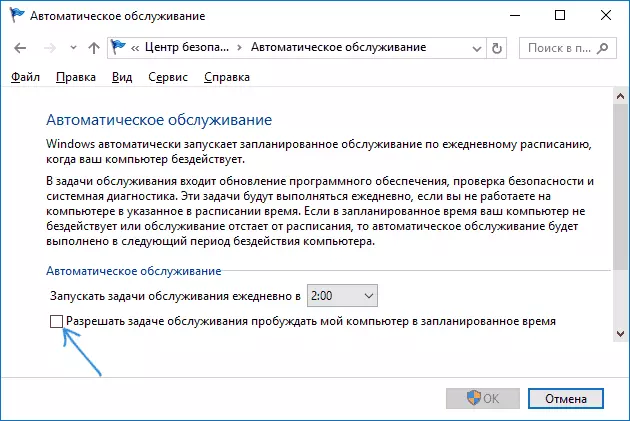
It is mooglik dat ynstee fan de wekker fan 'e wizen te koppeljen, it sil wizen wêze om de Tiid fan' e taak te feroarjen (dat kin wurde dien yn itselde finster), om't hy sels nuttich is en omfettet automatyske ûnfragement (foar HDD, It wurdt net útfierd op SSD), in malware kontrôle, updates en oare taken.
Derneist: Yn guon gefallen kin in "rappe lansearring" holpen wurde by it oplossen fan it probleem. Mear ynformaasje oer dit yn in aparte ynstruksje lansearring Windows 10.
Ik hoopje ûnder de list yn 'e artikel dat dejinge dy't dejinge fûnen dat krekt yn jo situaasje kaam, mar as net - diele yn' e opmerkingen kinne kinne helpe.
