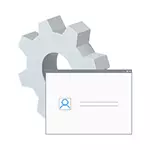
Yn dizze ynstruksje is it detaillearre hoe't jo de ferburgen akkount-administrator Windows 10 aktivearje yn ferskate situaasjes. It sil ek wurde besprutsen hoe't jo de ynboude Behearder akkount útskeakelje.
Ik noat dat as jo gewoan in brûker nedich hawwe mei behearderrjochten, dan binne de juste manieren om te kreëarjen binne beskreaun yn 'e materialen, hoe't jo in Windows 10-brûker meitsje, hoe't jo de brûker meitsje mei de behearder yn' e bewurking 10.
It ferburgen behearder akkount ynskeakelje ûnder normale omstannichheden
Under normale omstannichheden wurdt it begrepen: Jo kinne nei Windows 10 gean, en jo hjoeddeistige akkount hat ek adminrjochten nei de kompjûter. Under dizze omstannichheden fertsjintwurdiget de aktivearring fan it ynboude akkount gjin problemen.
- Rinne de kommando-rigel út namme fan 'e behearder (fia it juste klik-menu op' e startknop), binne d'r oare manieren om de kommando-rigel te iepenjen.
- Yn 'e kommando-prompt yn, enter net brûkersadministrator / aktyf: Ja (as jo in Ingelsktalige systeem hawwe, lykas ek op guon "builds", brûk dan de behearder skriuwen) en druk op Enter.
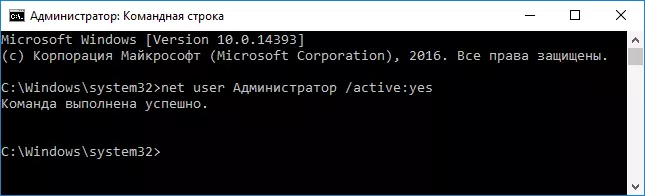
- Klear, jo kinne de kommando-rigel slute. It behearder akkount is aktivearre.
Om it aktiveare akkount yn te gean, kinne jo it systeem yngean, of gewoan wikselje nei de nij aktiveare brûker - en de oare wurdt dien troch te drukken - it ikoan fan it hjoeddeistige akkount oan 'e rjochterkant fan it menu. It oanmeldwachtwurd is net fereaske.
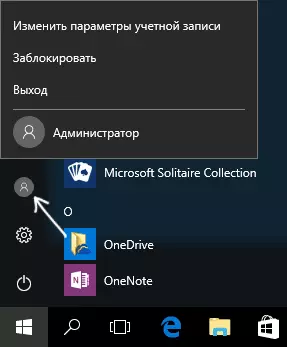
Jo kinne ek it systeem útgean troch it rjochtklik op it begjin - "foltôging fan it wurk of útgong fan it systeem" - "ôfslach".
Op it opklúzje fan dit Windows 10-akkount yn "Ungewoane" betingsten - yn it lêste diel fan it artikel.
Hoe kinne jo de ynboude akkount foar ynboude akkount útskeakelje? 10
Yn 'e algemiene saak, om it âlde administrator yn te skeakeljen op deselde manier dy't wurdt beskreaun yn it earste diel fan' e hantlieding, wêrtroch de kommando-line yngeart, wêrtroch't itselde kommando ynfiere, mar mei de / aktyf: gjin kaai (ie net-brûker Behearder / Aktyf: nee).
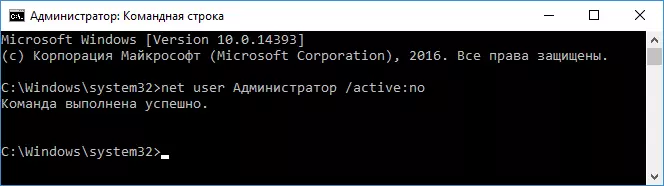
De situaasje dy't faaks fûn is - as sa'n akkount lykwols it ienige op 'e kompjûter is (miskien is dizze funksje fan guon net-lisinsjeferieningen fan Windows 10), en dêrom wol it útskeakelje, foar in part net wurkje Funksjes en berjochten lykas "Microsoft Râne Kin net iepenje mei de ynboude akkount fan 'e behearder. Fier it oare akkount yn en besykje it opnij. "

Opmerking: foardat jo de folgjende stappen útfiere, as jo in lange tiid hawwe wurke, en jo hawwe wichtige gegevens op it buroblêd en yn dokumintemappen (ôfbyldings, fideo), oerdrage dan dizze gegevens om mappen op 'e skiif te skieden (Dat it sil makliker wêze, se wurde dan pleatst yn 'e "normale" mappen, net in ynboude behearder).
Yn dizze situaasje, de juste manier om it probleem op te lossen en it ynboude ynboude akkount útskeakelje fan 'e Windows 10 Behearder sil it folgjende wêze:
- Meitsje in nij akkount yn ien fan 'e manieren beskreaun yn it artikel hoe't jo in Windows 10-brûker meitsje (iepenet yn in nije ljepblêd) en jouwe in nije brûkersbehearder (beskreaun yn deselde ynstruksje).
- Útgean fan de hjoeddeistige ynboude bouwbehearder en gean nei de nij oanmakke - brûker, en net ynbêde.
- It ynfieren, útfiere de kommandorig út namme fan 'e behearder (brûk it begjinklikke-menu) en fier de net-brûkersbehearder / aktyf yn: Nee en druk op Enter.
Tagelyk sil it ynboude Builtbehearskonto útskeakele wurde, en jo kinne it gebrûklike akkount brûke, ek mei de nedige rjochten en sûnder ynformaasje.
Hoe kinne jo it ynboude Behearder-akkount ynskeakelje as de ynfier yn Windows 10 net mooglik is
En de lêste mooglike opsje - de ynfier yn Windows 10 is om ien of oare reden net mooglik en jo moatte it behearder akkount aktivearje om in remedial aksjes te meitsjen.
Yn dizze kontekst binne d'r twa meast foarkommende skripts, de earste wêrfan jo it wachtwurd fan jo akkount ûnthâlde, mar om ien of oare reden yn Windows 10, om ien of oare reden (bygelyks it wachtwurd yn te fieren).
Yn dit gefal is de mooglike manier om it probleem op te lossen sil wêze:
- Klikje op it oanmeldskerm, klikje jo op de knop "Power" op it rjochterkant ûnder, dan hâldt dan de ferskowing, klikje op Start opnij.
- Windowsherway woansdei sil laden wurde. Gean nei "Troubleshooting" - "Avansearre parameters" - "Kommando-rigel".
- Jo moatte in akkountwachtwurd ynfiere om de kommando-rigel te begjinnen. Dizze kear moat de ynfier wurkje (as it wachtwurd dat jo ûnthâlde is korrekt is).
- Hjirnei brûk de earste metoade út dit artikel om in ferburgen akkount yn te skeakeljen.
- Slút de kommando-rigel en start de kompjûter opnij (of klikje op "Trochgean. Gean út en mei Windows 10").
En it twadde senario - as it wachtwurd foar oanmelden yn Windows 10 ûnbekend is, of, yn 'e miening fan it systeem is ferkeard, en de yngong is om dizze reden ûnmooglik om dizze reden ûnmooglik te wêzen. Hjir kinne jo de ynstruksjes brûke hoe't jo de wachtwurd moatte opnij ynstelle - yn it earste diel fan 'e ynstruksje, iepenje de kommando-rigel en meitsje de nedige manipulaasjes om it wachtwurd te resetten, mar yn deselde kommandorigel kinne jo aktivearje de ynboude behearder (hoewol it wachtwurd opnij ynstelt, is it net ferplicht).
It liket derop dat dit alles is dat kin yn 'e handich komme op it opjûne ûnderwerp. As guon fan 'e opsjes net troch my binne nommen, of de ynstruksjes net kinne wurde brûkt - beskriuwe wat der bart yn' e opmerkingen, sil ik besykje te beantwurdzjen.
