
Yn dit artikel is in oersjoch fan Microsoft Edge-funksjes (ynklusyf dejingen dy't yn augustus ferskynden, dy't kinne wêze foar de brûker, yn it ynstellen fan in nije browser en in oare punten dy't sille helpe om te wikseljen op syn gebrûk as jo wolle. Tagelyk sil ik gjin beoardieling oan him jaan: lykas de measte oare populêre browsers, foar immen, kin it gewoan wêze wat nedich is foar oaren - net geskikt foar har taken. Tagelyk oan 'e ein fan it artikel oer hoe't jo Google Sykjen standert meitsje moatte yn Microsoft Edge. Sjoch ek de bêste browser foar Windows, hoe't jo de downloadmap yn 'e râne feroarje, hoe't jo in ljepblêden fan Microsoft-Edge-ynstelle kinne en eksportearje hoe't jo de standertbrowser moatte feroarje yn' e Windows 10.
Nije Microsoft Edge-funksjes yn Windows 10 ferzje 1607
Mei de frijlitting fan Windows 10 jubileum-fernijing op 2 augustus 2016, yn Microsoft, neist de funksjes dy't hjirûnder beskreaun binne yn it artikel, ferskynde twa wichtiger en populêre kânsen.
De earste is om tafoeging yn te ynstallearjen yn Microsoft Edge. Om se te ynstallearjen, gean nei it menu Ynstellings en selektearje it passende menu-item.
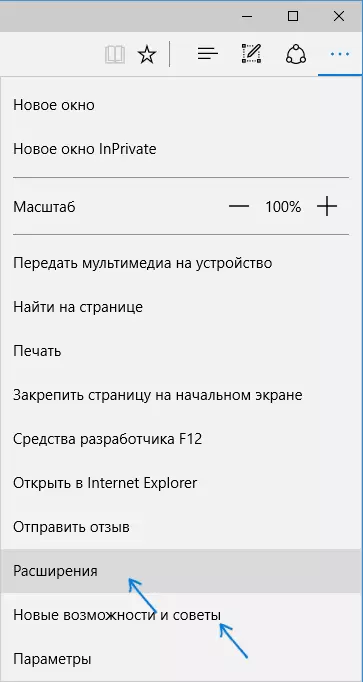
Hjirnei kinne jo de ynstalleare útwreidingen beheare of nei de Windows 10-winkel gean om nije te ynstallearjen.
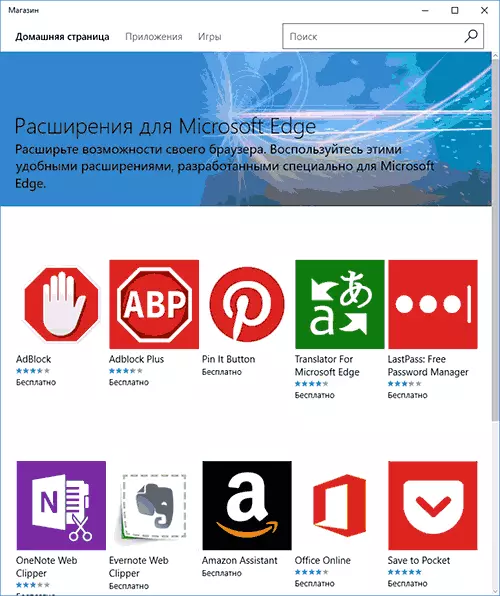
De twadde út 'e kapasiteiten - in funksje tawize de ljeppers yn' e rânebrowser ferskynde. Om it ljepblêd te befeiligjen, klikje op it rjochts-klikje op en klikje op it winske kontekstmenu-item.
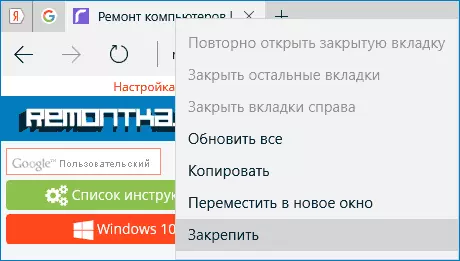
It ljepblêd sil wurde werjûn as in ikoan en sil elke kear automatysk bootje, de browser begjint.
Ik advisearje ek omtinken te jaan oan 'e menu-item "Nije funksjes en tips" (markearre op' e earste skermprint): As jo trochgean, sille jo wurde nommen nei in goed definieare en begryplike pagina fan offisjele advys en oanbefellings oer it gebrûk fan Microsoft Edge Browser.
Groep
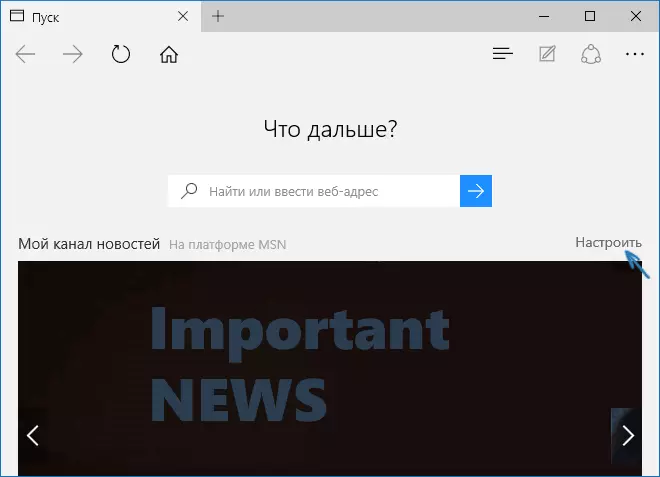
Nei it lansearjen fan Microsoft Râne, iepenet de standert "myn nijshanaal" (jo kinne feroarje yn 'e ynstellingen) mei de sykstring yn' e midden (jo kinne ek it side-adres ynfiere). As jo kinne klikke op it boppeste rjochter diel fan 'e pagina, kinne jo in ynteressante nijs te kiezen foar jo om te werjaan op' e haadside.
Yn 'e boppeste line fan' e browser binne d'r nochal in pear knoppen: Trochstjoere, bywurkje de pagina om te wurkjen om mei skiednis te wurkjen, downloaden en lêze list om in annotaasjeknop te foegjen, "diele" en de ynstellingen Knop. As jo nei elke pagina geane nei it adres, ferskine items om "modus te aktivearjen foar Read-modus", lykas ek in side ta tafoegje oan blêdwizers. Ek yn dizze tekenrige mei de ynstellingen kinne jo it Thúspictogram tafoegje om in thússide te iepenjen.
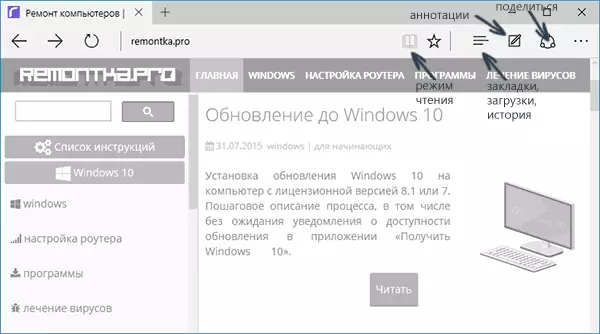
Wurkje mei ljepblêden is krekt itselde as yn chrom-basearre browsers (Google Chrome, Yandex browser en oaren). As jo koart binne, kinne jo in nij ljepblêd iepenje mei de knop "PLUS" ("De bêste siden" wurde werjûn - dejingen dy't jo faaks besykje, dan kinne jo it ljepblêd slepe, sadat it in apart wurdt sleept Browser-finster.
De mooglikheden fan 'e nije browser
Foardat ik trochgean nei de beskikbere ynstellings, sjoch ik nei de haad ynteressante funksjes fan Microsoft Râne, sadat yn 'e takomst der in begryp wie fan wat, yn feite is konfigureare.Lêsmodus en lêzenlist
Hast itselde as yn Safari foar OS X, ferskynde Microsoft Râne-modus foar lêzen: By it iepenjen fan elke pagina, ferskynt de ôfbylding fan it boek oan it op 'e rjochterkant fan it adres, troch te klikken, wêrtroch alle ûnnedige (reklame, eleminten Fanút de pagina-navigaasje en oare) en ienige tekst, keppelings en ôfbyldings dy't direkte hâlding hawwe dy't it bliuwe. Hiel noflik ding.
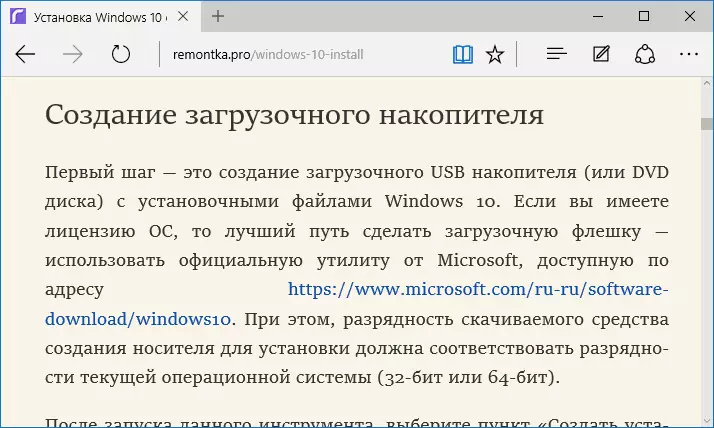
Om de lêsmodus yn te skeakeljen, kinne jo ek de Hot Keys Ctrl + Shift + R. En troch op Ctrl + G te drukken, kinne jo in list iepenje foar lêzen dy't jo materialen befetsje dy't jo earder tafoege hawwe om letter te lêzen.
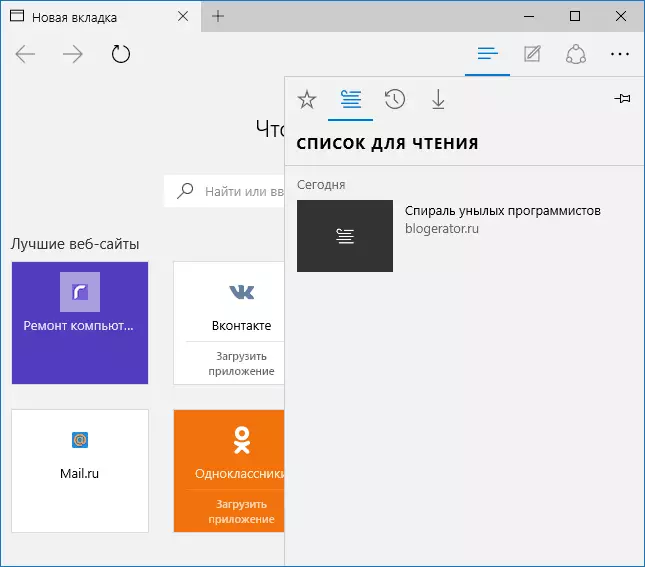
Om elke pagina ta te foegjen oan in lêslist, klikje jo op "Star" nei rjochts fan 'e adresbalke, en selektearje Add A Side net nei favoriten (blêdwizers), mar nei dizze list. Dizze funksje is ek handich, mar as jo fergelykje mei de hjirboppe neamde Safari, wat minder - yn Microsoft Râne lêze, lêze artikels út 'e list om tagong te lêzen nei it ynternet.
Dielknop yn 'e browser
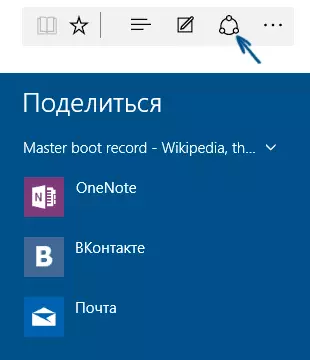
Microsoft Edge hat in knop "Diele", wêrtroch jo kinne stjoere nei ien fan 'e stipe applikaasjes út' e Windows 10-winkel. Standert, mar as jo Facebook-applikaasjes ynstallearje, klasgenoaten, yn kontakt, Dan sille se ek wurde fermeld.
Applikaasjes dy't sa'n funksje stypje yn 'e winkel hawwe de oantsjutting "jouwe dielen", lykas yn' e ôfbylding hjirûnder.
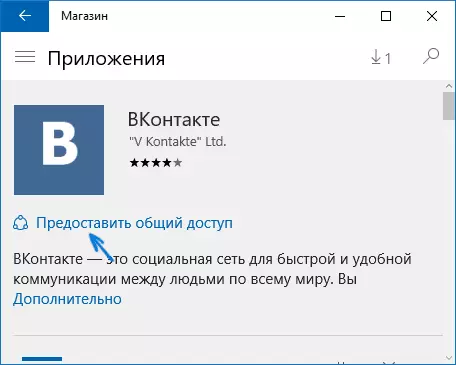
Annotaasjes (meitsje in webnota)
Ien fan 'e folslein nije funksjes yn' e browser is de skepping fan annotaasjes, en makliker - tekenjen fan notysjes rjocht oer de side dy't wurdt besjoen foar folgjende stjoeren nei immen of gewoan foar josels.
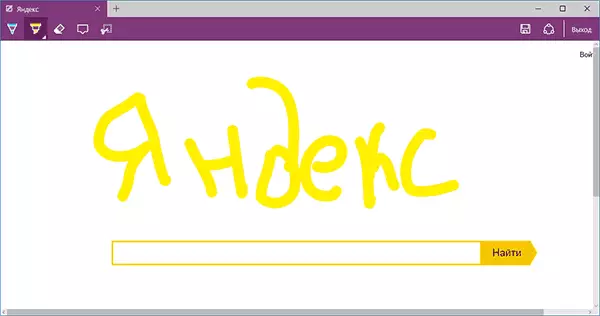
Web Notysjes oanmeitsjemodus iepenet troch te drukken op de korrespondearjende knop mei in ôfbylding fan in potlead yn in fjouwerkant.
Blêdwizers, Downloads, Histoarje
Dit is net heul oer nije funksjes, mar leaver oer de ymplemintaasje fan tagong ta faak brûkt dingen yn 'e browser, dy't oanjûn binne yn' e ûndertitel. As jo jo blêdwizers, histoarje nedich binne (lykas it skjinmeitsje it), Download of lêze list, druk dan op de knop mei de ôfbylding fan trije rigels.
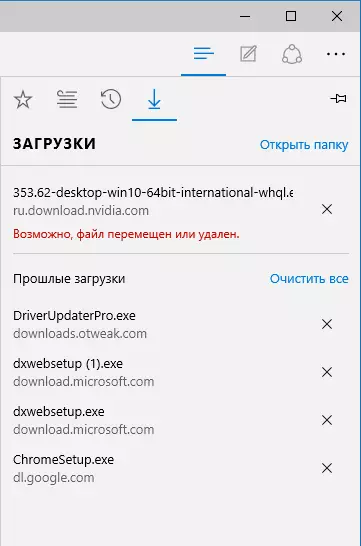
In paniel sil iepenje wêr't jo al dizze items kinne besjen, se skjinmeitsje (of tafoegje oan 'e list), lykas ymportearje blêdwizers fan oare browsers. As jo wolle, kinne jo dit paniel reparearje troch te klikken op de PIN-ôfbylding yn 'e rjochter boppeste hoeke.
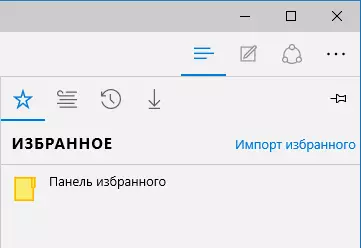
Microsoft Edge-ynstellings
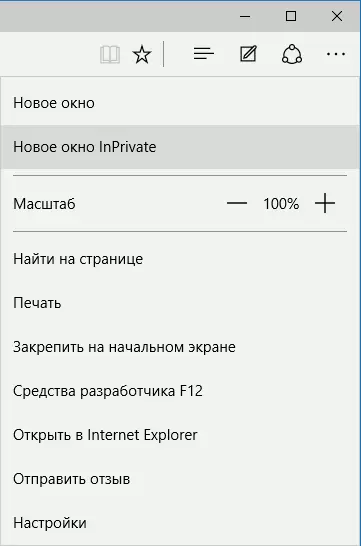
De knop mei trije stippen yn 'e rjochter boppeste hoeke iepenet it menu fan opsjes en ynstellingen, de measten dy't dúdlik binne en sûnder útlis binne. Ik sil mar twa beskriuwe dy't fragen kinne skilje:
- It nije ynprivaasjefinster iepenet it browservenster gelyk oan de "Incognito" modus yn chrome. By it wurkjen yn sa'n finster is cache net opslein, de skiednis fan besites, koekjes.
- Befeiligje op it begjinskerm - lit jo de side-tegels yn 'e startmenu fan Windows 10 sette om it gau oer te gean.
Yn itselde menu is d'r in "ynstellings" item, wêryn jo kinne:
- Selektearje it ûnderwerp (ljocht en tsjuster), lykas ek jo favoritenpaniel ynskeakelje (blêdwizerspaniel).
- Stel de startpagina fan 'e browser yn yn it artikel "Iepen Usat". Tagelyk, as jo in spesifike pagina moatte opjaan, selektearje dan de passende "spesifike pagina as pagina" en spesifisearje it adres fan 'e winske thúsblêd.
- Yn 'e "Iepenje nije ljeppers mei" item, kinne jo opjaan wat sil wurde werjûn yn nije ljeppers iepene. "De bêste siden" binne dat sides dy't jo faaks besykje (mar foar no typen de statistiken net, populêre siden yn Ruslân sille dêr wurde werjûn).
- Cache wiskje, ferhaal, koekjes yn 'e browser (item "Kleare browsergegevens wiskje").
- Tekst en styl ynstelle foar lêzenmodus (ik sil dernei skriuwe).
- Gean nei opsjonele parameters.
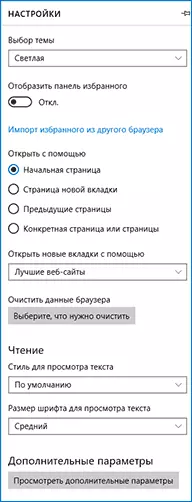
Oanfoljende Microsoft Edge-ynstellingen binne mooglik:
- Skeakelje it werjefte fan 'e knop Startpagina, lykas ek ynsteld it adres fan dizze pagina.
- Skeakelje it blokkearjende finsterslot oan, Adobe Flash Player, Toetseboerdnavigaasje
- Feroarje of tafoegje in sykmasjine om te sykjen mei in adresbalke ("Sykje yn 'e adresbalke mei"). Hjirûnder - ynformaasje oer hoe't jo hjir Google tafoegje.
- Konfigurearje Privacy-ynstellingen (Wachtwurden opslaan en gegevens opslaan, mei de Cortana brûke yn browser, koekje, Smartscreen-bestannen, pagina-laden).
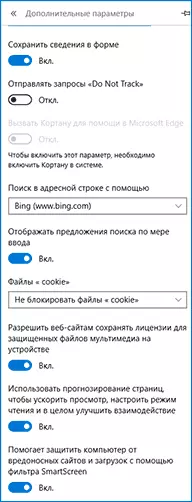
Ik advisearje jo ek oan om josels te fertrouwen te meitsjen mei fragen en antwurden foar privacy yn 'e offisjele pagina http://windows.microsoft.com/ru-ru/windows-10/e-ge-Privacy-faq, it kin nuttich wêze.
Hoe kinne jo Google Search standert meitsje yn Microsoft Edge
As jo earst Microsoft-râne lansearre, wêrnei't jo nei de ynstellingen gongen - Oanfoljende parameters en besleaten in sykmasjine ta te foegjen yn "Sykje yn 'e adresbalke mei", dan sille jo gjin Google sykmasjine fine (wat ik wie ûndúdlik).
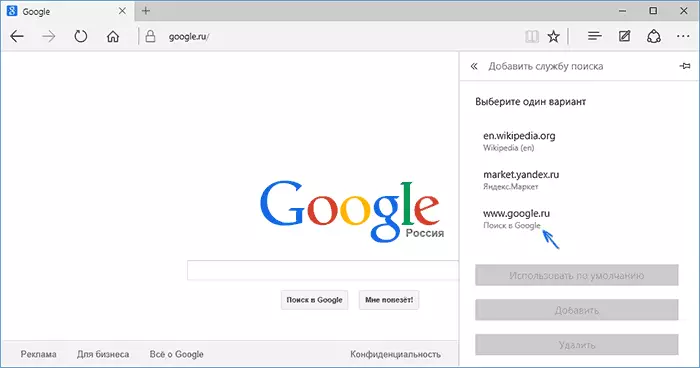
De oplossing, om't it die bliken, is lykwols heul ienfâldich: earst gean nei google.com, wêrnei't jo de stappen sille werhelje mei de ynstellingen, sil Google's sykopdracht wurde presinteare yn 'e list.
It kin ek nuttich wêze: hoe't jo it fersyk weromkomme om "Alle ljeppers" te sluten yn Microsoft Edge.
