
Elke wynwinners 7-brûker kaam oer de programma's en bestannen, dy't net kinne wurde ferwidere, it systeem rapporteart dat de feroaring yn dizze gegevens wurdt beskoattele troch de behearder. Sadwaande is it nedich om dizze ynformaasje te wiskjen troch in akkount, wêr't sokke krêften binne, en hjoed sille wy jo yntrodusearje oan 'e details fan dizze proseduere.
Programma ferwiderje
Untfange fan brûkersapplikaasjes mei behearders mei behearders is technysk oars as de gewoane proseduere fan dit soarte, mar direkt sil de uninstallator moatte wurde lansearre te wurden mei de nedige privileezjes. Dit wurdt dien as folget:
- Iepenje de "Start" en typ de CMD-fraach yn 'e sykbalke. In útfierbere "kommando-rigel" sil wurde ûntdutsen, selektearje it, rjochts-klikje op en selektearje "Begjin fan 'e behearder."
- Neidat it finster fan 'e kommando-ynfier yntervace is, typ it APPWIZ.COM en druk op Enter.
- It "ynstallearje en ferwidere programma"--ark sil iepenje út namme fan 'e behearder. Selektearje de winske applikaasje yn en wiskje.
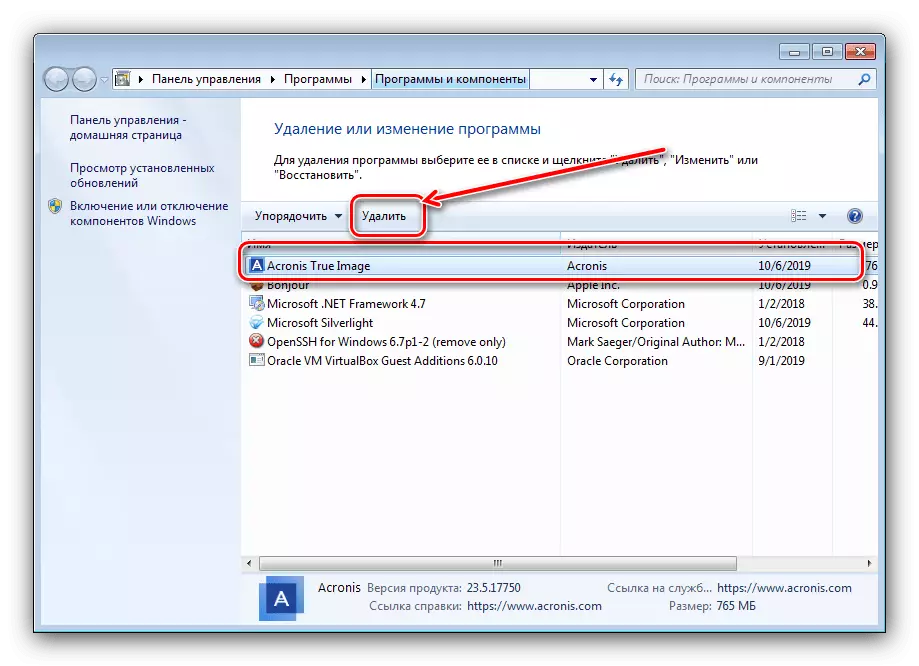
Lês mear: Hoe kinne jo programma's yn Windows 7 wiskje


Yn it gefal fan it brûken fan standert fan tredden is it noch makliker - dizze applikaasjes binne op ien of oare manier oanfrege foar ankerder fan 'e behearderrjochten om te wurkjen, dus gjin ekstra aksjes binne fereaske.
Bestannen en mappen wiskje
Wat de wiskjen fan katalogussen en / as yndividuele dokuminten oanbelanget, is d'r wat ferskillende situaasjes. As sa'n elemint admin-lid fereasket, betsjuttet dit dat it ien of oare manier is blokkearre. LOCKING, IN RESSE, kin ferskine fanwege de ferkearde oantsjutte tagongsrjochten fan eigner of it systeem wiske as de systeemmap. Yn it lêste gefal is it better om net te besykjen dizze gegevens te besykjen, en trije metoaden binne te krijen foar alle oare.Metoade 1: it ynstellen fan de eigner en fergunningen
Soms yn it proses om bepaalde gegevens te kopiearjen, kin in mislearring foarkomme, as gefolch fan dat it bewurkjen fan 'e map en syn ynhâld blokkearre is - it systeem hat in ferkearde eigner fan it elemint ynstalleare. Dit kin wurde korrizjeare troch de brûker troch de brûker, it algoritme fan aksjes lykas:
- Fyn in probleem-elemint yn 'e "ferkenne", selektearje it, druk op PCM en selektearje "Eigenskippen".

Folgjende, gean nei it feiligenskab en klikje op de knop "Avansearre".
- Iepenje it ljepblêd Eigner en klikje op de knop Bewurkje.
- In nij finster sil iepenje, klikje op "Oare brûkers of groepen" yn it.

Folgjende klik "Avansearre".
- Klikje yn it folgjende finster, klikje op sykjen. In list mei erkende brûkers sille ferskine yn it gebiet hjirûnder, selektearje jo akkount yn en klikje op "OK" yn dizze en foarige ynterfaces.
- Soargje derfoar yn it finster, soargje derfoar dat it "ferfange ..." opsje is opmurken (jo hawwe nedich foar mappen), klikje dan op "Tapasse" en "OK".
- Gean no nei de ynstallaasje fan juste fergunningen. Selektearje it akkount yn itselde finster tafoege yn 'e foarige stappen, en klikje op "Fergunningen feroarje".

Klikje opnij op "Feroarje".
- Kontrolearje it fakje tsjinoer de "folsleine tagong" item, dan tapast de feroaringen.

Just yn gefal, opnij starte de kompjûter te begjinnen - nei it start fan it systeem en de map sels, en de bestannen binnen moatte sûnder problemen wurde ferwidere.

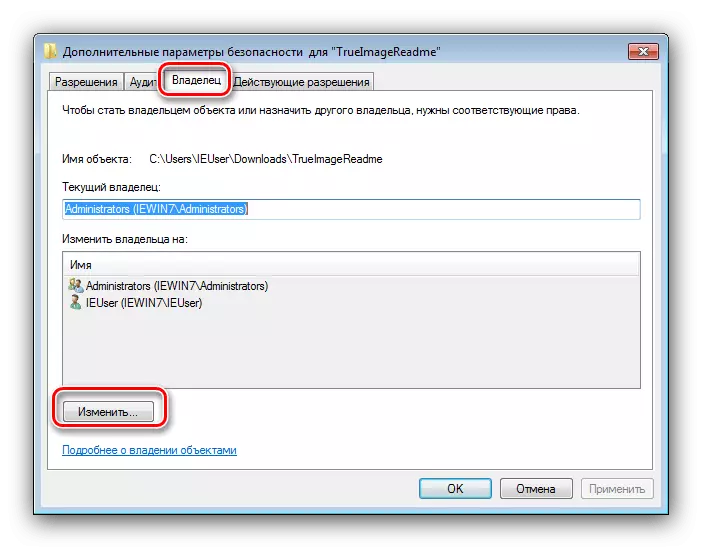




Sa't jo kinne sjen is dizze metoade frij arbeid, mar it is it meast betroubere fan dyjingen te krijen.
Metoade 2: Run "Explorer" mei behearderrjochten
As de foarige ferzje te ûngemaklik liket, kinne jo besykje de "Explorer" te begjinnen mei de autoriteit fan 'e admin en it dokumint of map wiskje neffens it standert skema.
- Werhelje stappen 1-2 fan 'e ynstruksjes foar it ferwiderjen fan programma's hjirboppe, mar dizze kear yn' e "kommando-rigel" Fier de folgjende sekwinsje yn:
Runas / Meidogger:% UserDomain% \ Bestjoerd "Explorer / apart"

As it wachtwurd wurdt brûkt yn it Behearderskonto sil it nedich wêze om it yn dit poadium yn te gean.
- Wachtsje oant de standert triembehearder "sân" sil opnij starte, wêrnei't, trochgean nei it ferwiderjen fan problemen fan problemen - itsij ferpleatse se nei de "koer", of ûnrevocumeare troch de ferskowing + Del-toetsen te kombinearjen.

Dizze opsje is folle handiger, mar it trigget net altyd - brûk de oare ynstruksjes.
Metoade 3: Bestânbehearder fan tredde partij
Faak is de oarsaak fan it probleem de "Explorer" sels - de eigner en tagongsrjochten binne korrekt fêststeld, mar it programma wegeret de selekteare items te wiskjen. Yn dit gefal is it passend om de bestânbehearder te brûken fan ûntwikkelders fan tredden fan tredden, bygelyks, totale kommandant.
- Rinne de applikaasje út en gean nei de lokaasje fan 'e doelmap as bestân.
- Markearje it winske artikel as items en druk op de F8-toets. In fersyk om wiske te wurden sil ferskine, klikje op it "Ja".
- Wachtsje oant it programma de selekteare gegevens wiskje.
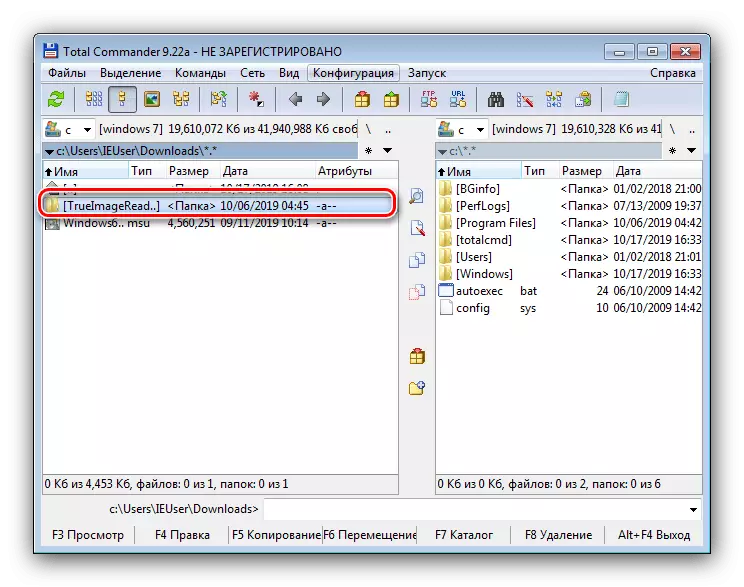

In applikaasje fan tredden foar bestân tagong kin in diel fan systeembeperkingen bypass, mar yn guon gefallen is it sels machteleas.
Metoade 4: Spesjale applikaasje
Ek is de merk fan 'e tredde partij ferskate applikaasjes biedt dy't beheiningen kinne ferwiderje oer bewurkjen fan mappen en dokuminten. Jo kinne josels fertroude mei de handichste oplossingen fan dizze klasse, lykas ynstruksjes foar wurkjen om mei har te wurkjen yn in aparte referinsjelân.

Lês mear: Hoe wiskje in mislearre bestân op Windows 7
Konklúzje
No wite jo hoe't jo programma's wolle wiskje, bestannen en mappen út namme fan 'e behearder. Summearje, opnij ûnthâlde, as it beskoattele bestân systemysk is, is it better om it allinich te ferlitten, oars om it risiko te bringen.
