
Guon brûkers dy't op in oanhâldende basis binne brûkt de MOZILL Firefox Webbrowser, freegje jo ôf hoe't jo ynstellings moatte opslaan yn gefal fan har hommelse reset of oergong nei in nij apparaat. D'r binne trije metoaden om de taak te ymplementearjen. It giet oer harren dat wy wolle petearje yn it materiaal fan ús hjoed, beskriuwe elke opsje lykas yn detail.
Ynstellings opslaan yn Mozilla Firefox Browser
De folgjende metoaden hawwe har eigen skaaimerken. De earste sil geskikt wêze yn gefallen wêr't de browser net slagget of d'r is gjin winsk om in wolk syngronisaasjeprofyl te meitsjen. De twadde sil optimaal wêze as de brûker ynteressearre is by it oerdragen fan har gegevens dy't har net allinich oerdrage oan in nije browser as it is opnij ynstalleare, mar ek nei oare apparaten brûkt. De tredde wurdt selden brûkt yn gefallen wêr't se bepaalde parameters wolle eksportearje as foar guon oare doelen.Metoade 1: Begjin brûkersmap kopiearje
Soms wurdt de konfiguraasje opslein fanwege it twongen opnij ynstallearjen fan 'e webbrowser of sil net kinne syngronisearje fia it ynternet. Dan is d'r mar ien opsje - in oanpaste map kopiearje. In bytsje letter sille wy fertelle oer hokker parameters dêr wurde opslein, en litte wy no omgean mei kopiearjen:
- As jo de kâns hawwe om de browser te begjinnen, dan doch it, wêr fia it haadmenu, gean dan nei de seksje "Help".
- Hjir klikke op "ynformaasje om problemen op te lossen".
- Yn 'e kategory "Applikaasjeynformaasje", fyn it artikel "profyl map" en iepenje it. As jo de browser net kinne starte, moatte jo josels begjinne moatte, en ferpleatse op it paad C: \ Brûkers \ Brûk \ MOHPDATA \ Roaming \ MOZILL \ Firefox \.
- Klikje no op dizze map rjochts-klikke om it kontekstmenu te werjaan. As de mappen in pear binne, kieze dejinge dy't de feroaring fan 'e feroaring is.
- Selektearje "kopy". Jo kinne deselde aksje útfiere troch de standert Hot Key Ctrl + C. te klappen
- Hjirnei pleats dizze map yn it tydlike opslachplak. As it nedich is, sil it wurde ynfoege yn deselde map C: \ Brûkers \ Brûkers \ ROAMING \ MOZILL \ Firefox \ profilen \ om de folsleine konfiguraasje te herstellen.
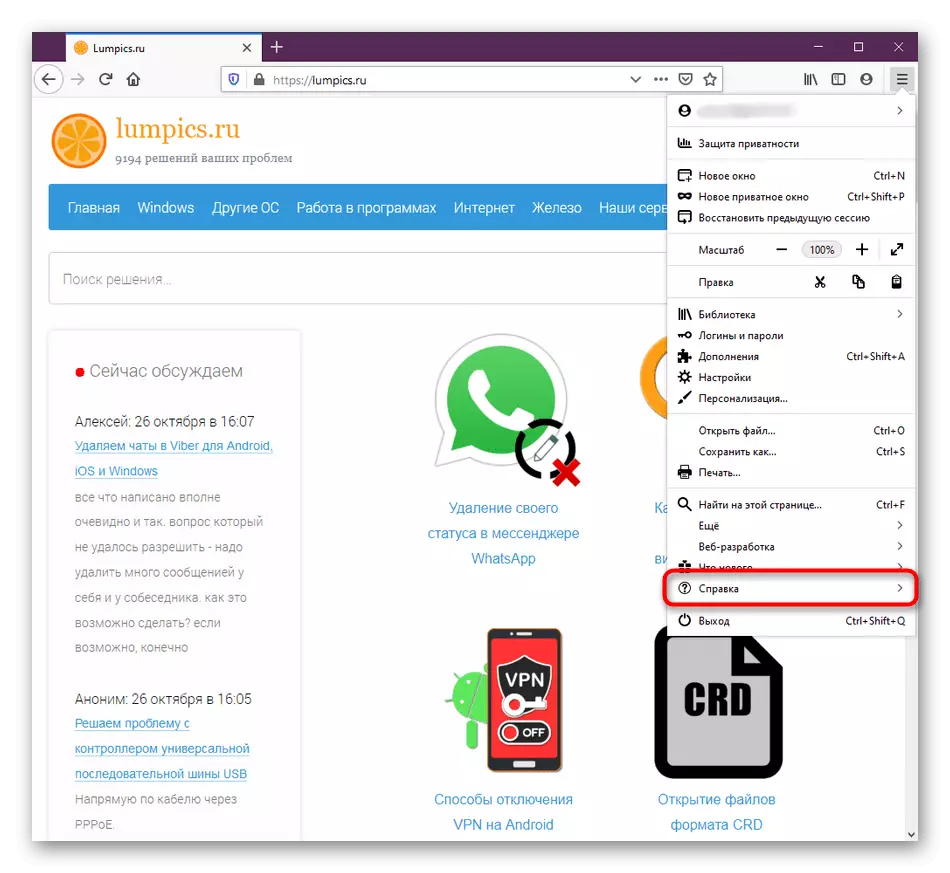
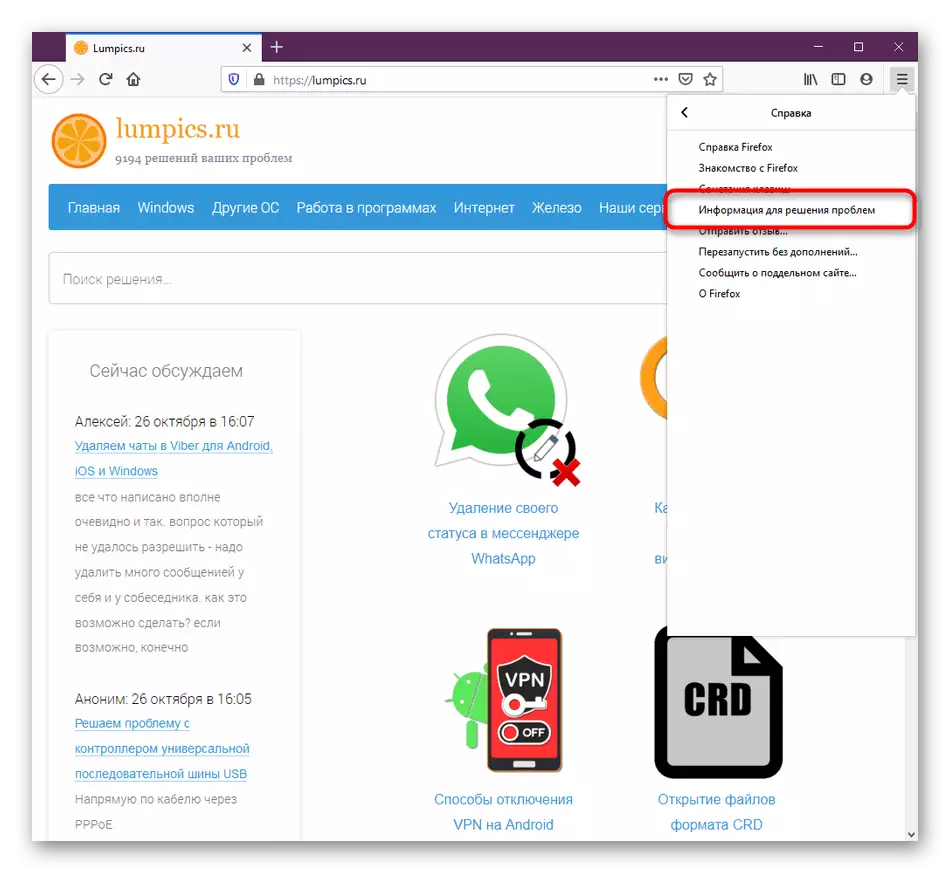
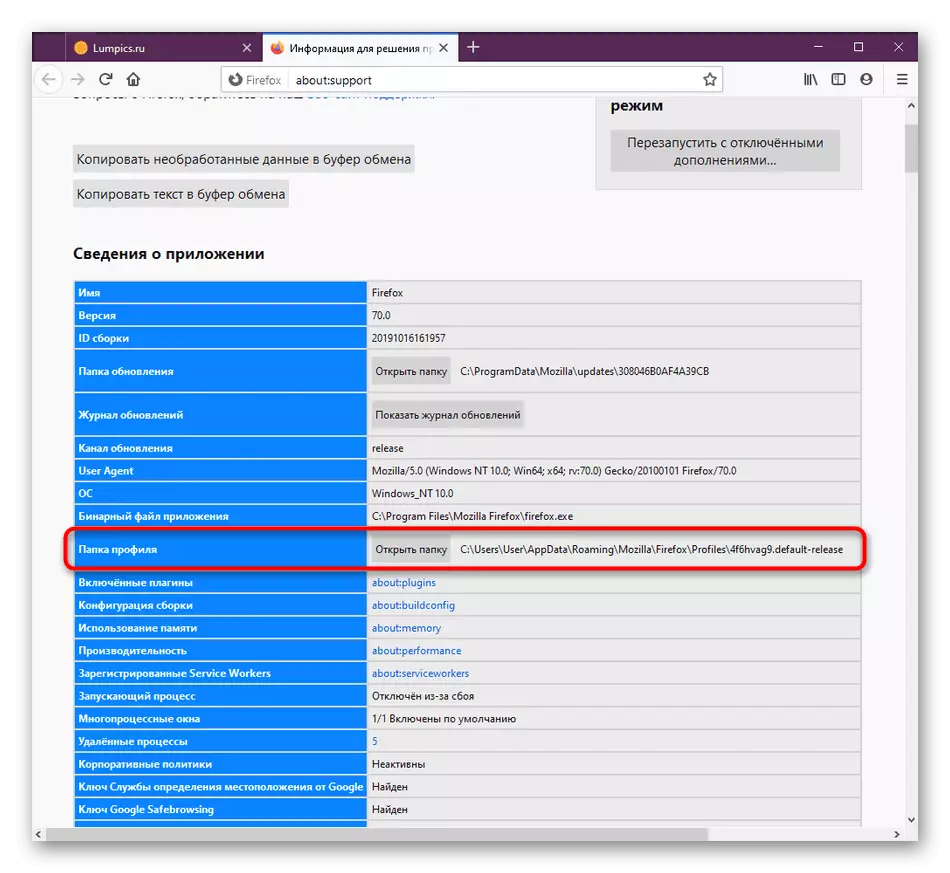
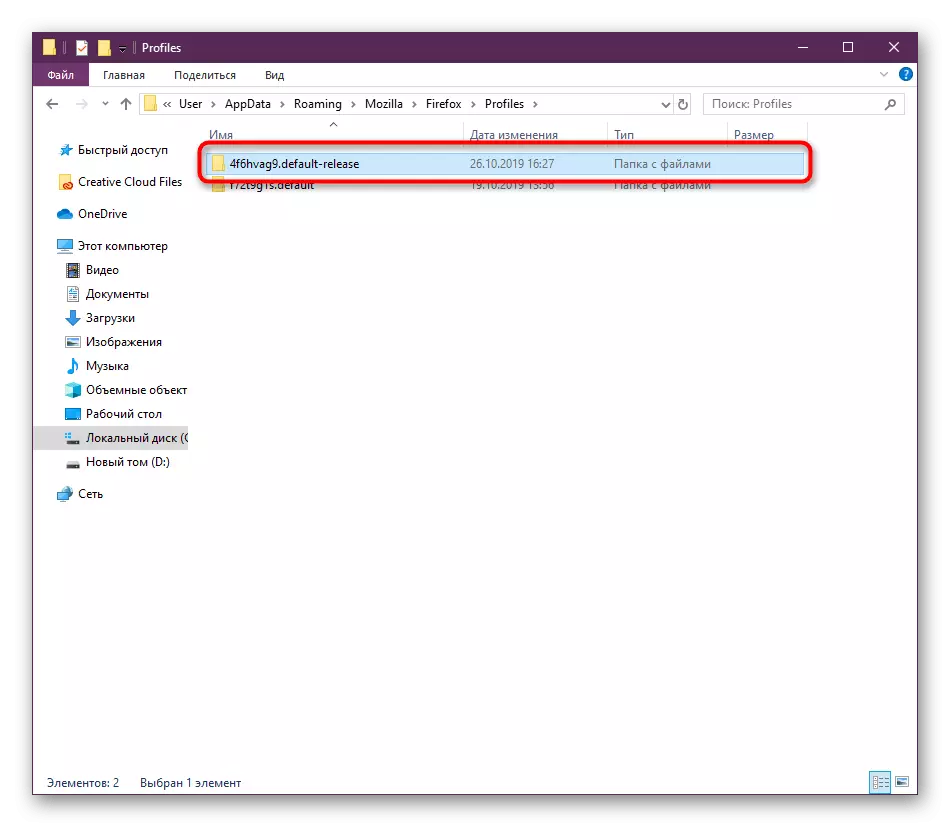
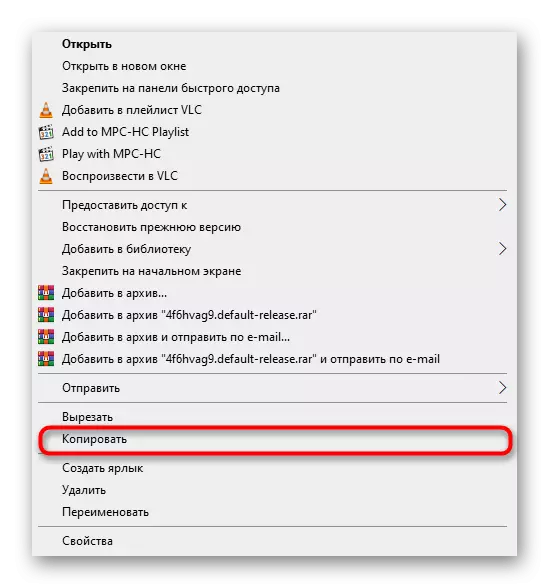
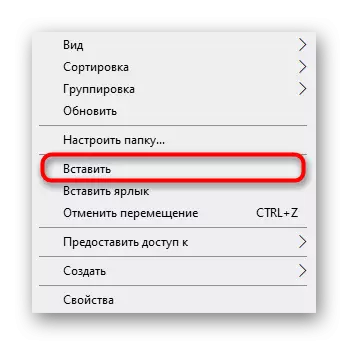
Tidens de opnij ynstallaasje fan 'e browser is it oan te rieden om de brûkersmap fuortendaliks te oerdrage foardat de earste lansearring om konfliktituaasjes te foarkommen. Yn sokke gefallen foarkomme gjin swierrichheden.
Litte wy no de parameters beskôgje dy't diel binne fan 'e pleatslike opslach fan pleatslike opslach. Elke yndividuele ynstelling hat syn eigen spesjaal bestân. Wy sille de wichtichste en wichtichste items analysearje:
- Skiednis fan werjeften, Downloads en blêdwizers. Wy hawwe besletten om dizze items yn ien te markearjen, om't se hast itselde nivo hawwe foar elke brûker, lykas ien of oare manier oan ien of oare manier relatearre oan elkoar. Yn it objekt neamd Places.Sqhlite wurde alle blêdwizers opslein, listen fan iepen siden en in list mei downloade bestannen. Yn Favicons.Sqlite binne beide standert ikoanen foar blêdwizersboarnen en maatwurk foar blêdwizers en maat;
- Wachtwurden. Al dizze ynformaasje wurdt opslein yn twa ferskillende kaai4.BB-bestannen en oanmeldingen.Json. Wês der wis fan dat jo beide kopiearje en bewarje, as jo tagong wolle ta jo loggers en kaaien yn 'e takomst;
- Autocomplete fjilden. No brûke in protte brûkers it fjild autokompette-funksje om de yngong fan bepaalde gegevens yn bepaalde formulieren te fersnellen. Dit alles is yn 'e formorhistory.Sqlite-elemint;
- Koekjes. Koekjes binne ferplichte om de konfiguraasje fan 'e brûker op spesifike siden te rêden. Normaal kinne jo se net rêde, om't optimalisaasje fan 'e siden mei de tiden sille foarkomme, mar as nedich, omtinken jaan oan it passende cookies.Sqlite-objekt;
- Oanfollingen. Apart, wy wolle fertelle oer de map mei útwreidingen. It wurdt automatysk oanmakke as jo josels guon applikaasjes ynstalleare, en hjit útwreidingen. Kopiearje it mei de oare bestannen, as jo wolle opslaan, befetsje, frij fan 'e needsaak om har opnij te ynstallearjen;
- Oanpaste konfiguraasje. Ta beslút, wolle wy ferdúdlikje dat d'r in apart bestân is mei de namme prtex. It sil yn 'e handich komme yn gefallen wêr't de brûker bydroegen oan' e basisynstellingen fan Mozilla Firefox, oanpasse syn funksjonaliteit op himsels.
Dit is net de heule list mei items ferantwurdelik foar it bewarjen fan bepaalde ynstellingen. Hjirboppe besochten wy allinich om te fertellen oer de meast basale en faak needsaaklike objekten. No, drukke de ûntfongen ynformaasje út, kinne jo de folsleine brûkersprofylsmap kopiearje sûnder problemen, of selektearje allinich guon bestannen en mappen fan dêr, ferlit alle oare standertwearden.
No kinne jo gjin soargen meitsje oer it feit dat guon ynstellingen willekeurich ferdwine sille. Se sille regelmjittich wurde opslein yn 'e wolk, en tapasse dan op oare apparaten yn' e folgjende syngronisaasje.
Metoade 3: In nije brûker oanmeitsje
Allinich in lyts diel fan alle brûkers fan 'e browser ûnder konsideraasjes foar konsideraasjes oan dizze metoade. It is geskikt yn dy situaasjes as in webbrowser ferskate minsken tagelyk brûkt en de needsaak om in persoanlike map te meitsjen mei parameters foar elk ferskynt. Dit sil altyd in map hawwe mei alle ynstellingen yn in foarbeskaaide plak.
- Om nei it profyl bewurkjen te gean, yngean yn 'e tafoeging: profilen yn' e adresbalke en druk op de Enter-toets.
- Klikje op de oerienkommende knop om in nij akkount te meitsjen.
- Lês as it iepenjen fan in wizard, lês de beskriuwing en gean fierder.
- Fier in namme yn foar in nije brûker en opsykje in maklike map foar it opsluten fan ynstellingen. Hjirnei, klikje hjirop op "Klear."
- No sil it nije profyl ûnderoan ferskine. De wichtichste ynformaasje sil wurde werjûn yn har seksje. Om dit akkount yn te stellen as de hjoeddeistige, selektearje "Set as standertprofyl".
- Dit sil bewiisd wurde troch it ynskripsje "Ja" yn in spesjale paragraaf.
- Om it hjoeddeistige profyl fia it blêdermenu te kontrolearjen, iepenje "Help" en selektearje "ynformaasje foar it oplossen fan problemen".
- Yn 'e ynformaasje sille jo it profylmap sjen wêr't de namme oan it ein fan' e wei sil wurde werjûn.
- Wat de rappe feroaring fan profilen as jo mozilla Firefox begjinne, kin dit dien wurde mei in spesjale nut. Run "Run" (Win + R), wêr't Firefox EXE -P yngean en druk op de Enter-toets.
- Yn it finster dat ferskynt, selektearje allinich in brûker om in browser sesje te begjinnen.
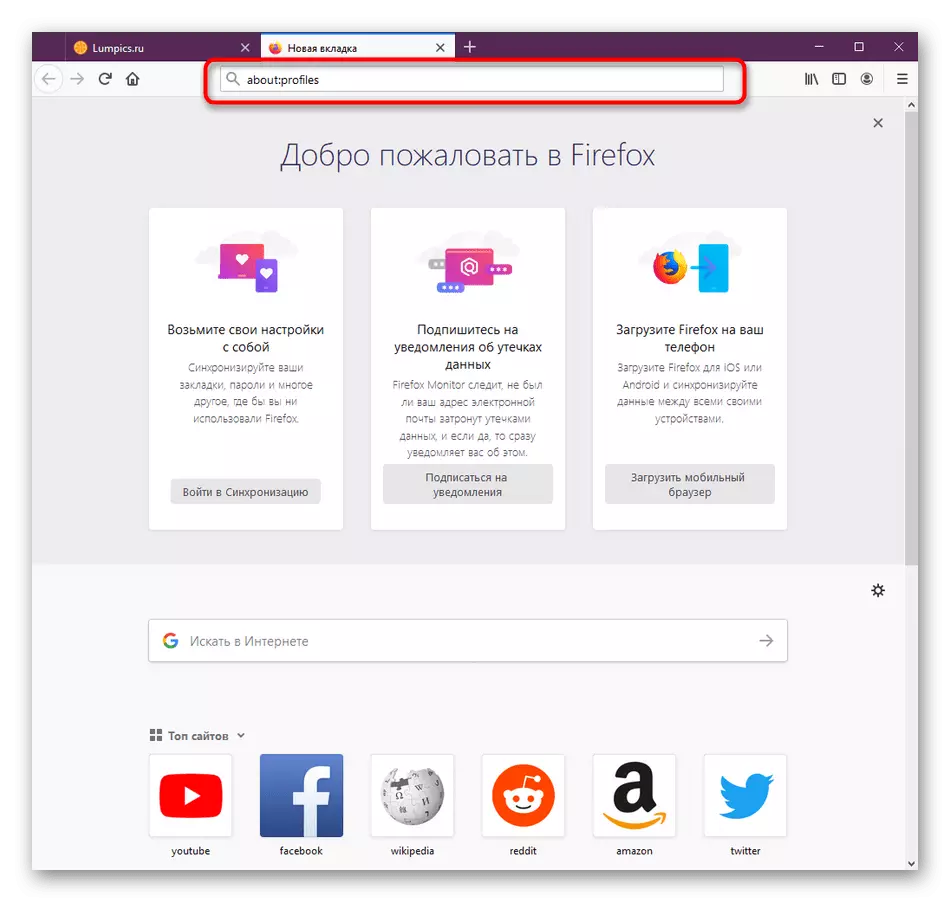
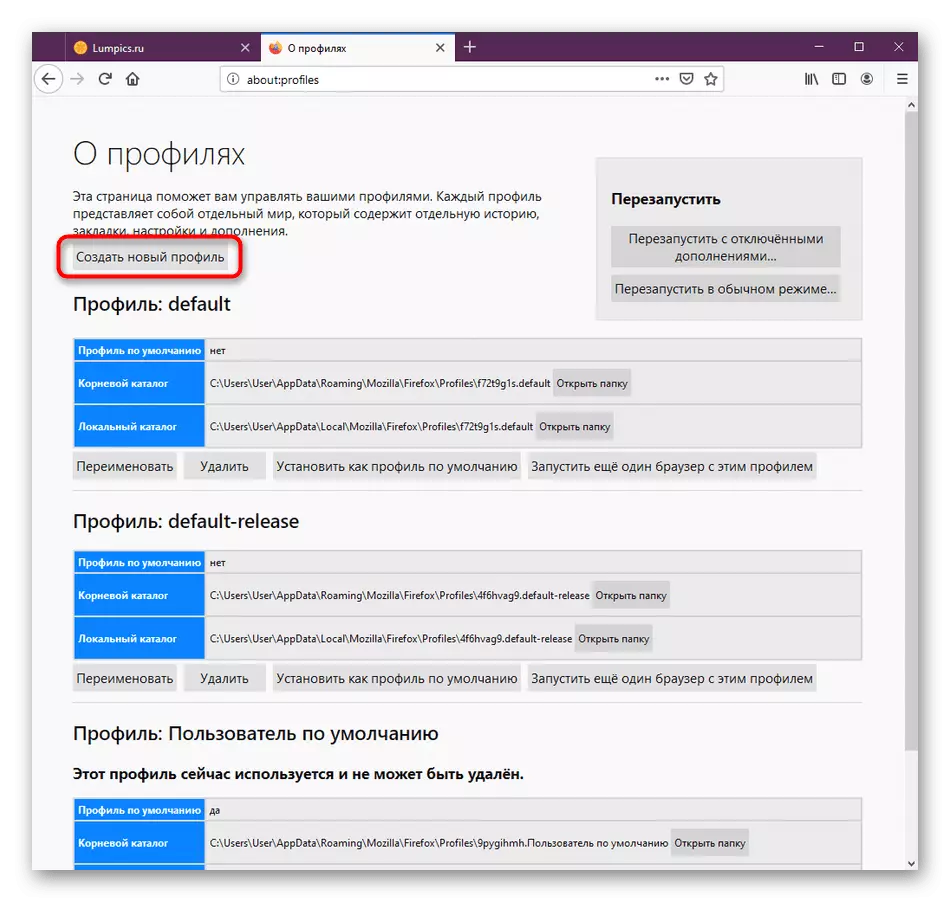
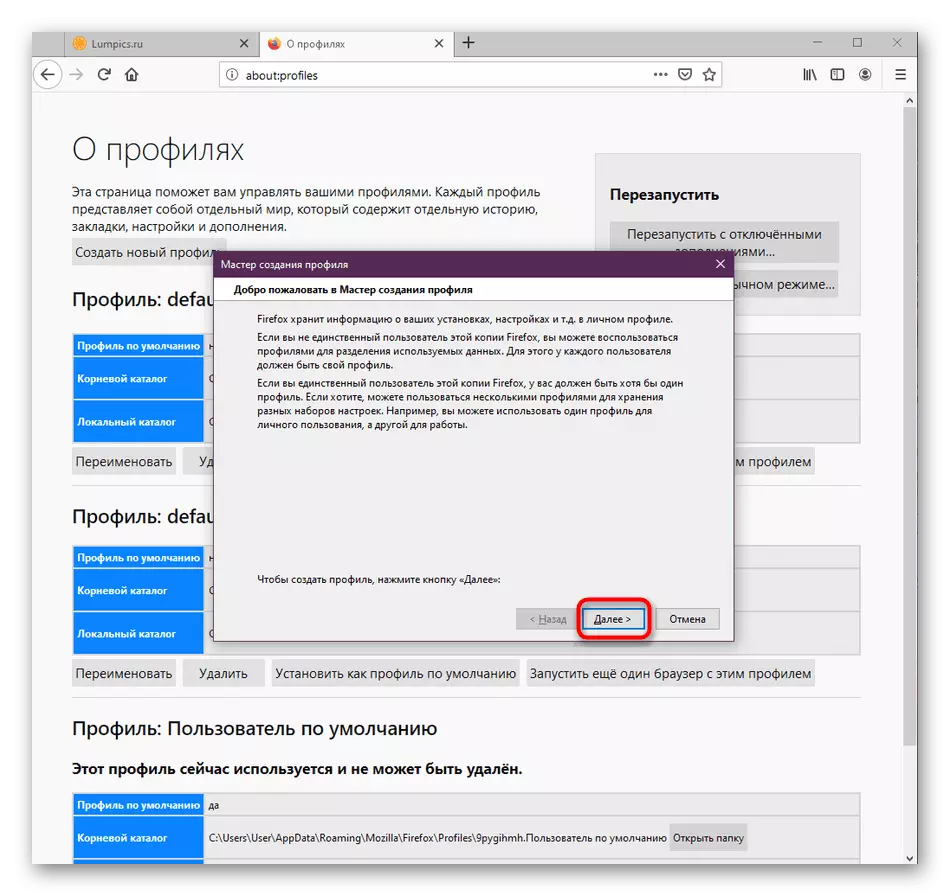
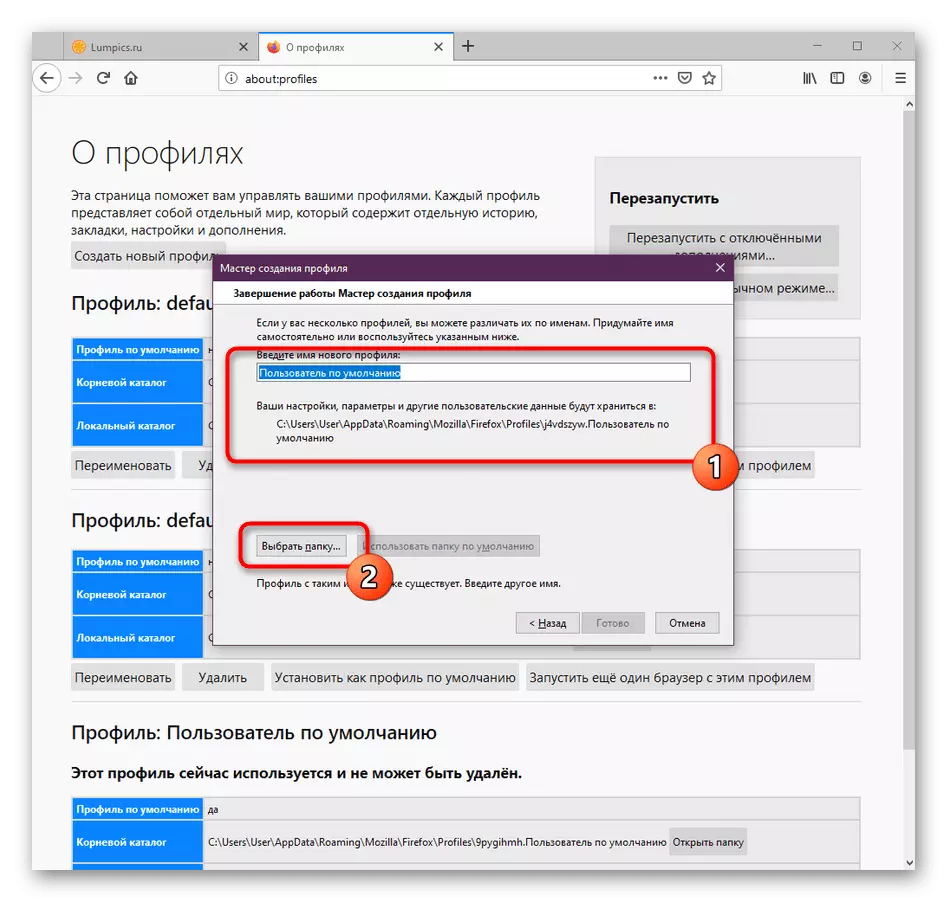
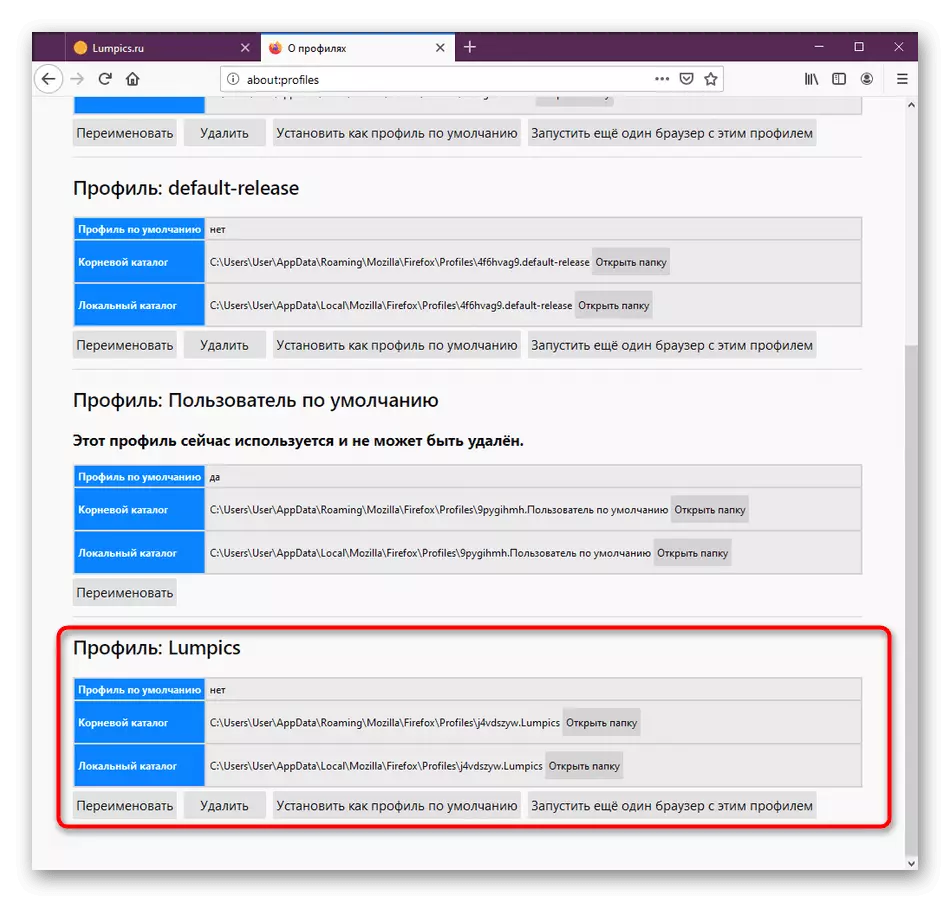
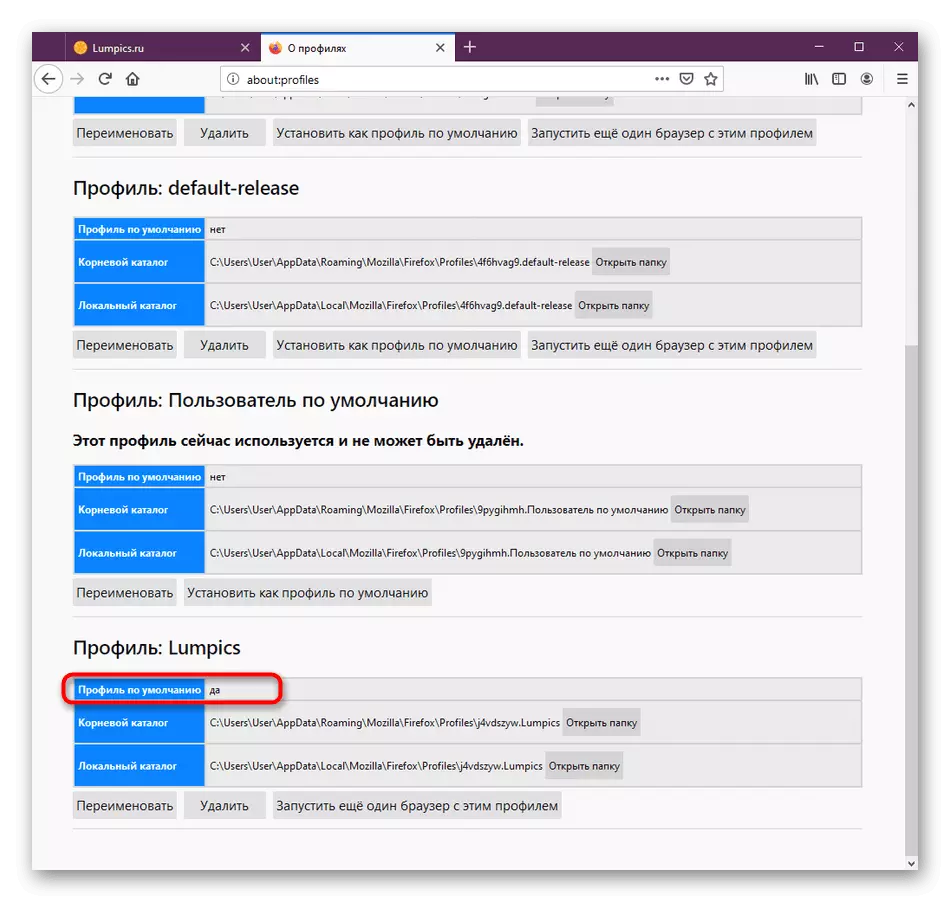
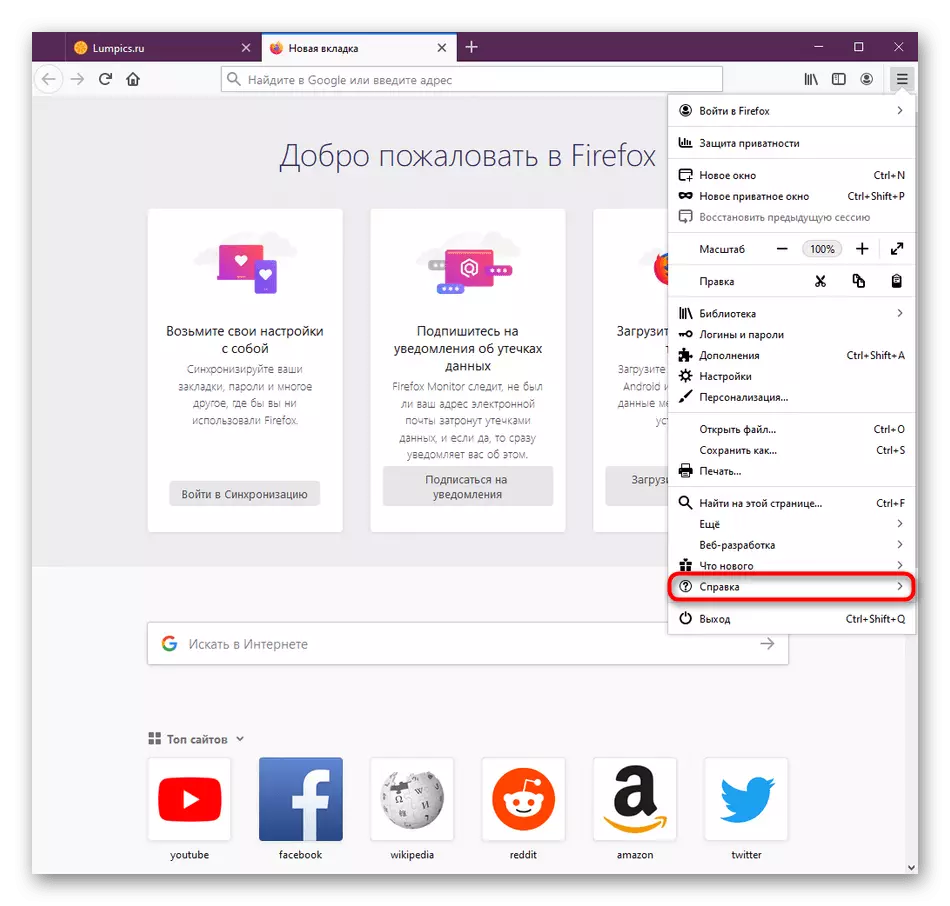
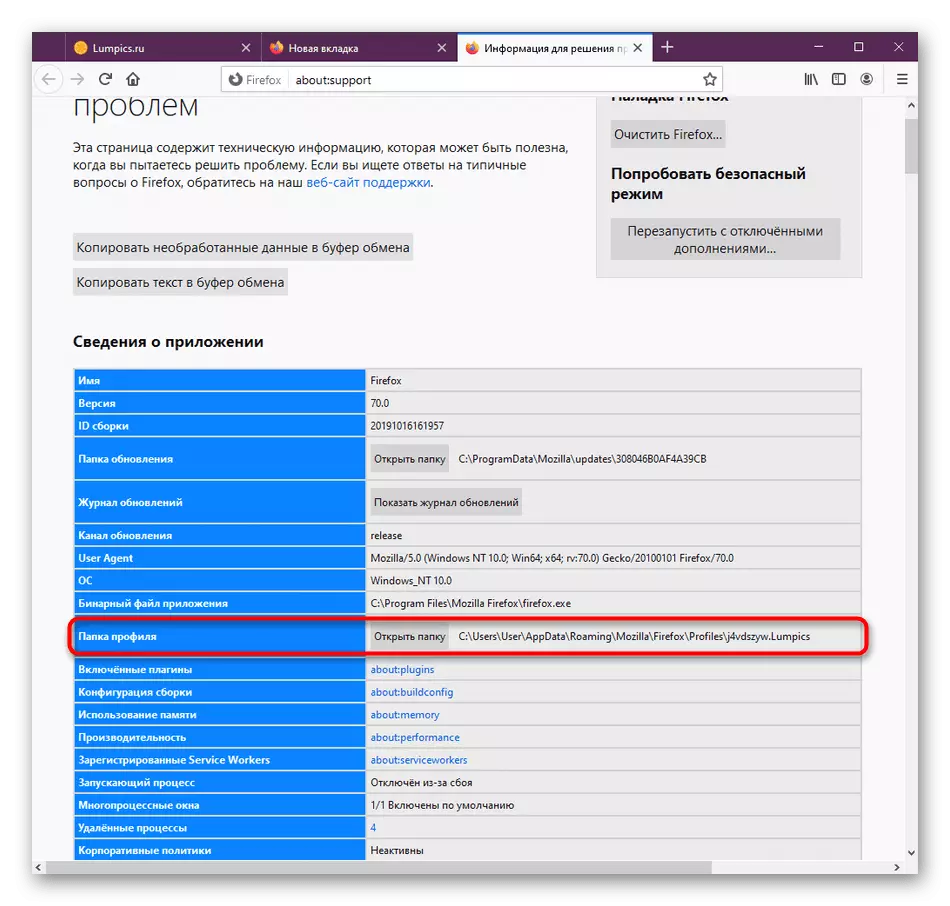
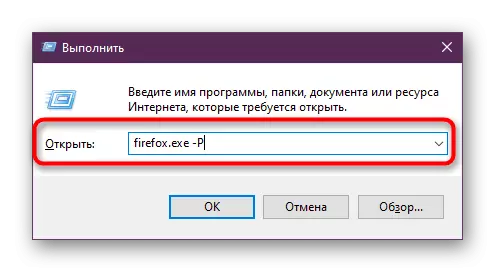
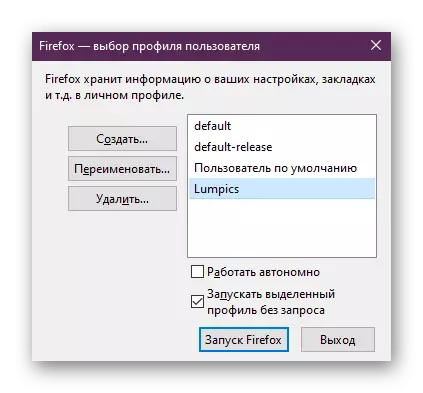
As jo twongen wurde om faak profyl-akkounts te feroarjen, brûk dan de "Run" nut, dan is elke kear as it net hielendal handich is. Wy riede oan 'e fluchtoets fan' e iepening fan Mozilla opwurdearje, sadat it seleksje fan it akkount-seleksje by elk begjint.
- Klikje op de rjochter mûsknop dy't jo hawwe brûkt en gean nei "Eigenskippen" troch it kontekstmenu.
- Hjir oer it ljepblêd "etiket" yn it fjild "Objekt", pleats de romte en foegje -p ta. Tapasse de wizigingen oan 'e passende knop.
- Trochgean as behearder, sadat it bewurkjen fan krêft ynfierd. No sil Mozilla altyd rinne fia de "profylbehearder". Om dizze aksje te annulearjen, kinne jo dit attribút gewoan wiskje.
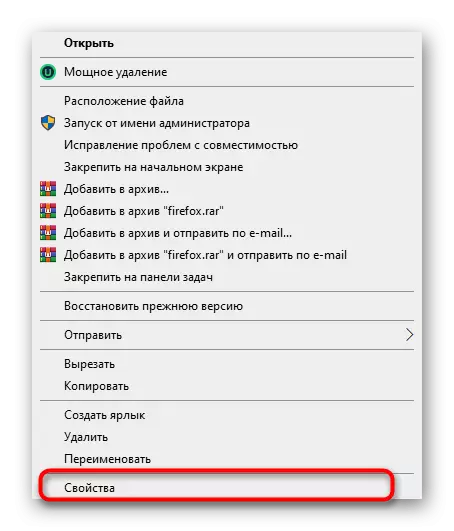
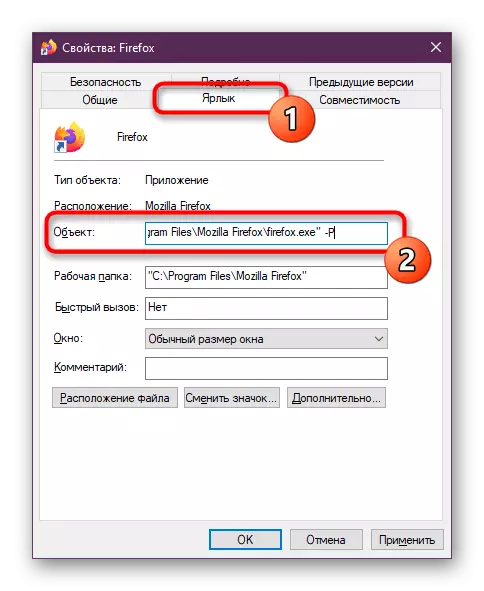
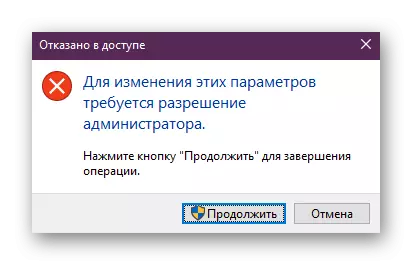
Hjirnei kinne jo, bygelyks ynstelle tafoegings, bewarje wachtwurden of tafoegje blêdwizers tafoegje troch te besit troch te besit of ymportearjen fia Firefox-profyl. Nei it foltôgjen fan 'e sesje sille alle wizigingen wurde bewarre, en jo kinne de haadmap kopiearje om it oer te jaan nei it op in oar apparaat.
Lês ek: Ynstellings ymportearje nei Mozilla Firefox-browser
Hjoed hawwe jo leard oer de trije metoaden foar it opslaan fan ynstellingen yn 'e Mozilla Firefox-browser. Sa't jo kinne sjen, is d'r neat yngewikkeld, it bliuwt allinich om te kiezen om te kiezen lykas jo foar josels optimaal beskôge hawwe.
