
Tidens it brûken fan 'e Mozilla Firefox-browser moatte brûkers de foarige sesje moatte herstelle as de webbrowser is sletten sûnder de mooglikheid om de normale operaasje te foltôgjen as de sesje moat wurde fuortset. Jo kinne dit dwaan op ferskate manieren te krijen op 'e manier wêrop wy wolle prate oer. Undersykje alle presinteare metoaden om it optimaal te kiezen, en gean allinich dan nei de útfiering fan 'e operaasje sels, om dizze gegevens net per ongeluk te ferliezen sûnder de mooglikheid fan har herstel.
Wy restaurearje de foarige sesje yn Mozilla Firefox
Standert om it fersyk om de foarige sesje te herstellen yn 'e beskôgings fan' e browser ferskynt allinich as it is bard is in ûnfoarsjoene mislearring of in update waard ynstalleare. Yn oare gefallen, wannear't de brûker bygelyks it programma sluten, begjint in nije sesje fuortendaliks. Wy sille de opsjes demonstrearje dy't geskikt sille wêze yn ferskate situaasjes, sadat de brûker krekt de gegevens net ferlieze op 'e sletten sesje.Metoade 1: Selektive oergong nei earder sluten ljeppers
Litte wy de saak analysearje as de brûker de heule sesje net wol weromsette of gewoan wol sjen wat it yn har wie. Dit sil it ynboude menu helpe "tydskrift", dy't it ferhaal neamde, en lit jo de lêste sluten siden weromhelje, dy't sa útfierd wurdt:
- Rinne de webbrowser út en klikje op in spesjaal oanwiisde knop op 'e boppeste neamd "tydskrift". Jo sjogge har ôfbylding op 'e skermprint hjirûnder.
- Yn it kontekstmenu dy't ferskynt, set de passende seksje ynset.
- Hjir binne jo ynteressearre yn 'e kategory "Koartlyn sluten ljeppers" of "resinte skiednis". De earste records en sil dejingen wêze dy't it lêst sluten.
- It is it wurdich om te merken dat net altyd de lêste sesje-siden wurde pleatst yn "koartlyn sletten ljeppers", om't it hinget fan guon omstannichheden.
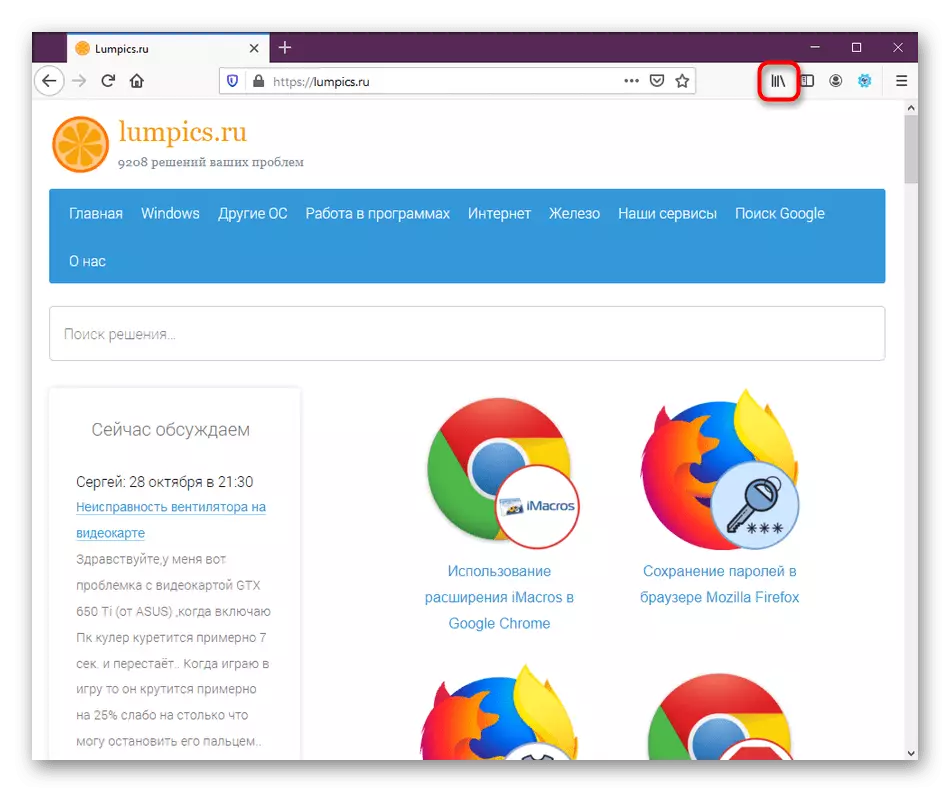
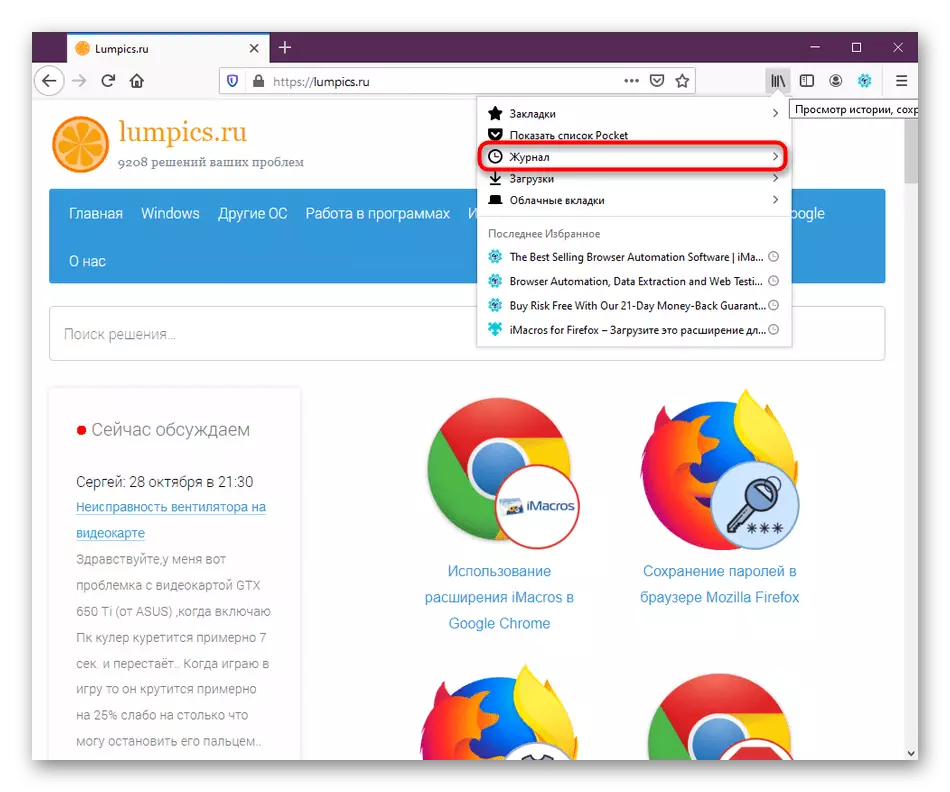
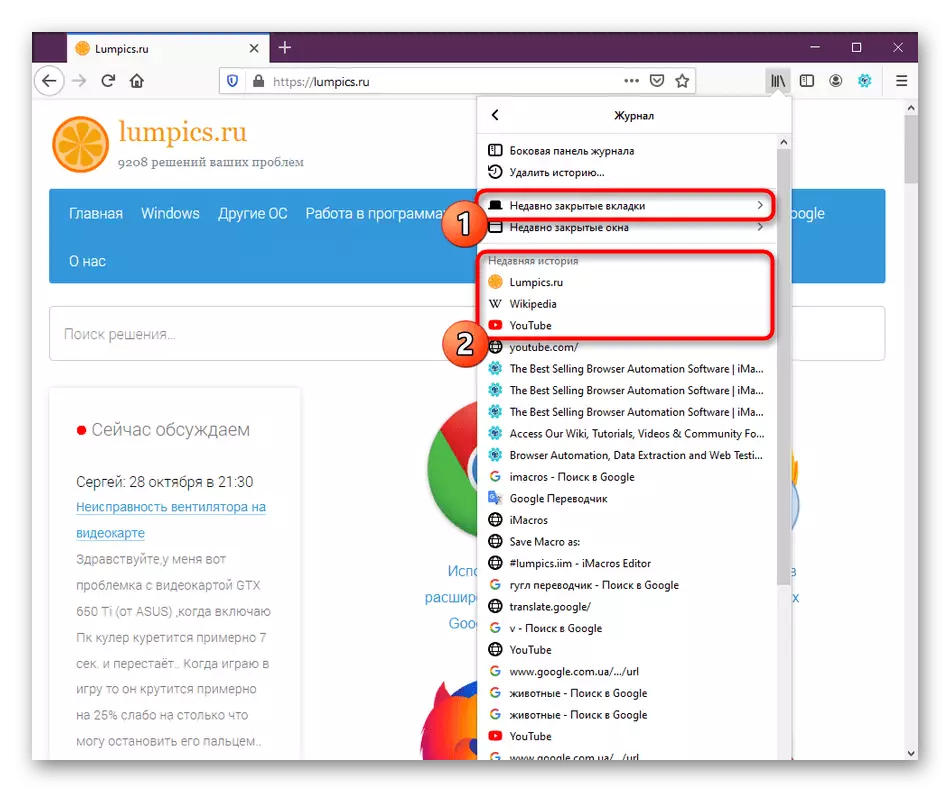
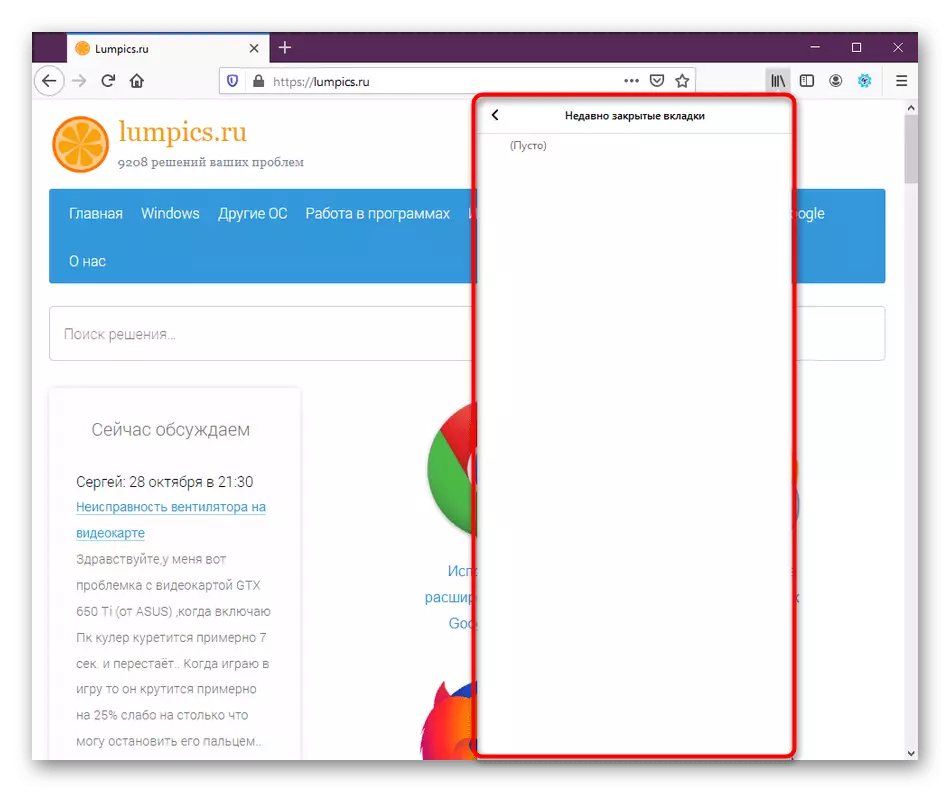
No fleagen wy allinich út oer ien funksje dy't kin wurde útfierd troch de histoarje-menu werjeften yn Firefox. As jo ynteressearre binne yn dizze seksje, advisearje wy jo om josels fertroud te meitsjen yn mear detail troch de artikels op 'e ûndersteande keppelings te lêzen op' e ûnder.
Lês mear:
Wêr is de skiednis fan Mozilla Firefox
Hoe it ferhaal skjinmeitsje yn Mozilla Firefox
Metoade 2: Weromsette de foarige sesje knop
De Firefox-ûntwikkelders hawwe lang tafoege ien knop oan har browser, drukke op wêrop de foarige sesje fuortendaliks herstelt as it mooglik is. Op betingst dat jo de browser net hawwe opnij ynstalleare of oare aksjes net produsearre mei de brûkersmap, moatte dizze metoade presys wurkje. Jo moatte it folgjende dwaan:
- Rinne de webbrowser út en druk op de knop yn 'e foarm fan trije horizontale rigels om it menu te begjinnen.
- In pop-uplist ferskynt mei opsjes. Hjir klikke op 'e knop "Sesje weromsette".
- Fuortendaliks, de ljeppers dy't waarden sletten as it programma is foltôge. Jo kinne mei har nei ynteraksje ferhúzje.



Metoade 3: Weromsette by it begjinnen
Wy hawwe al earder sein dat de restauraasje fan 'e standert sesje automatysk mooglik is as krityske flaters as ûnfoarsjoene flaters opnij begjinne nei it ynstallearjen fan updates. As jo de sletten ljeppers fuortendaliks wolle iepenje, moatte jo de passende funksje ynskeakelje yn 'e ynstellings.
- Iepenje it browsermenu en gean nei "Ynstellings".
- Oan 'e boppekant yn' e "basis" seksje sille jo it artikel sjen "Restore de foarige sesje" en sil it ûnder it ûnderweerzje as jo de browser ferlitte. " De earste parameter is nedich om te aktivearjen, en de twadde oan 'e wil.
- Nei it ynstallearjen fan it karfakje is it oan te startber om de webbrowser opnij te begjinnen.
- No, mei elke opnij start, sille de ljeppers iepene wurde mei wa't jo yn 'e foarige sesje wurken.
- Wat de funksje oanbelanget by "warskôgje by it ferlitten fan 'e browser", is de aksje om de notifikaasje te werjaan dat de sletten ljeppers opnij sille wurde hersteld op' e folgjende ynfier nei de browser.
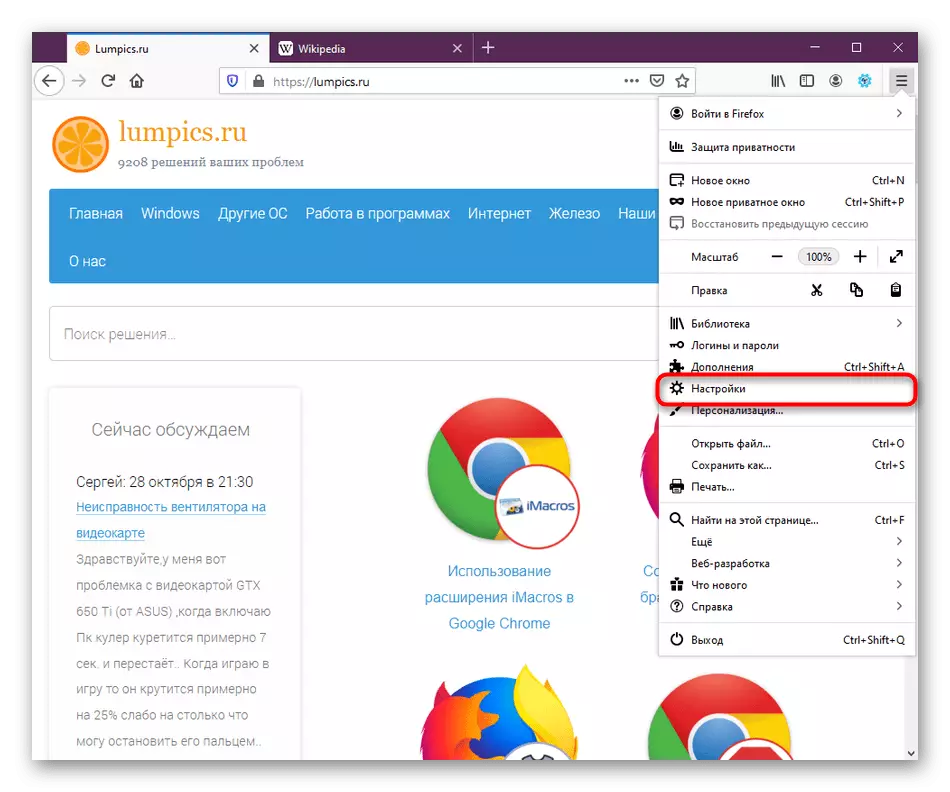
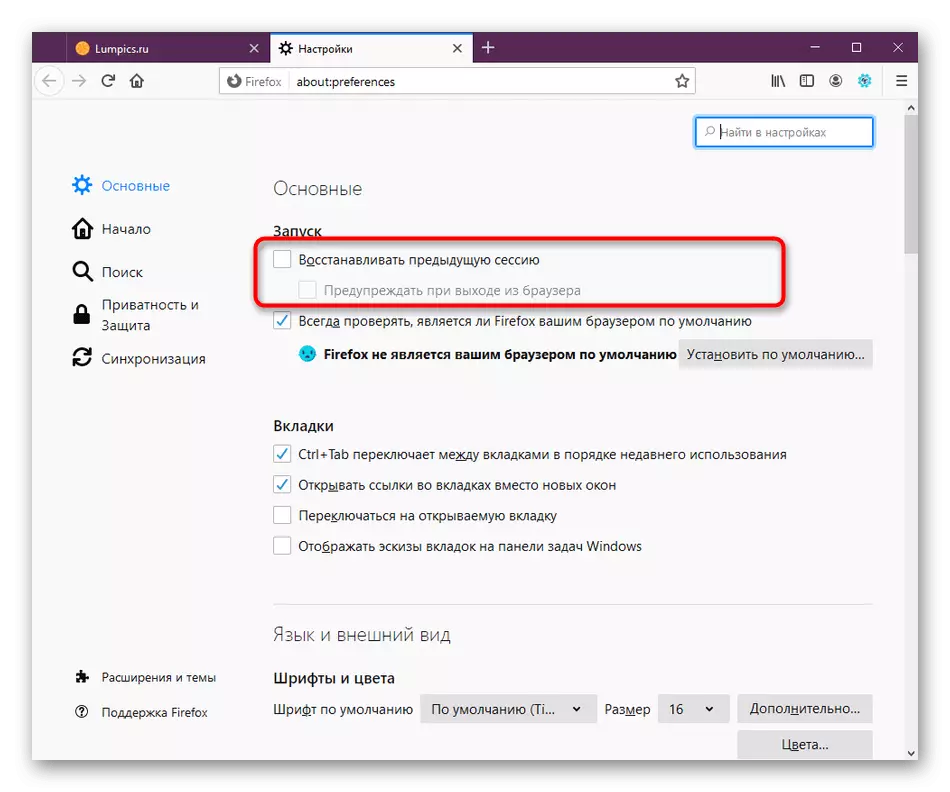
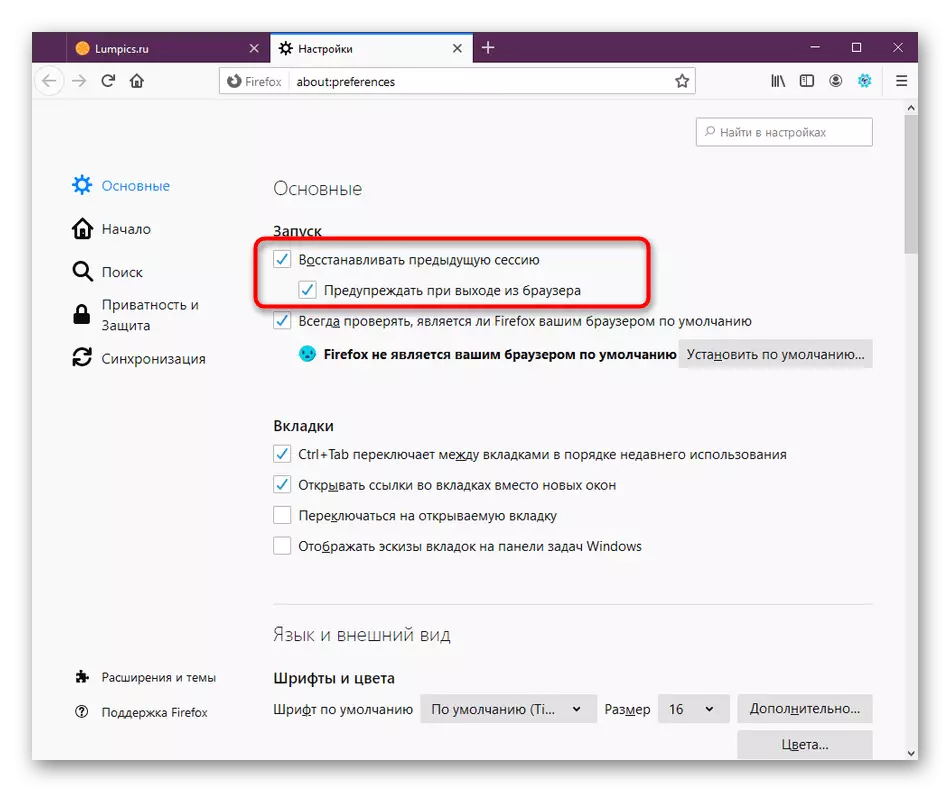
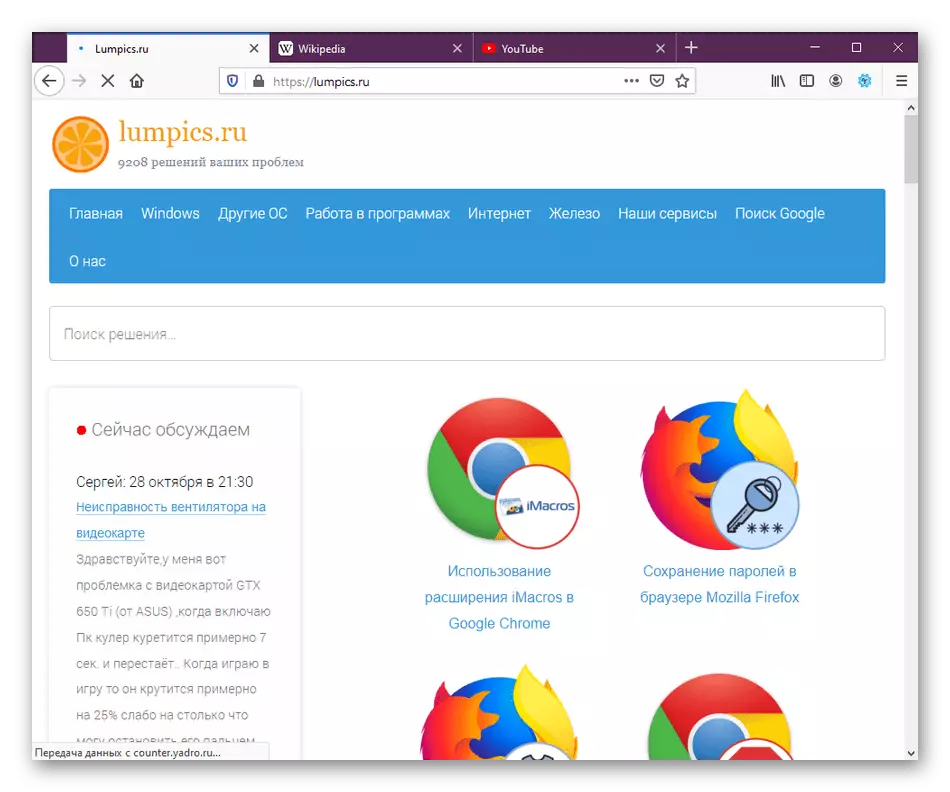
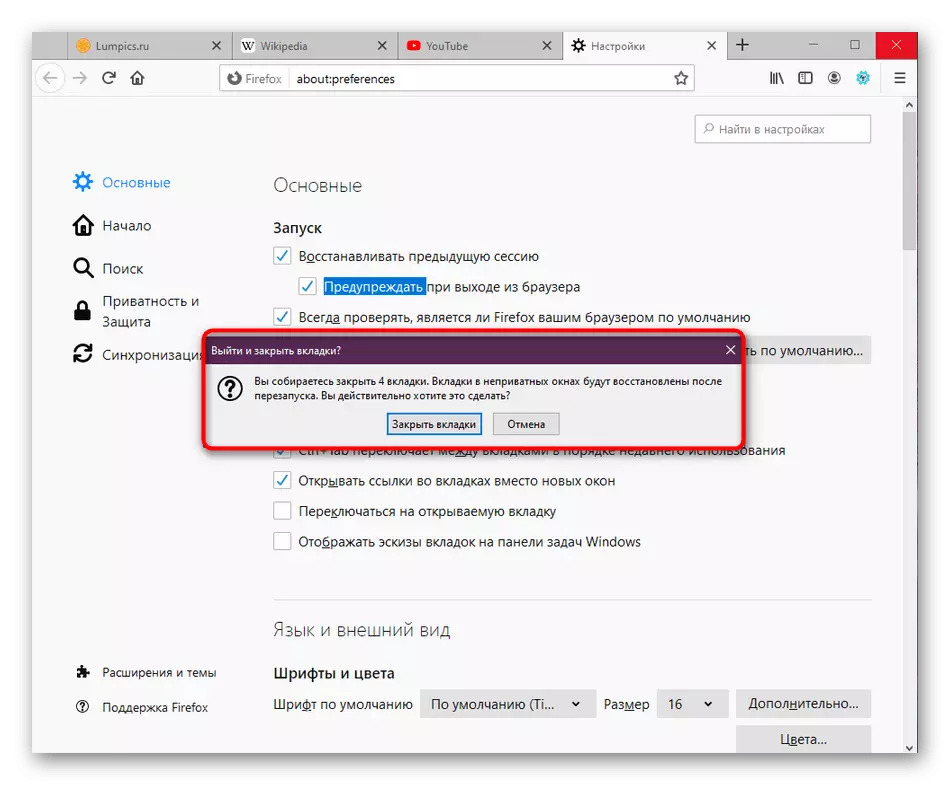
Metoade 4: In reservekopy oanmeitsje om te herstellen
Wy hawwe dizze metoade ynsteld op it lêste plak, om't it heul selden needsaaklik is foar brûkers. Jo kinne de iepen ljeppers selsstjûr sykje foar har fierdere herstel yn 'e nije sesje. It sil yn 'e handich komme yn gefallen wêr't der gjin fertrouwen is dat de browser it op syn eigen sil dwaan.
- Iepenje it menu en gean nei de help seksje.
- Hjir, selektearje de kategory "Ynformaasje om problemen op te lossen."
- Rin de list fan ynformaasje del en iepenje it profylmap. As d'r gjin mooglikheid is om dit troch de browser te dwaan, rinne dan de konduktor en gean dan lâns it paad C: \ Brûkersnamme \ APPDATA \ ROADATA \ MOZILL \ FIREFOX \ profilen \.
- Op dizze lokaasje fyn de map fan "SESSIESSE-backups".
- Fyn Dêr de "Recovery.Bak"-bestân, klikje op it direkt-klikje op en selektearje "werneame" yn it kontekstmenu.
- Stel de sesinsjes foar bestânsnamme yn troch de tastimming te feroarjen om te feroarjen, en bewarje dan de wizigingen. No kinne jo dit bestân ferpleatse nei de map fan elke brûker of lit it hjir ferlitte. As jo in webbrowser begjinne, moat de bewarre sesje automatysk iepenje.

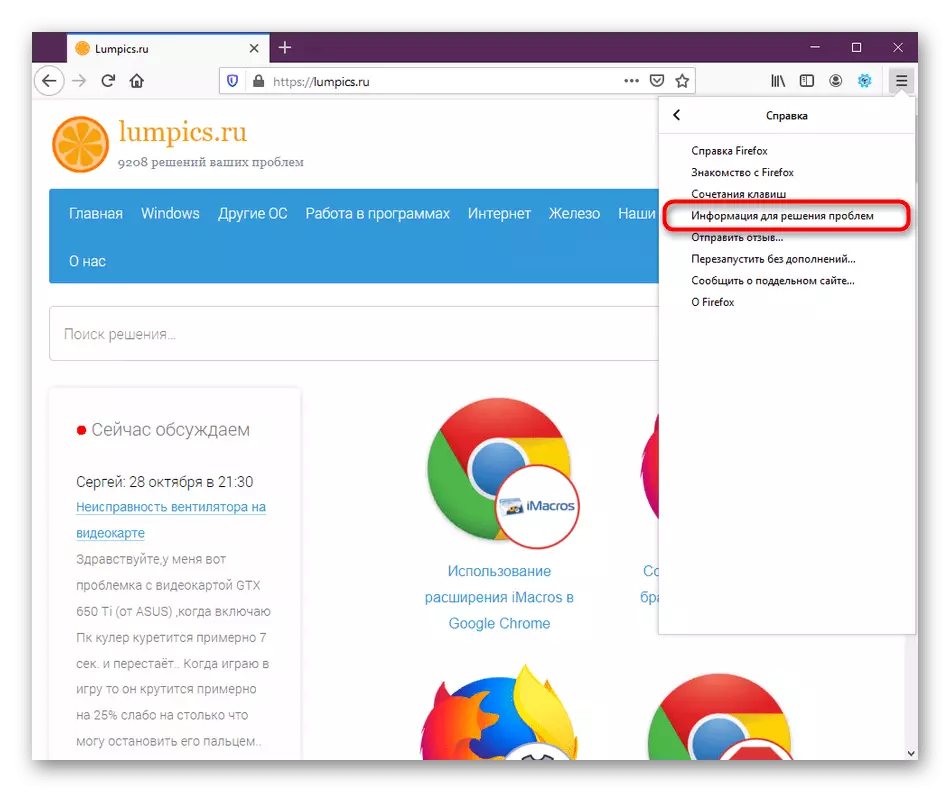
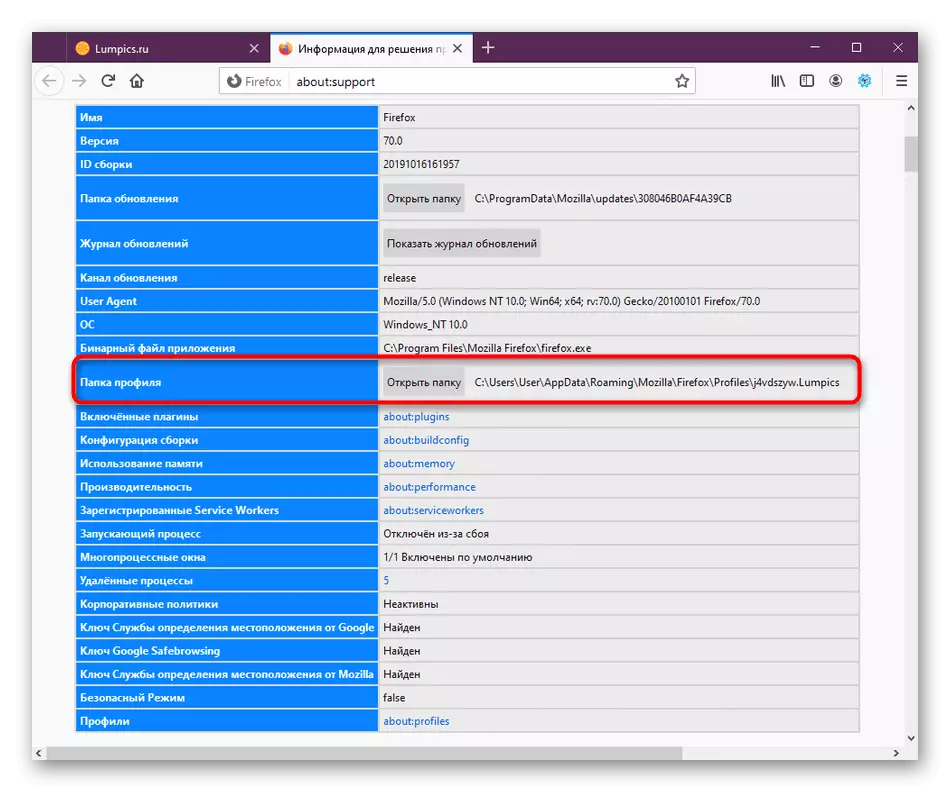
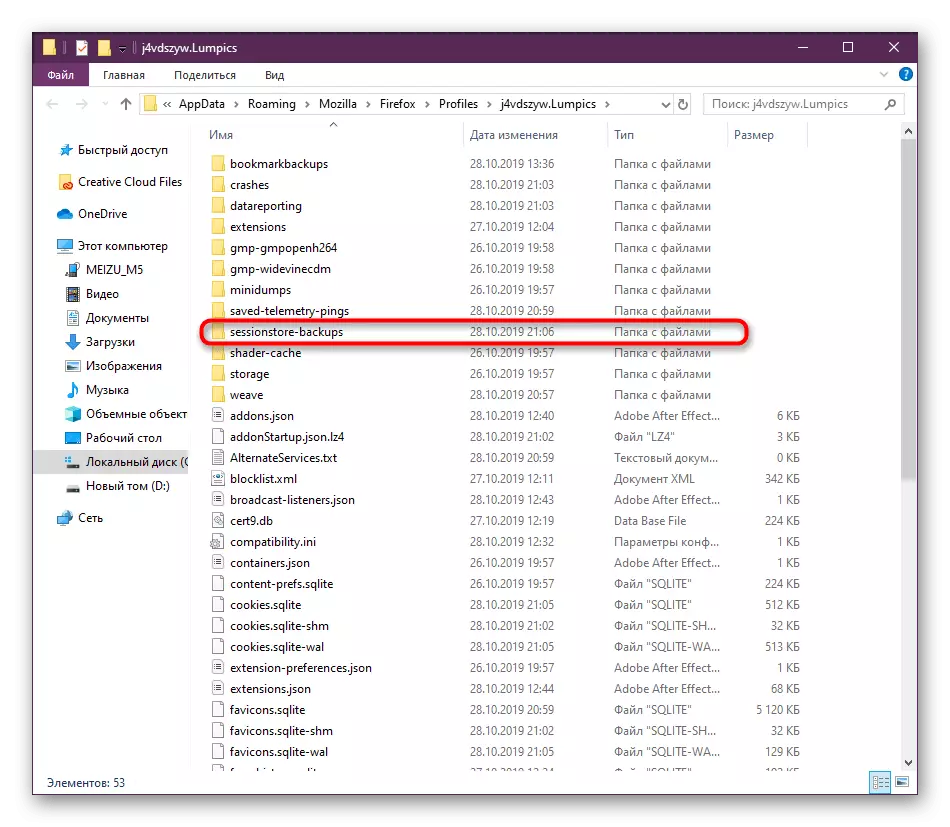

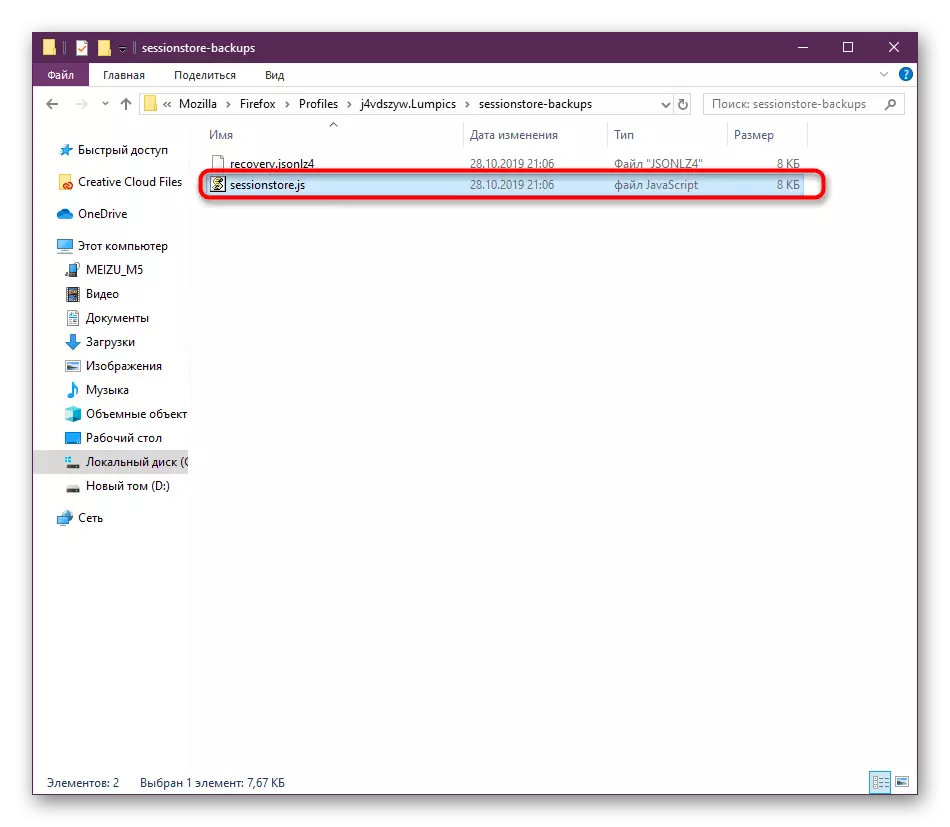
Jo hawwe de fjouwer manieren leard om de foarige sesje yn 'e Mozilla Firefox-browser te herstellen. Sa't jo kinne sjen, hat elkenien syn eigen skaaimerken en in bepaalde algoritme fan aksjes. Wat de útfiering is, is d'r neat yngewikkeld, en de jûn foar ynstruksjes sille it proses sels makliker meitsje.
