
En foar in begjin oer wat wy oer prate. Hibernation is de enerzjybesparjende steat fan 'e kompjûter, yn it foarste plak bedoeld foar laptops. As yn "Sleep" modus, wurdt gegevens op 'e status fan it systeem en programma's opslein yn RAM-konsumearend enerzjy, wurdt dizze ynformaasje opslein op' e systeem hurde skiif yn it ferburgen Niberfil.Sys, wêrnei't de laptop útsette. As jo ynskeakele binne, wurdt dizze gegevens lêzen, en jo kinne trochgean mei de kompjûter te wurkjen fanôf it momint dat se binne foltôge.
Hoe kinne jo Windows 10-hibernation ynskeakelje en útskeakelje?
De maklikste manier om Hibernation-modus yn te skeakeljen of útskeakelje is om de kommandorigel te brûken. Jo moatte it út namme fan 'e behearder útfiere: Om dit te dwaan, krekt op' e startknop en selektearje it passend artikel.
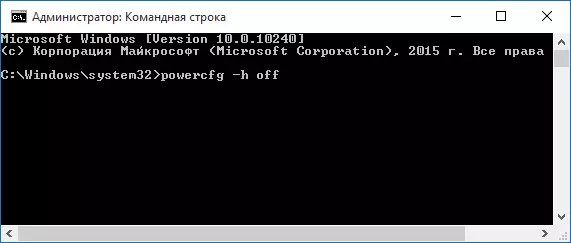
Om hibernaasje útskeakelje, fier de PowerCfg -h útskeakelje op it kommando-prompt en druk op Enter. Dit sil dizze modus útskeakelje, de hiberfil-bestân wiskje fan 'e hurde skiif, en skeakelt de opsje fan' e snelheidslaat fan Windows 10 út (dy't dizze technology ek brûkt en wurket net sûnder hibernation). Yn dit ferbân advisearje ik de lêste seksje fan dit artikel te lêzen - om de grutte fan 'e Hiberfil te ferminderjen.
Om Hibernation-modus yn te skeakeljen, brûk de PowerCfg -H op kommando op deselde manier. Tink derom dat dit kommando it artikel "Hibernation" net tafoegje sil yn it startmenu, hoe't jo it hjirûnder beskreaun hawwe te meitsjen.
Opmerking: nei't jo de hibernaasje op in laptop útsette, moatte jo ek nei it Control Panel gean - Power oanbod, Klikje op it ynstellen fan it Power Scheme brûkt en besjoch ekstra parameters. Kontrolearje dat yn 'e sliepseksjes, lykas aksjes as aksjes mei in leech- en krityske batterij ûntslach, waard in oergong nei hibernaasje net ynstalleare.
In oare manier om hibernaasje út te skeakeljen is om it registerbewurker te brûken om te begjinnen om de winst op 'e WIN + R-toetsen op it toetseboerd te drukken en de regedit yn te fieren en druk dan op Enter.
Yn 'e HKEY_LOCAL_MACHINE \ SYSTEM \ CONTRUIDCONTROLE \ CONTRUIRT \ POWN SECTION BINNE DE DWARD WURD BINNE HibernateEn Able, Dûbele KLIK EN SET DE VALE-KLIKE 1 WÊZE 1 SET DE VALE - SET DE HIBERNATION EN HIBERNATION IN ELDAKT EN 0 - OF OFF OFF SKILL OFT.
Hoe kinne jo "Hibernation" tafoegje oan "Shutdown"-menu Start
Standert hat Windows 10 gjin hibernaasje yn it startmenu, mar jo kinne it dêr tafoegje. Om dit te dwaan, gean nei it Control Panel (om deryn te kommen, kinne jo direkt op 'e startknop krije en selektearje it winske menu-item) - Power Supply.
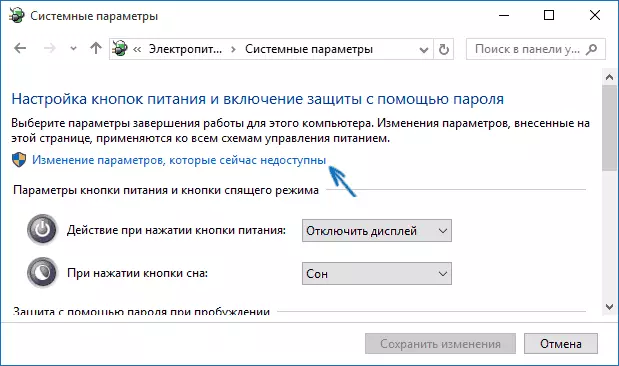
Klikje yn it finster fan 'e krêft ynstellings, klikje dan oan "Klik op" Action Power-knoppen ", en klikje dan op" Wiskje de parameters dy't op it stuit net beskikber binne "(Behearderrjochten binne fereaske).
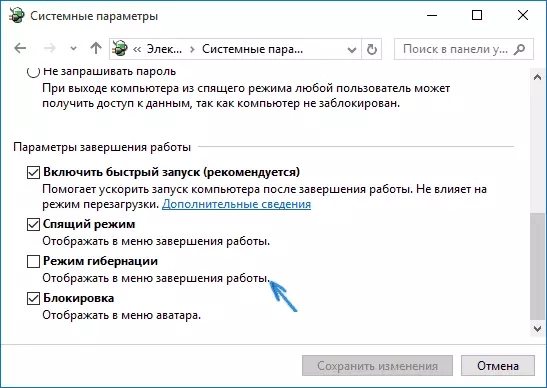
Hjirnei kinne jo it display fan 'e "hibernation" ynskeakelje yn it foltôgjen Menu.
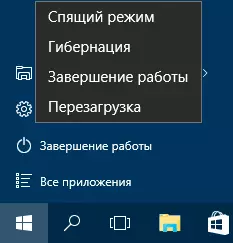
Hoe te ferminderjen fan it hiberfil.sysbestân
Under normale omstannichheden, yn Windows 10, de grutte fan it ferburgen systeembestân hiberfil.SYS is op 'e hurde skiif wat mear dan 70 prosint fan' e grutte fan 'e RAM fan jo kompjûter of laptop. Dizze grutte kin lykwols fermindere wurde.
As jo net fan plan binne om de hânmakke kompjûterferfier te brûken nei de Hibernation-modus, mar jo wolle de Windows 10 rappe startopsje opslaan, kinne jo de dimensjoneare grutte ynstelle fan 'e HiberFil.SYS-bestân.
Hjirfoar rint yn 'e kommandorigel op' e namme fan 'e behearder, fier it kommando yn: PowerCFG / H / Type fermindere en druk op Enter. Om alles werom te jaan oan 'e orizjinele steat, yn it oantsjutte kommando ynstee fan "Redusearre" gebrûk "fol".
As iets net dúdlik is of net bart - freegje. Ik wol hoopje dat jo hjir nuttige en nije ynformaasje kinne fine.
