
No hawwe noch in protte brûkers om 'e wrâld om' e wrâld dy't it bestjoeringssysteem útfiere. Se wurde alle dagen konfrontearre mei de needsaak om ferskate taken te fieren, ien wêrfan de helderheid fan it skerm te ferminderjen. D'r binne in soad beskikbere metoaden foar it útfieren fan dit doel. Elk fan dizze metoaden sille geskikt wêze yn in bepaalde situaasje, sadat wy josels fertrouwe kinne mei allegear yn beurt.
Ferminderje de helderheid fan it skerm op in laptop mei Windows 7
Yn 'e oerhearskjende mearderheid fan' e laptopmodellen wurdt de skermnology foar helderheidskontrôle technology stipe mei ynboude ark. Derneist wurdt dizze opsje ynbêde yn 'e software fan in grafyske adapter en ymplementearre troch software fan tredden. As diel fan dit materiaal, sille wy yn detail yn detail fan har yn detail oanreitsje.Metoade 1: MyMonic
Koartsein, wy sille fertelle oer in spesjale software fan tredden, de basisfunksjonaliteit wêrfan is rjochte op it behearjen fan 'e helderheid fan it skerm. As in foarbyld, nim in ienfâldige applikaasje neamd mymonic.
Download mymonic út 'e offisjele side
- Nei it downloaden en ynlauwen fan it programma sille jo sjen dat in nij ikoan op 'e taakbalke ferskynde. Klikje derop mei de linkermûsknop om it mymonyske menu te iepenjen.
- Hjir binne trije sliders. Twa dêrfan sille wierskynlik net beskikber wêze, om't se bedoeld binne foar monitors fan persoanlike kompjûters. Brûk de tredde troch troch de skúf te ferpleatsen om de helderheid te feroarjen.
- Jo kinne de ynstellingen weromsette nei de standert of it software-menu op elk momint iepenje.
- Yn it menu binne jo allinich ynteressearre yn it programma "Program-ynstellingen".
- Hjir, tik de "lansearring mei it systeem" item, as jo Mymmonic wolle om automatysk oan te skeakeljen mei foarferkeap ynstellings.
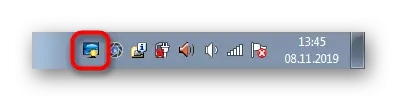
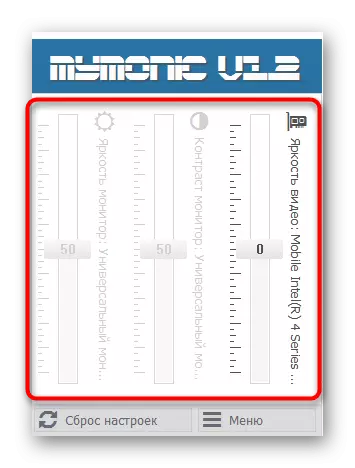
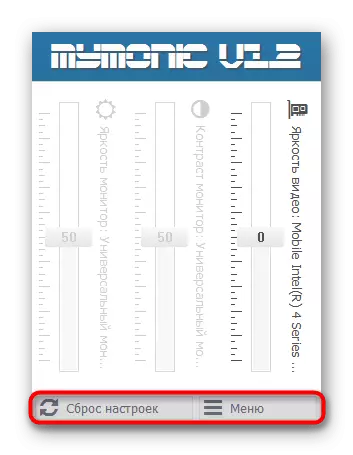
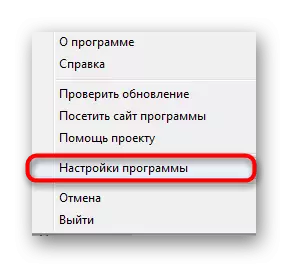
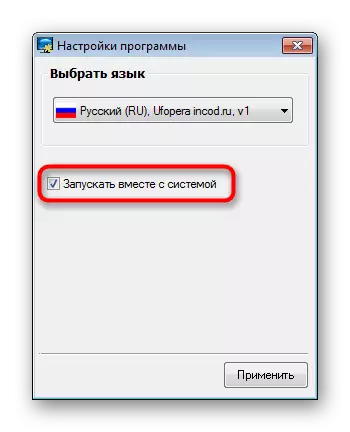
No binne d'r in protte ferlykbere applikaasjes dy't fergees ferdield binne. Jo kinne maklik in analoge fine fan mymonyk as dizze oplossing net geskikt is foar jo. Wy tenngen ek dat guon software foar kalibrearjen fan de monitor ek kinne jo ek tastean de helderheid oan te passen.
Lês mear: Kalibraasjeprogramma's kontrolearje
Metoade 2: Funksje Keys op it toetseboerd
Yn twadde etappe sille wy de funksje-toetsen ferheegje dy't op it toetseboerd lizze en wurde tawiisd oan F1-F12. Meastentiids binne se spesjale byldkaikes oanwiisd dy't kinne wurde sjoen yn 'e ôfbylding hjirûnder. Derneist moat it opmurken wurde dat se soms wurde werjûn op 'e pylken, dat is, jo moatte clamje Fn + de down-pylk om de helder te ferminderjen. Undersykje jo toetseboerd om dizze kaaien dêr te finen. As se om guon redenen net wurkje, moatte jo sjauffeurs downloade mei de offisjele pagina fan it laptop-model op 'e webside fan' e fabrikant.
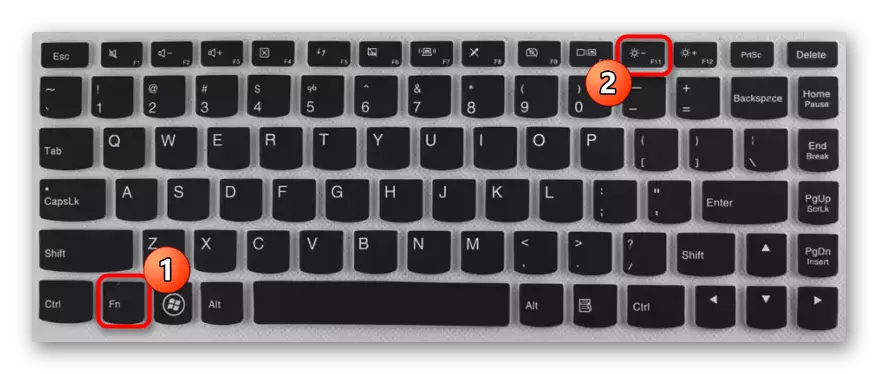
Metoade 3: Grafyske adapter-stjoerprogramma
No yn in protte laptops, neist it ynboude grafykadapter, is d'r in diskrete chip, is in diskrete chip, signifikante produktiviteit yn spultsjes en spesjale programma's. De ûntwikkelders fan sokke apparatuer wurde produsearre en bestjoerders wêryn d'r in oantal nuttige ynstellingen binne, ynklusyf in feroaring yn helderheid. Litte wy nei de ymplemintaasje fan dizze hanneling sjen oer it foarbyld fan Nvidia-chips.
- Rjochts-klikje op it frije plak op it buroblêd en yn it menu dat iepent, selektearje de opsje "NVIDIA Control Panel". Jo kinne itselde finster rinne fia it "Control Panel".
- Yn 'e "oanpassing fan' e buroblêdkleurparameters", tink derom op de "helderheid" Slider. Oanpasse it om optimale wearde op te stellen.
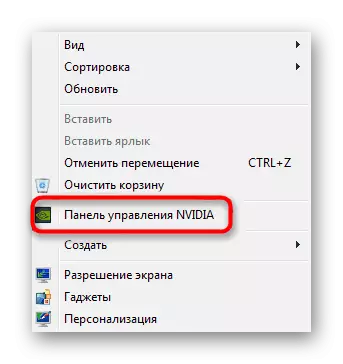
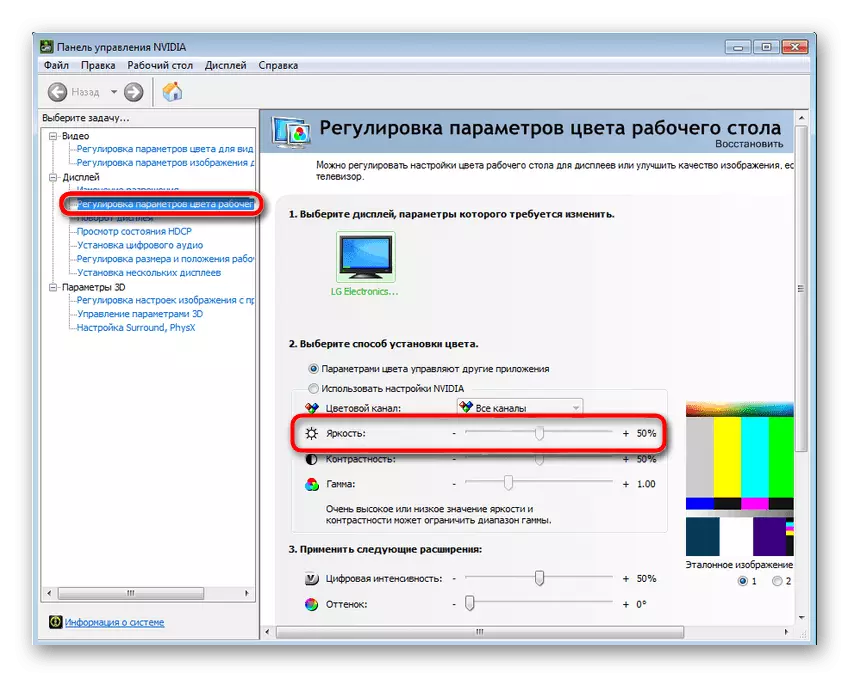
Likernôch itselde prinsipe ynterakteart mei software fan oare fabrikanten, ynklusyf ynboude grafyk. Jo moatte gewoan in personaliseare fan fideokaart fan fideokaartfoto's útfiere en it fereaske item dêr fine.
Metoade 4: Menu "Power Supplies"
De helderheid fan it skerm feroarje troch it Power Plan te konfigurearjen - de populêrste metoade foar it útfieren fan 'e taak. It heule proses wurdt ridlik útfierd, en fan 'e brûker allinich om in pear ienfâldige aksjes te meitsjen.
- Iepenje "Start" en gean nei "Control Panel".
- Hjir iepenje it artikel "Power".
- Jo kinne plannen kieze om automatysk helderheid te konfigurearjen oan 'e winske mominten.
- Tink derom dat ûnderoan in aparte knop is dy't jo kinne tastean de hjoeddeistige helderheid oan te passen. Ferpleatse de skúf nei links om de wearde te ferminderjen.
- As jo helderheid wolle om ûnôfhinklik te ferminderjen by it oergean nei in machtplan, sille jo it moatte konfigurearje. Gean nei de konfiguraasje fan 'e fereaske modus troch te klikken op de spesjaal iepene LCM-ynskripsjes.
- Jou omtinken oan it "Konfigurearje skerm helderheid" item. Hjir wurde bewurke as jo wurkje fan in netwurk as batterij. Kies optimale ynstellingen en bewarje de wizigingen.
- Jo kinne it dwaan fia ekstra parameters.
- Hjir hawwe jo in seksje "skerm nedich".
- It hat twa punten dy't ferantwurdelik binne foar it nivo fan helderheid. Feroarje ynteresse yn oerienstimming mei jo behoeften.
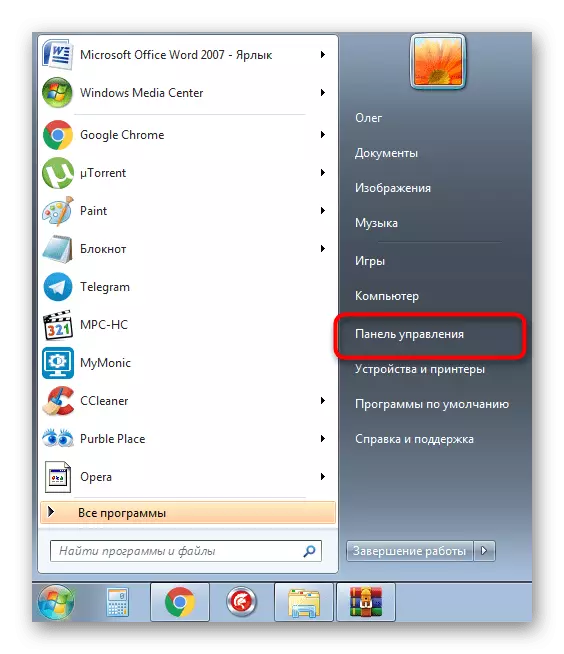
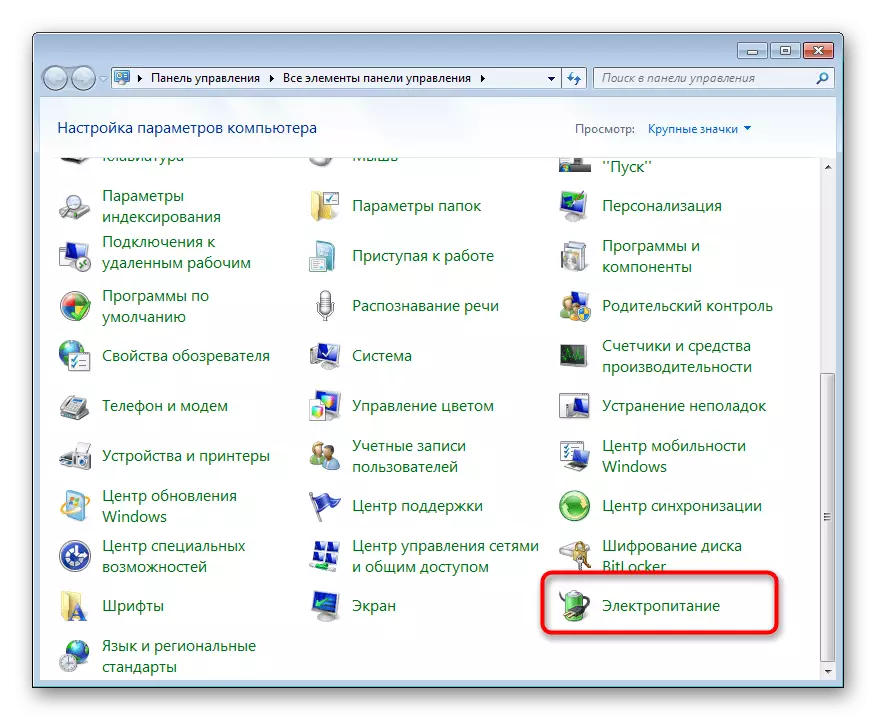
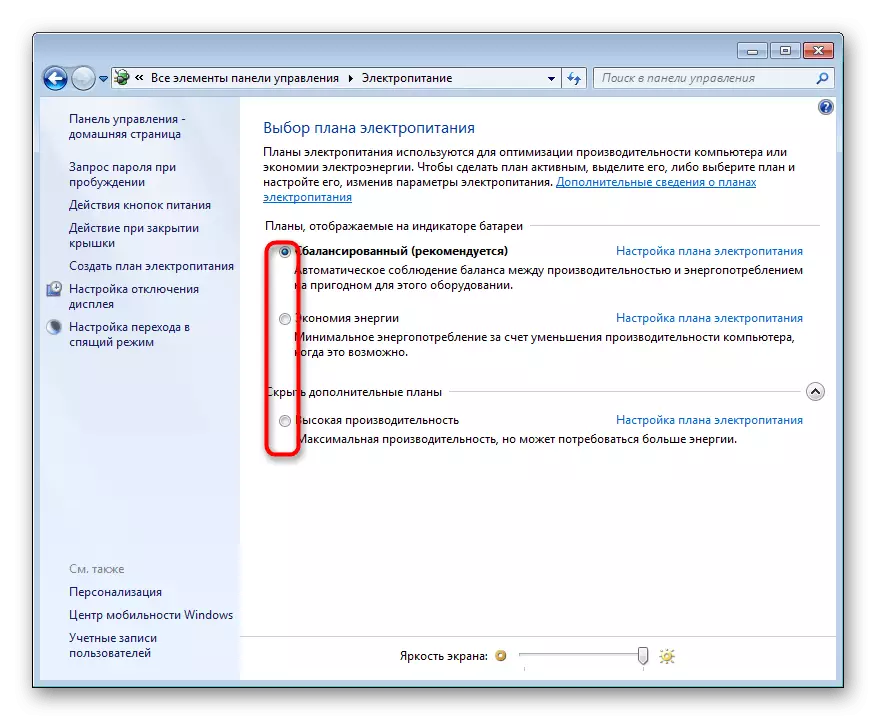

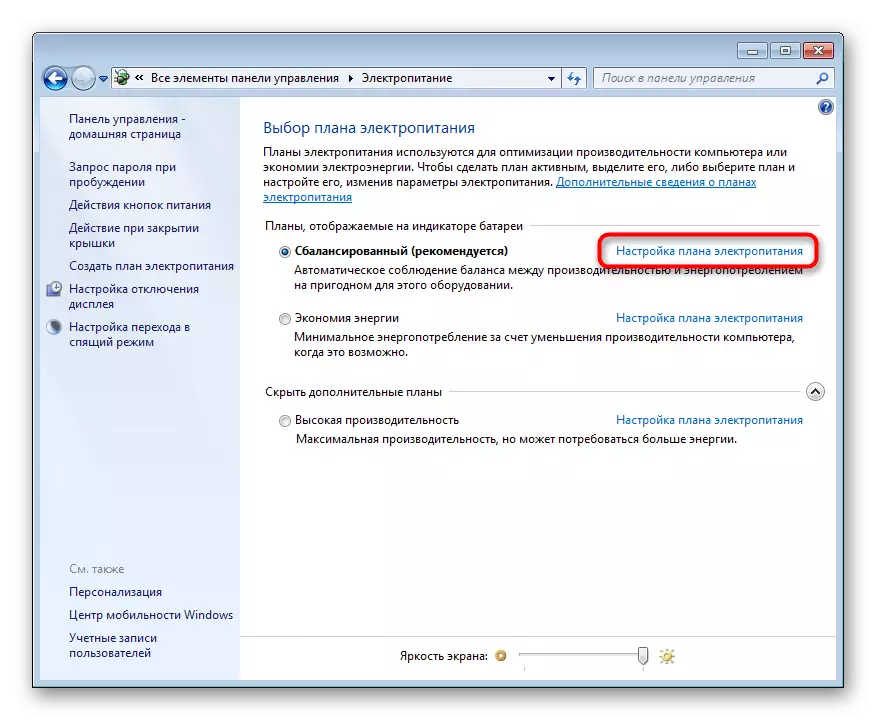
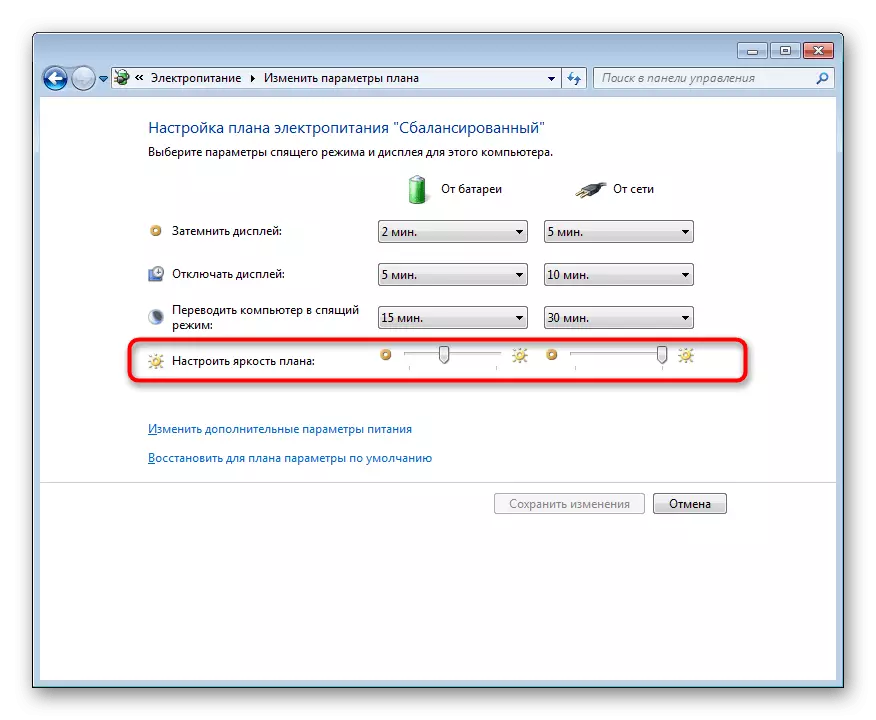
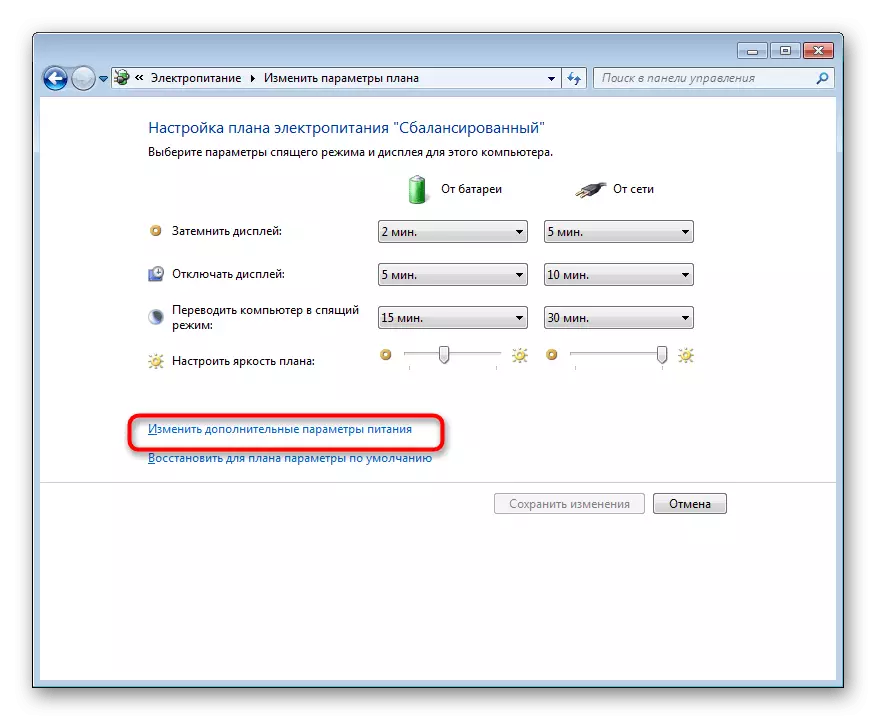
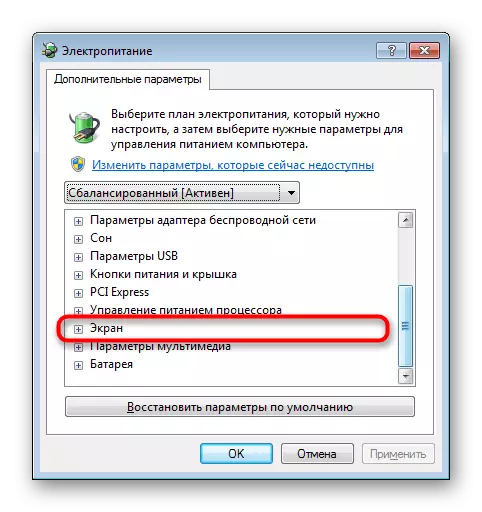
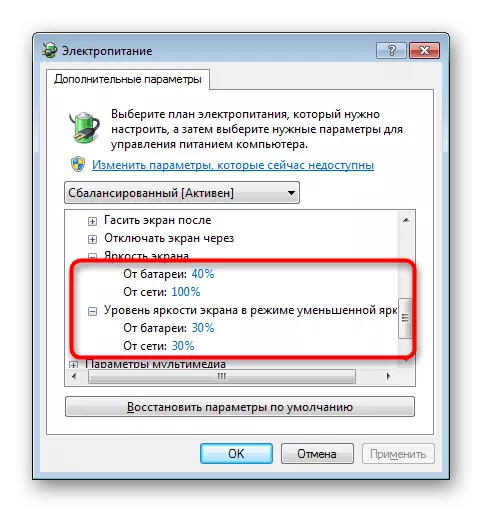
Dizze opsje is noch altyd wurdich te beskôgjen dat de brûkers dy't bepaalde konfiguraasjes wolle ynstelle foar ferskate gefallen. Sa't jo kinne sjen, skeakelt de beskikbere power-plannen letterlik ien parse. Dit sil helpe sûnder problemen om de helderheid en oare parameters te feroarjen dy't yn dit menu binne.
Metoade 5: Kalibraasje fan skermkleur Kalibraasje
Net altyd hege helderheid relateart direkt nei it heule skerm. Soms binne allinich sa heldere eleminten ek helderder, dy't ek jildt foar dyjingen dy't ynearsten swart moatte wêze. Yn dit gefal sil kleur wurde kalibreare, om't de boppesteande metoaden net effektyf sille wêze.
- Iepenje it startmenu en gean nei it kontrôlepaniel.
- Hjir gean del en druk op de LCM op 'e line "skerm".
- Brûk de linkerpane om nei de seksje "kalibraasje fan blommen" te ferhúzjen.
- Yn it finster dat ieareart, fertrouwe josels mei de beskriuwing en gean nei de folgjende stap.
- Learje de ynstruksjes fan Gamma-opset om de juste konfiguraasje te selektearjen.
- Bewurkje it uterlik fan eleminten troch te bewegen fan in spesjaal oanwiisde skúf.
- Trochjaan de oerbleaune stappen om it RGB-kleurbalâns te konfigurearjen.
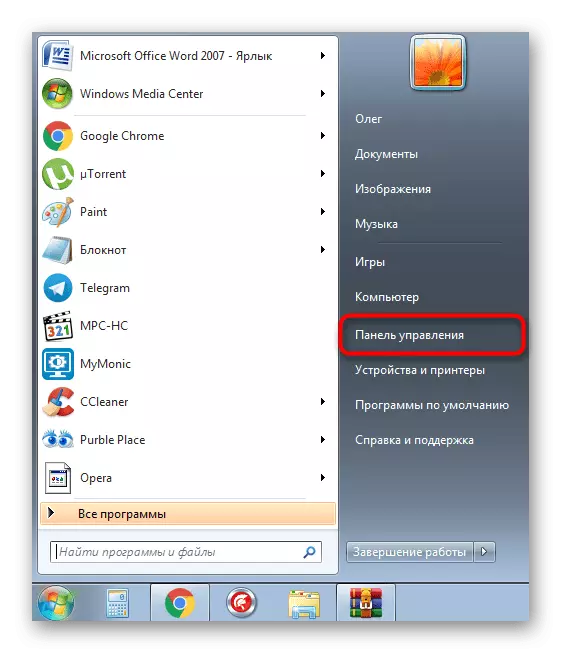
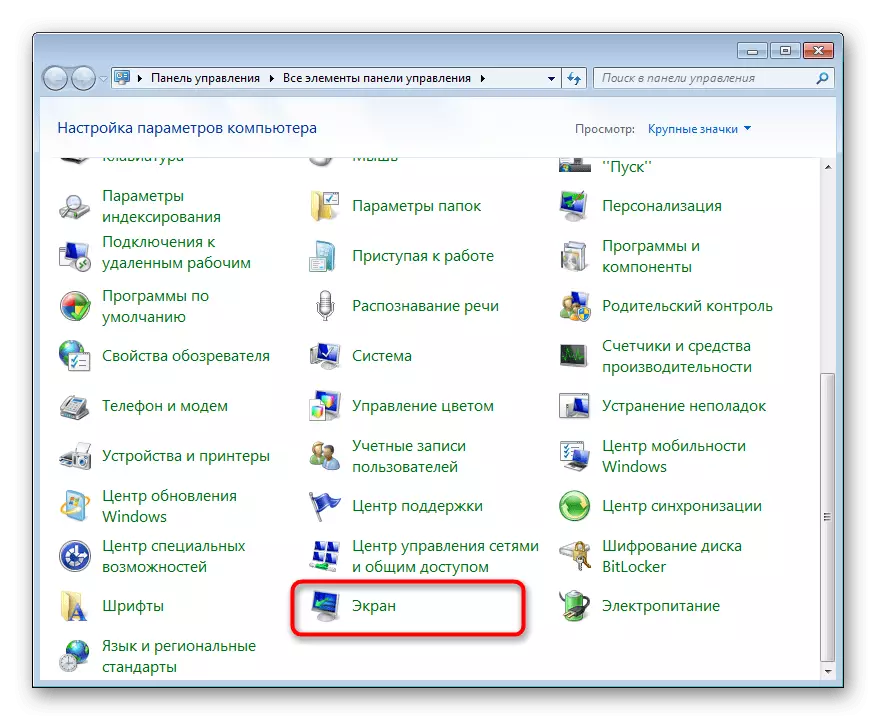
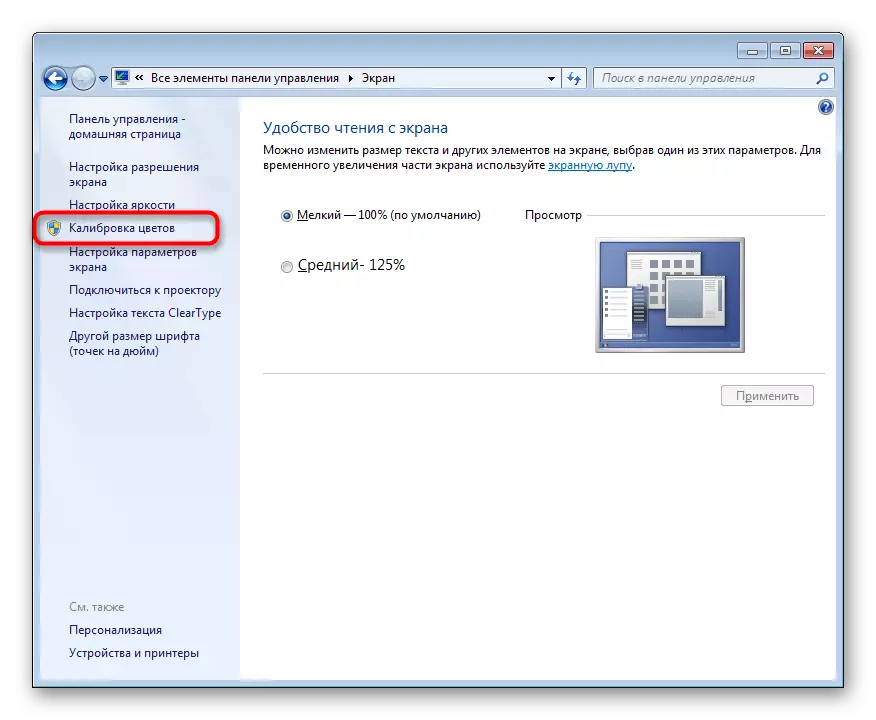
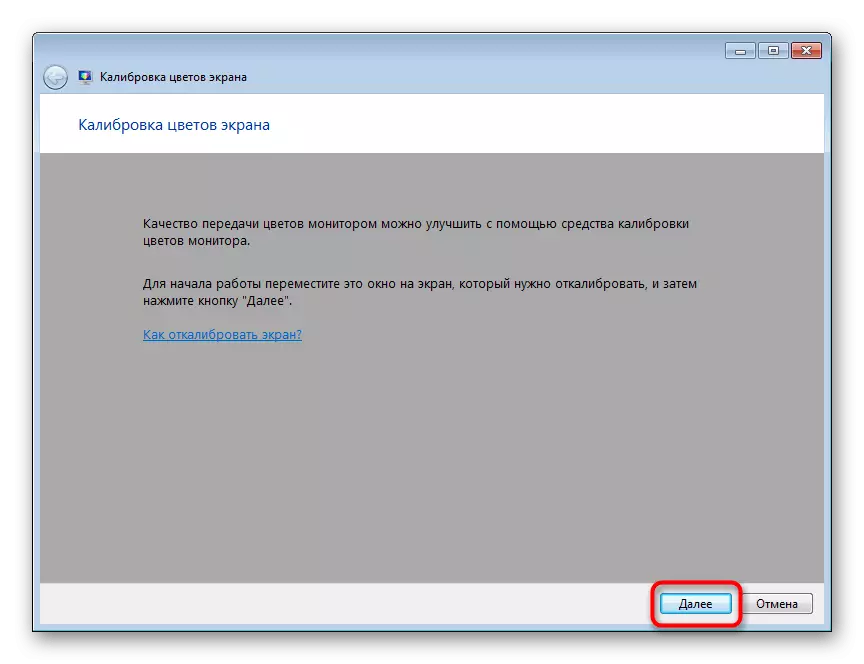
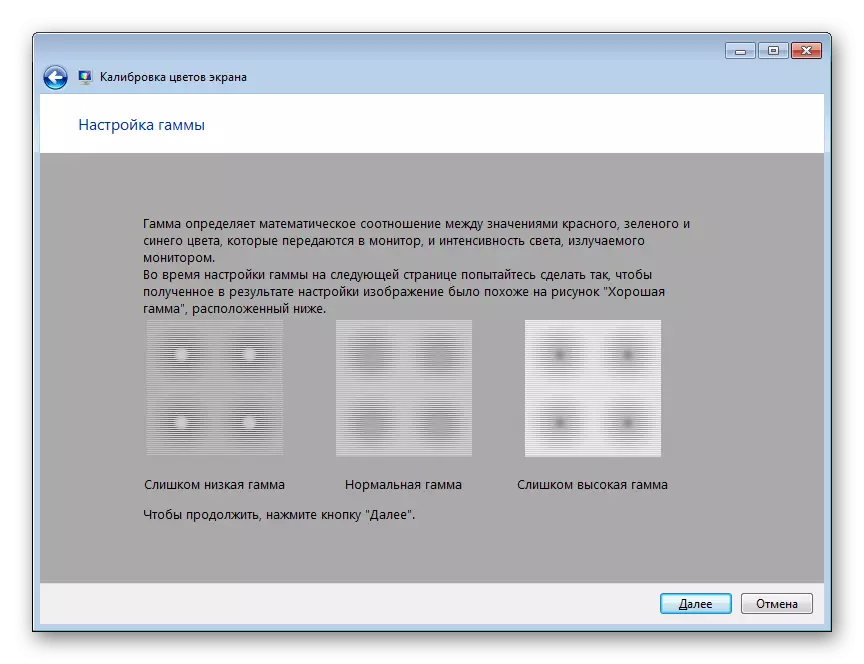
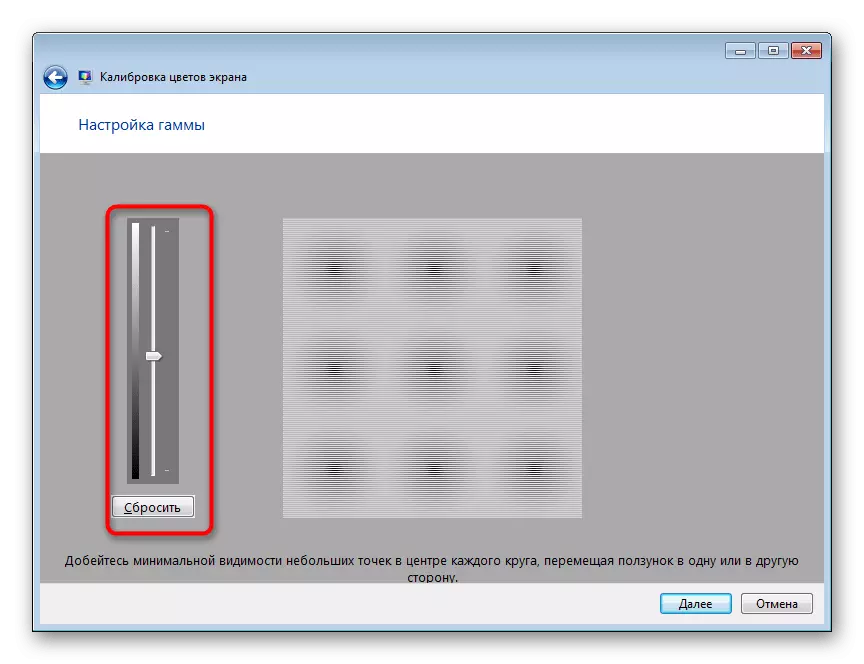
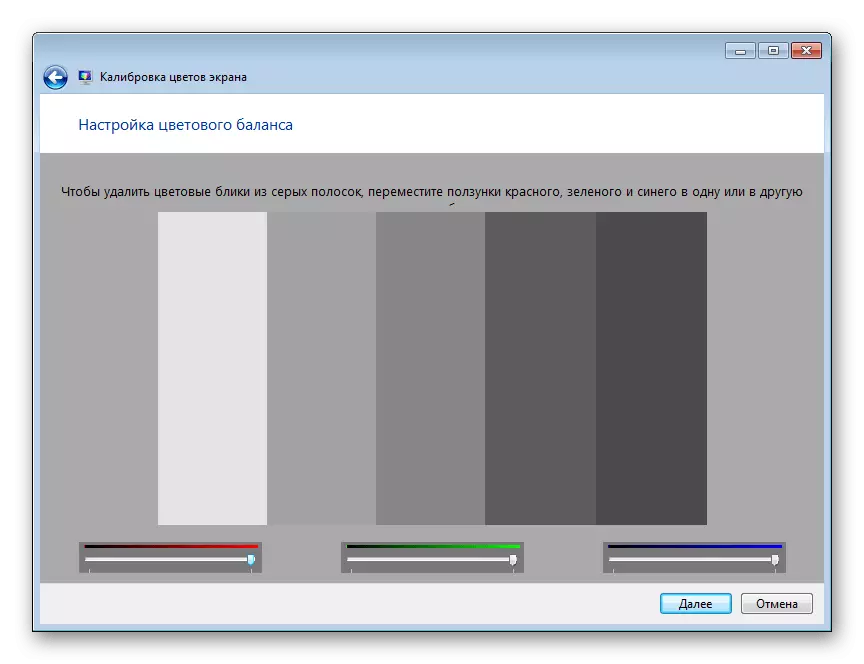
Nei it meitsjen fan alle feroaringen sille jo it resultaat fuortendaliks fernimme. Sa't jo kinne sjen, beskôge it ark krekt krekt tastien om jo optimale kalibraasje te meitsjen, sadat se sa korrekt as mooglik wurde werjûn.
Hjoed binne jo bekend west mei fiif metoaden foar it ferminderjen fan 'e helderheid fan it skerm op' e laptop dy't Windows 7. Selektearje foar josels, nei it studearjen fan elk, en folgje dan gewoan de hantliedingen gewoan.
