
Yn gefal, as de twadde hurde skiif net yn 'e BI's is, barde it nei elke aksjes yn' e kompjûter as ik de twadde hurde skiif oan it kontrolearjen fan earste, mar alles is in hurde skiif ferbûn nei in kompjûter as laptop. En skiede ynstruksjes op it ûnderwerp M.2 en Sata SSD yn Windows 10 - wat te dwaan as Windows 10 SSD net sjocht.
Hoe kinne jo "de twadde hurde skiif as SSD yn finsters ynskeakelje
Alles wat wy it probleem moatte korrigearje mei in skiif dy't net sichtber is, is it ynbouning fan it ynbouning fan skyfbehear, dat oanwêzich is yn Windows 7, 8.1 en Windows 10.
Om it te begjinnen, druk op de Windows + R-kaaien op it toetseboerd (wêr't Windows in kaai is mei it passende embleem), en yn 'e "Run" -finster dat ferskynt, typ Diskmgmt.
Nei in koarte inisjalisaasje iepent it skyfbehear finster. Dêryn moast jo omtinken jaan oan 'e folgjende dingen oan' e ûnderkant fan it finster: oft d'r skrikken binne, yn 'e ynformaasje wêrfan de folgjende ynformaasje oanwêzich is.
- "D'r is gjin gegevens. Net inisjalisearre "(yn gefal dat jo gjin sichtbere fysike HDD of SSD binne.
- Binne der op 'e hurde skiif fan it gebiet wêryn it is skreaun "net ferdield" (as jo de seksje net op ien fysike skiif sjogge).
- As d'r gjin oar is, mar ynstee sjogge jo de rau-seksje (op 'e fysike skiif as logyske partysje), lykas de NTFS of FATTS of AFFS-seksje is net werjûn yn' e Exporer en hat gjin letter fan 'e skiif Klikje op it rjochter mûsknop troch sa'n seksje, en selektearje "opmaak" (foar rau), of "in skyfbrief tawize" (foar in al opmaakde partysje). As d'r gegevens op 'e skiif wiene, sjoch, sjoch dan hoe't jo de rauwe skyf te herstellen.
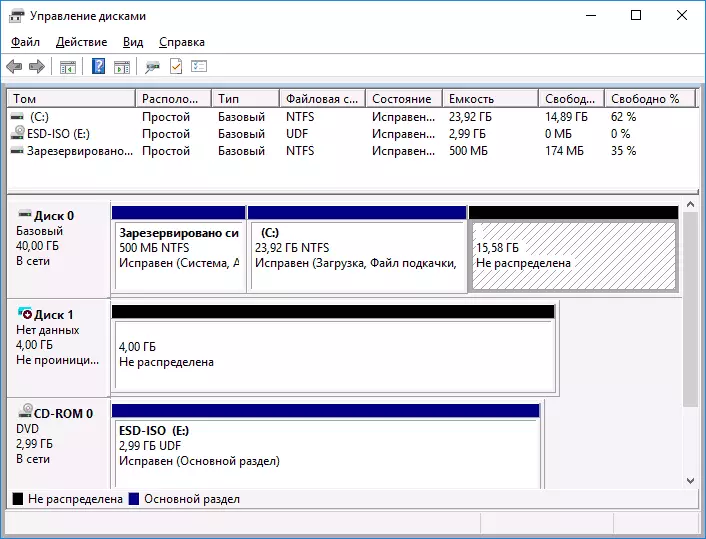
Yn 'e earste gefal, rjochts-klikje op' e namme fan 'e skiif en selektearje it menu-item "Initialisearje skiif". Yn it finster dat nei dit sil ferskine, moatte jo de partitionstruktuer selektearje - GPT (Guid) of MBR (yn Windows 7 sa'n kar kin net ferskine).
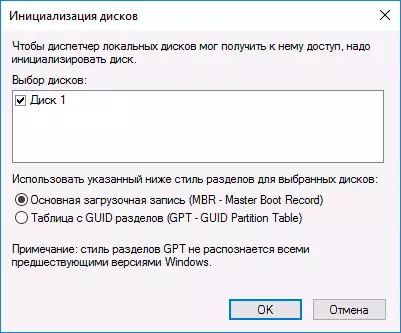
Ik advisearje de MBR te brûken foar Windows 7 en GPT foar Windows 8.1 en Windows 10 (op betingst dat se ynstalleare binne op in moderne kompjûter). As jo net wis binne, kies de MBR.
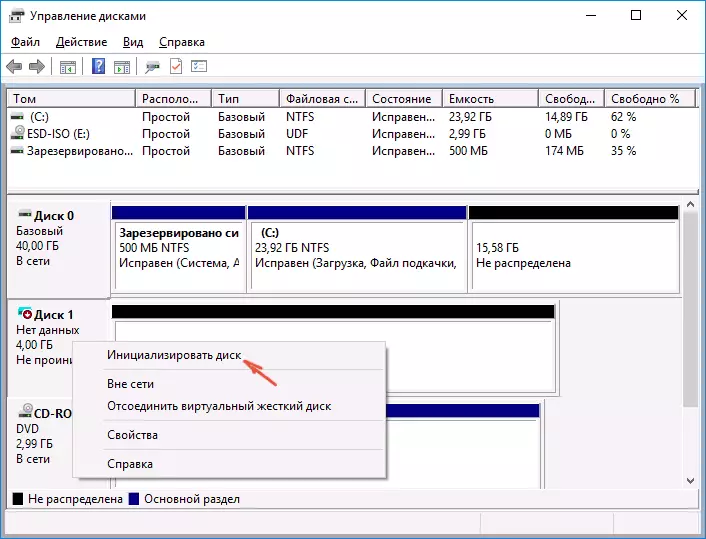
Nei ôfrin fan 'e inisjalisaasje fan' e skiif sille jo it gebiet krije "Net ferdield" op it - I.E. De twadde fan 'e hjirboppe beskreaune twa gefallen.
De folgjende stap foar it earste gefal en de iennichste foar de twadde is om rjochts te klikken op it unallocated gebiet, selektearje it menu-item "Meitsje in ienfâldige Tom".
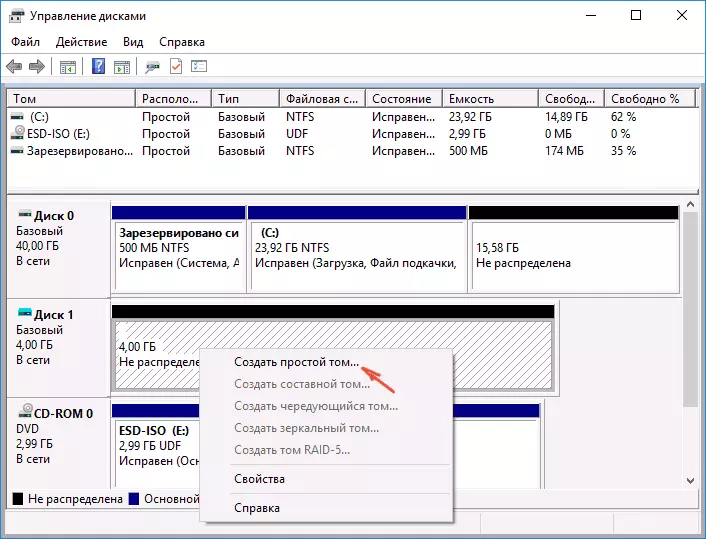
Hjirnei bliuwt it allinich om de ynstruksjes te folgjen fan 'e wizelingen fan' e Volume Creation Wizard: Tawize de brief ta, selektearje it bestânsysteem (as jo twivelje, dan NTF's) en grutte.
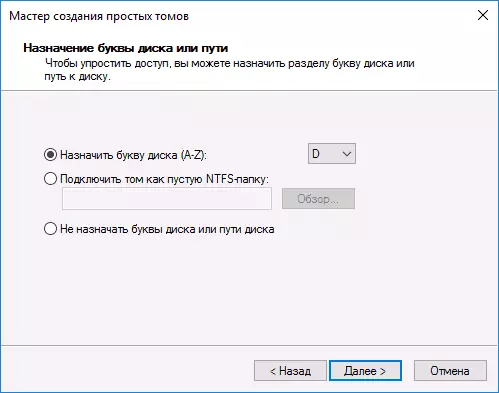
Lykas de grutte - standert - standert in nije skiif as seksje alle fergese romte besette. As jo meardere partysjes op ien skriuwe moatte meitsje, spesifisearje de grutte manuell (minder beskikbere frije romte), doch dan deselde aksjes mei de oerbleaune net ferdield plak.
Nei it foltôgjen fan al dizze aksjes sil de twadde skiif ferskine yn Windows Explorer en sille geskikt wêze foar gebrûk.
Fideo-ynstruksje
Hjirûnder is in lytse fideohour hân, wêr't alle stappen de twadde skiif tafoegje oan it systeem (skeakelje it oan yn 'e konduktor), beskreaune hjirboppe fisueel en mei wat ekstra ferklearrings.Meitsje in twadde skiif sichtber mei de kommando-rigel
OPMERKING: De folgjende manier om de situaasje te korrigearjen mei de ûntbrekkende twadde skiif mei de kommando-rigel wurdt allinich jûn foar ynformaasje doelen. As de hjirboppe beskreaune metoaden jo net holpen, en tagelyk begripe jo de essinsje fan 'e kommando's hjirûnder net, is it better om se net te brûken.
Ik merkte ek dat de oantsjutte aksjes fan tapassing binne op it basis (net dynamyske of oerfal-discs) sûnder útwreide seksjes.
Rinne it kommando-prompt út namme fan 'e behearder, wêrnei't de folgjende kommando's yn oarder yngeane:
- Diskpart.
- List skiif.
Tink oan it skyfnûmer dat net sichtber is, as it oantal fan dy skiif (hjirnei - n), de partysje wêr't net yn 'e konduktor is werjûn. Fier de Select Disk N en druk op ENTER.
Yn it earste gefal, as de twadde fysike skiif net wurdt sjoen, brûk de folgjende kommando's (Oandant: gegevens wurde wiske. As de skiif is ophâlden, mar it hat gegevens west, meitsje it net mooglik, it is maklik genôch Tawize gewoan in skyfbrief of brûk it programma om de ferlerne partysjes te herstellen.):
- Skjin (skyf skjinmeitsje. Gegevens sille ferlern gean.)
- Partysje oanmeitsje (hjir kinne jo ek de grutte = S-parameter opjaan, it ynstellen fan 'e partysje yn megabyten, as jo ferskate partysjes wolle meitsje).
- Format FS = NTFS Quick
- TOWN LETTER = D (de letter D) foarskriuwe.
- ÚTGONG
Yn 'e twadde gefal (d'r is in unallocated gebiet op ien hurde skiif yn' e direkte skiif, brûke wy alle deselde kommando's, mei útsûndering fan skjin (DISCE, sil de seksje oanmeitsje oan 'e seksje-oandielaksje wurde makke krekt op 'e unallocated lokaasje fan' e selekteare fysike skiif.
Opmerking: yn metoaden mei de kommando-rigels beskreaun, allinich allinich twa basis, de measte wierskynlike opsjes binne lykwols mooglik, sadat jo allinich dien hawwe yn jo aksjes, en fersoargen ek foar de Gegevensbehâld. Foar mear ynformaasje oer it wurkjen mei Diskpart, kinne jo lêze op 'e offisjele Microsoft-pagina om in partysje of logyske skiif te meitsjen.
