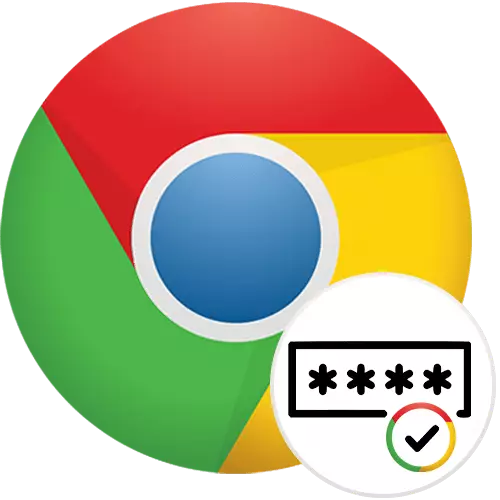
Ien fan 'e wichtichste funksjes fan elke webbrowser is wachtwurden te bewarjen. Google Chrome lit ek al syn brûkers tastean se op ferskate manieren te foegjen, en it giet oer dit dat wy fierder sille petearje.
Wachtwurden opslaan yn Google Chrome
Ofhinklik fan hoe't de persoan de browser brûkt, de optimale opsje foar it besparjen fan wachtwurden, sil oars wêze: immen hat genôch ynboude ynboude ynboude op 'e browser, en moatte jo net oan alternative oplossingen ynboude. Wy sille fertelle oer allegear yn dit artikel.Metoade 1: besparjen by de yngong nei de side
Yn 'e measte brûkers binne d'r genôch fan' e kânsen dat it chrome de standert leveret. De brûker is oanmeld op 'e side, befêstiget de behâld fan' e kombinaasje fan 'e Kombinaasje fan it oanmeld / wachtwurd yn' e browser en fiert it yn 'e takomst frij yn' e takomst. De bewarre gegevens moatte net reus wurde oant cookies skjinmakke wurde. De minus hat sa'n opsje: sûnder de ynskeakele wachtwurdsyngronisaasje, kin it ferlern gean as jo it bestjoeringssysteem of folsleine skjinmeitsje of folsleine skjinmeitsje fan 'e webbrowser opnij ynstallearje. Sûnder in wachtwurd om in akkount yn te gean, sjoch de seksje mei wachtwurden, dy't elk tagong hawwe ta de PC, en dêrom hat de manier wêrop de manier leech hat hat lege betrouberens. Dochs foldocht er de mearderheid tefreden, dus wy sille it earste besjen.
- As der gjin ynstellingen binne feroare, nei it ynfieren fan it oanmelding en wachtwurd, sil har besparring automatysk oanfrege wurde. It bliuwt om te klikken op de knop "Bewarje".
- Hjirnei ferskynt in ikoan mei in slot yn 'e adresbalke, wat betsjut dat autorisaasjegegevens binne opslein foar dizze side. It sil oanwêzich wêze op alle oare siden wêrfoar dizze ynformaasje waard rêden.
- As it fersyk om te rêden, ferskynt net en elke kear moat it wachtwurd opnij wurde trochgien, sil it nedich wêze om ien fan 'e Google Chrom-ynstellingen te feroarjen. Troch it "menu", ferpleatse nei de "ynstellings".
- Fyn en gean nei de seksje "Wachtwurden".
- Aktivearje it "oanbiedingsbesparring" oanbiede ". No sil it finster út 'e earste stap altyd ferskine, sa gau as de earste autorisaasje op' e side sil foarkomme. Derneist kinne jo de parameter "Automatyske oanmelding" ynskeakelje as ynstee fan in direkte oanmelding as jo in spesifyk webadres iepenje, sjogge jo de autorisaasjepagina mei folsleine oanmeld- en wachtwurdfjilden.
- Wês hjir, wês der wis fan dat jo de pagina nei ûnderen rôlje en omtinken jaan oan oft d'r gjin webadres is, it wachtwurd wêrfoar jo wolle besparje, yn 'e "side, wachtwurden dy't net opslein" list binne opslein "list. De oanwêzigens kin de reden wêze foar in spesifyk adres om te besparjen, en sels as it wachtwurd is ynskeakele, sit op siden fan in soarte fan útsûnderingslist wurde negeare. As it nedich is, wiskje it adres fan 'e list troch te klikken op it krús rjochts derfan.


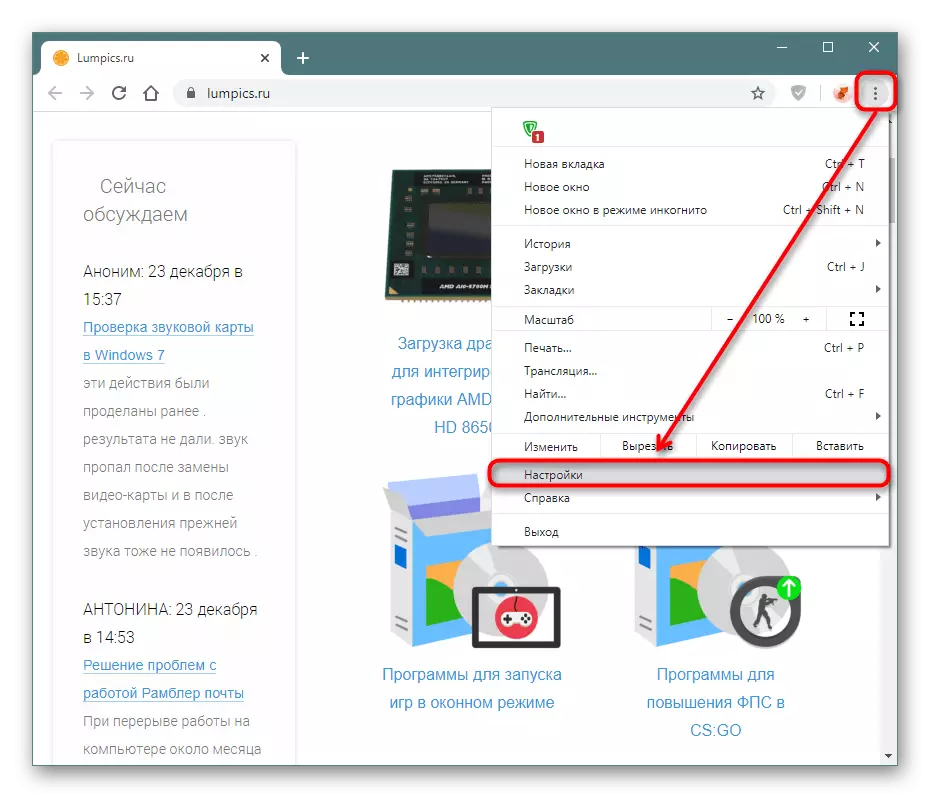
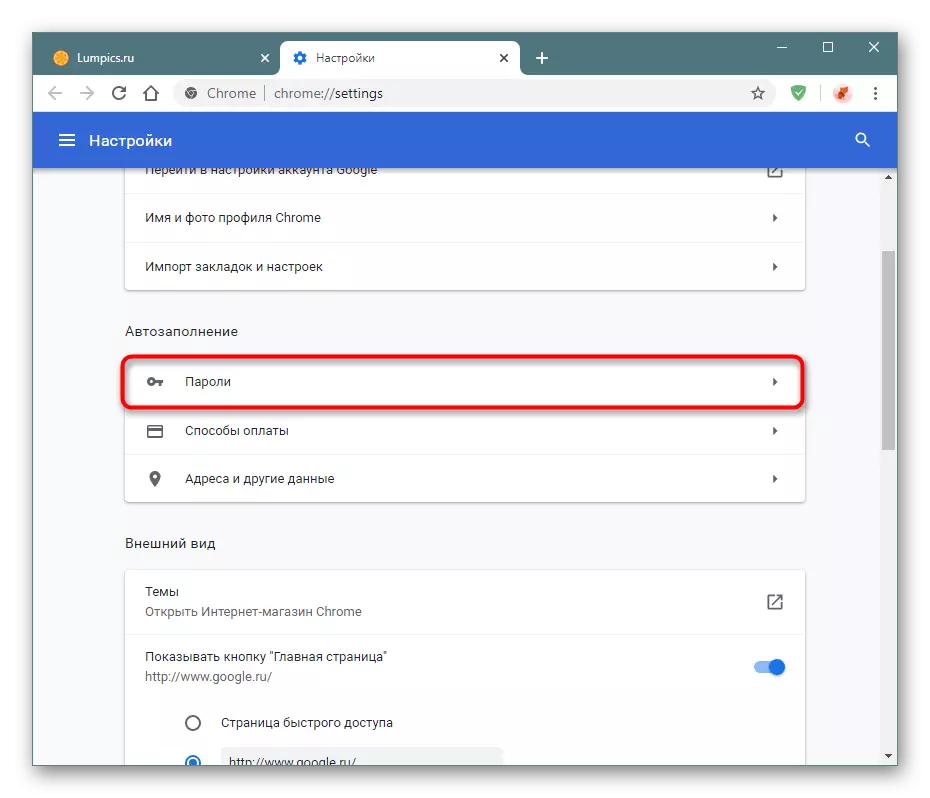
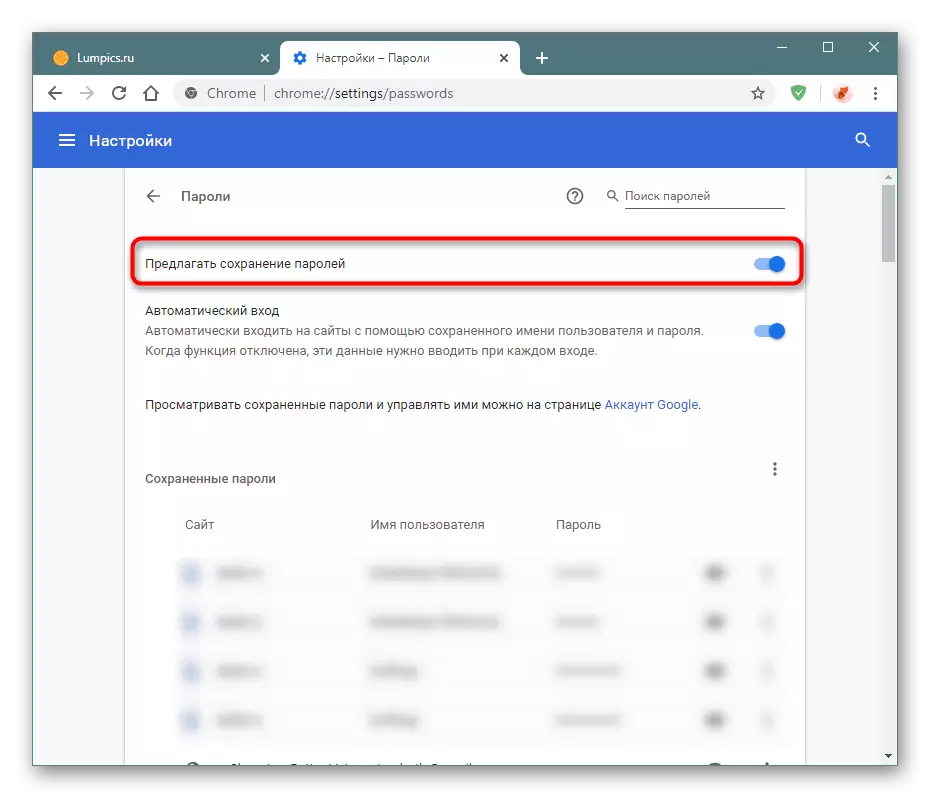

De mooglikheid om it wachtwurd manuell te bewarjen fia de ynstellings fan 'e browser dy't ûntbrekt.
Metoade 2: Syngronisaasje ynskeakelje
Dizze metoade is it meast net ûnôfhinklik en is geskikt as in oanfolling op 'e earste. Syngronisaasje lit brûkers wurkje oan meardere apparaten wurkje, net alle wachtwurden elke kear yngean. Doe't de syngronisaasje ynskeakele is, oerdrage jo alle syngroniseare gegevens automatysk oer dy kompjûters en mobile apparaten, wêr't de oanmeld yn itselde akkount barde.
- Brûk de referinsje fan it Google-akkount, brûk de referinsje hjirûnder om it te meitsjen oer ús ynstruksjes. As jo in Google-akkount hawwe (en it hat teminsten alle brûkers fan smartphones op Android en Gmail-post), is it genôch om de "ynstellings" te iepenjen op 'e kompjûter en klikje op' e knop "Syngronisaasje".

It is net oan te rieden om arbeiders en persoanlike browsers te mingjen, ynklusyf op har om itselde profyl te syngronisearjen. As jo allinich wachtwurden moatte ferpleatse en opslaan tusken webbrowsers, brûk oare oanbefellings út dit artikel: Eksportearje / ymportearje as útwreiding.
Metoade 3: Mei help fan útwreiding
Net elkenien is beheind om te wurkjen yn ien browser. As ferskate programma's wurde brûkt om tagong te krijen ta it ynternet, is it gebrûk fan syngronisaasje hjir net geskikt om ymport te meitsjen, om't ferskate nije records dizze proseduere ferskine, sil it nedich wêze om dizze proseduere te ventilen. It bêste fan alles yn sokke situaasjes, eksposearje it gebrûk fan in útwreiding, dat yn steat is om wachtwurden oan te bringen oan alle browsers, wêr't de yngong yn it akkount spesifyk is. Dat is, it is sa'n wolk opslach fan wachtwurden dy't net is befestige oan in spesifike webbrowser.
De bêste oplossing is de tafoeging fan 'e lust fan' e lust, dy't lang hat, behâldt de brûkergegevens, se befettet, en fierder sein, wurdt stipe troch alle moderne browsers, mobile apparaten en sels slimme klok.
Download LastPass Fan Google Webstore
- Iepenje de keppeling hjirboppe en klikje op de knop SET.
- Befêstigje de aksje.
- Meast wierskynlik hawwe jo hjir noch gjin akkount. Jo kinne it oanmeitsje troch it útwreiding-menu te skiljen troch te klikken op syn ikoan en klikje op it ynskripsje "Meitsje in akkount".
- Fier de arbeider-imale yn en klikje op "Meitsje in akkount". Jo moatte tagong hawwe ta de e-post om it adres yn te fieren, sadat jo altyd de kâns hawwe om Lastpass te herstellen as jo it wachtwurd derfan ferjitte.
- Kom mei in wachtwurd dat foldocht oan 'e easken fan' e tsjinst foldocht: Fan 12 tekens, mei teminsten 1 titel, lytse letter en sifers. Derneist ynfiere de prompt dat sil helpe om in fergetten wachtwurd te herinnerjen.
- Gean no nei elke side en fier jo akkount yn. De útwreiding sil de brûkersnamme en wachtwurd bewarje. Iens mei him.
- Letter op in oar apparaat (as hjirnei, nei it útgean fan it akkount), sil it lastPass-ikoan oanwêzich wêze binnen it autorisaasjeformulier, en de bewarre profylgegevens sille wurde ûnderwurpen.
- Jo kinne fuortendaliks klikke op "Oanmelde" (as in knop mei in ferlykbere namme, dy't ôfhinklik is fan 'e side), of klikje op ien fan dizze ikoanen om it winske akkount te selektearjen. De lêste opsje is relevant as de brûker mear dan ien akkount hat.

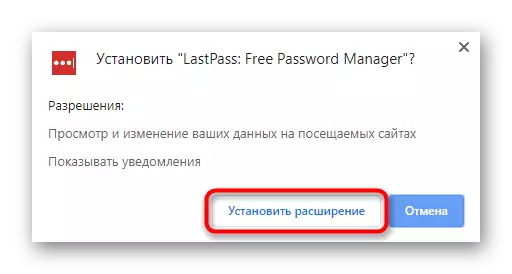

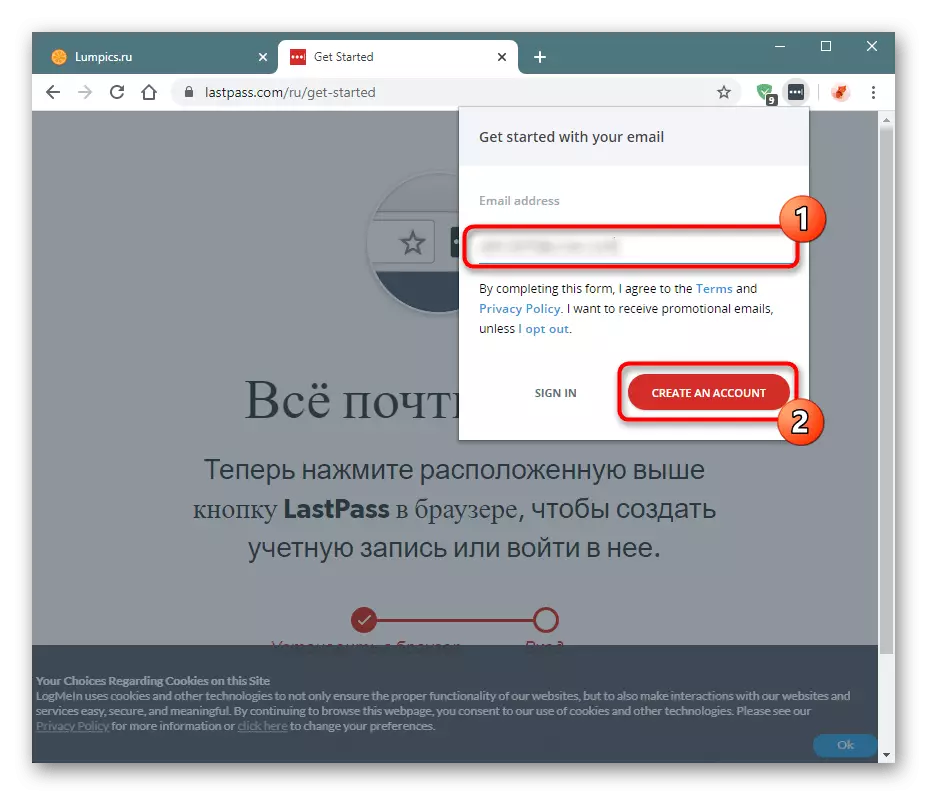
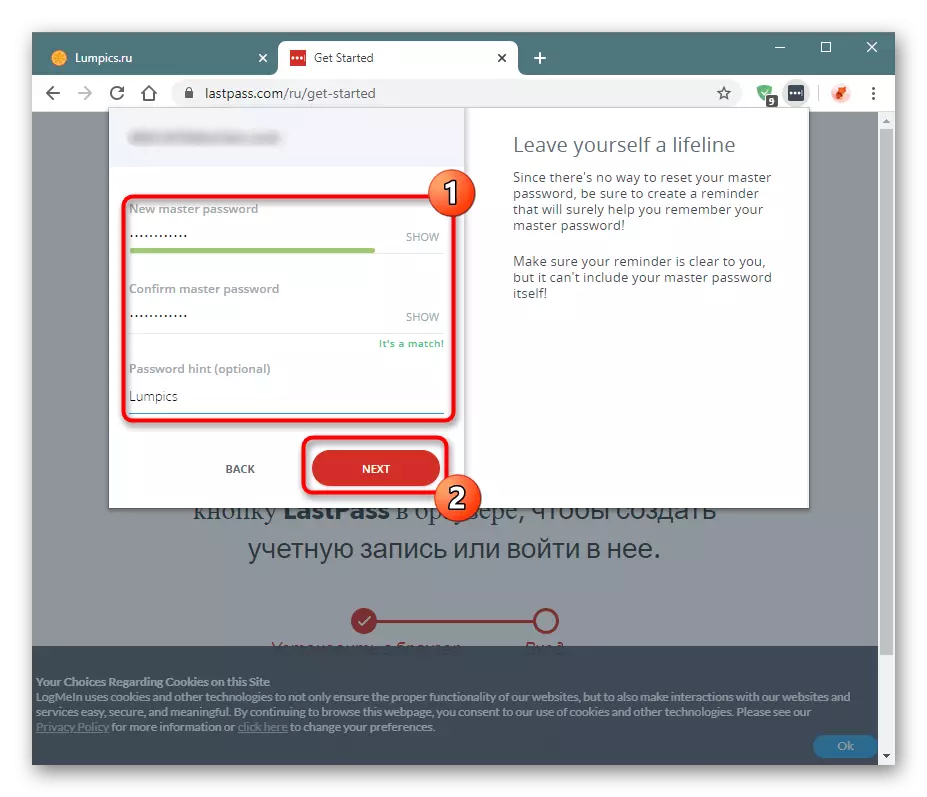
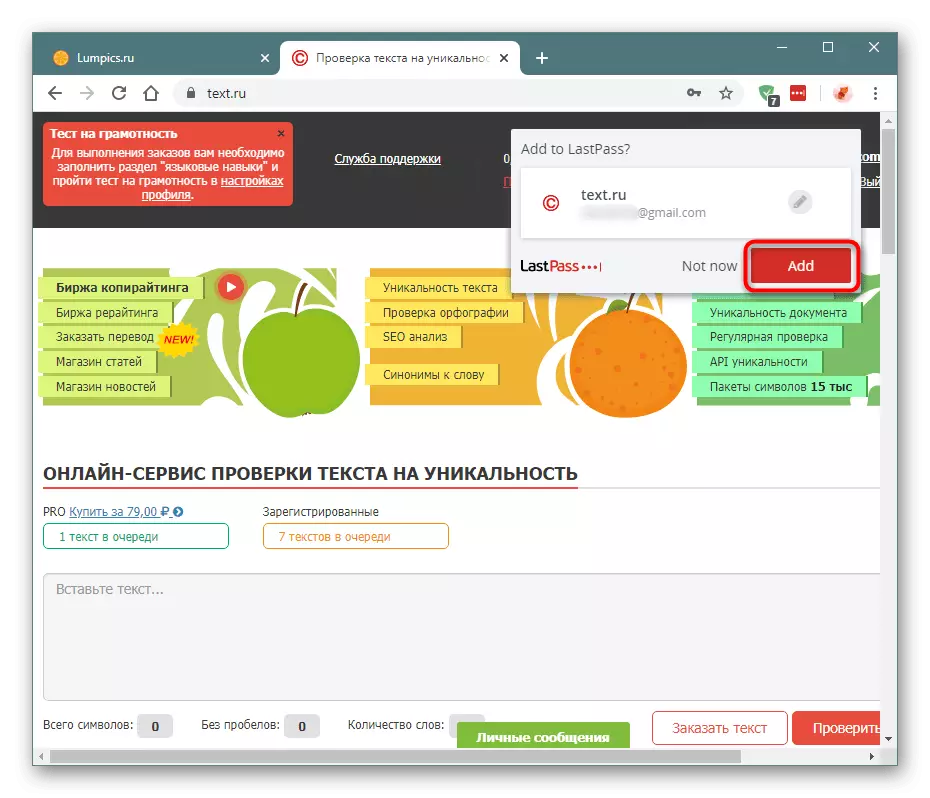


Metoade 4: Eksportearje as wachtwurd ymportearje
Folje it artikel yn mei de minste populêre en hjoeddeistige opsje yn 'e foarm fan eksport en ymportearje wachtwurden. Yn 'e earste gefal kopieart de brûker alle wachtwurden al op Google Chrome, nei in apart bestân, dy't letter kin wurde ymporteare, en yn' e twadde sil it in bestân ymportearje mei wachtwurden yn CSV-formaat.
Eksportearje
De browser kinne jo maklik eksportearje - jo sille in CSV-bestân ûntfange dat kin wurde brûkt om oer te jaan oan in oare Google Chrome of reservekopy. Gean nei wachtwurdynstellingen, lykas werjûn yn 'e metoade 1.
- Druk op de knop mei trije stippen, dy't boppe ynstjoeringen is mei bewarre wachtwurden. Selektearje de ienige beskikbere opsje fan it ôfleverige beskikbere opsje "Eksportearje".
- As antwurd op feiligensprevinsje, klikje jo op de blauwe knop.
- As it OS in wachtwurd hat om in akkount yn te gean, moatte jo it opnij ynfiere (Windows 10 Hanners moatte ynfiere en e-post ynfierd wurde troch it profyl fan Microsoft).
- Fuortendaliks sil it finster fan wachtwurd konservaasjedies iepenje. Selektearje de winske lokaasje.
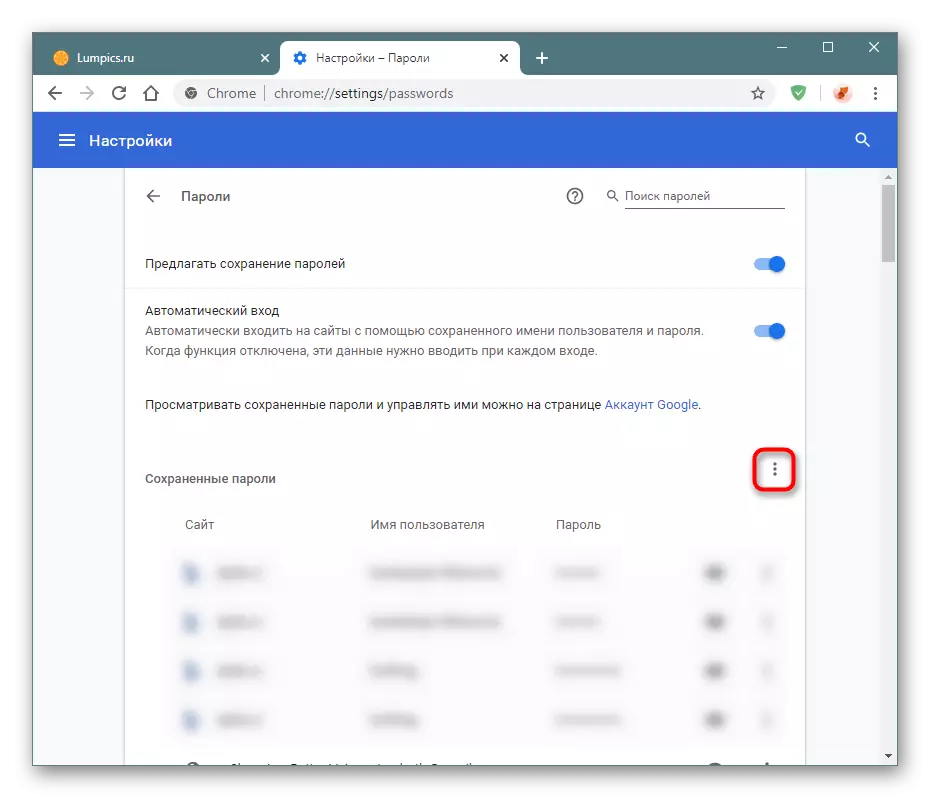

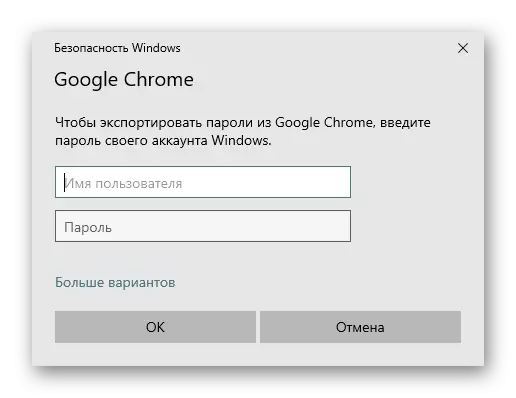

It CSV-bestân mei wachtwurden kinne maklik iepen wêze: alle gegevens binne dêr net fersifere en binne te krijen foar it besjen fan ien dy't it wol beskôgje!
Ymport
Nettsjinsteande it feit dat eksport frij wurde útfierd, foar guon ûnbekend foar ús, de reden foar ymport fan it meitsjen fan in browser net tastean. Teminsten, as wy prate oer nije ferzjes fan dizze browser. Dêrom is d'r op it stuit in frij frjemde manier om de taak op te lossen.
- Fyn chrome-label en rjochts-klikje op it. Gean út it kontekstmenu, gean nei "Eigenskippen".
- Oerskeakelje nei it ljepblêd "Elaik", stjoer de rinnerke nei it maklikste, retreat romte troch te klikken op de romte, en de folgjende rigel dêryn ynfoegje: --enable-funksjes = Passawier. Bewarje de wizigingen troch te klikken op OK.
- No iepenje (opnij starte) Chrome en yn 'e seksje fan' e browser mei wachtwurden, klikje op 'e knop mei trije punten, dy't boppe de list is opslein wachtwurden. In nij item "Ymport" sil hjir ferskine, klikje derop.
- In finster-finster iepenet wêr't jo de opslachlokaasje wolle opjaan fan it CSV-bestân.



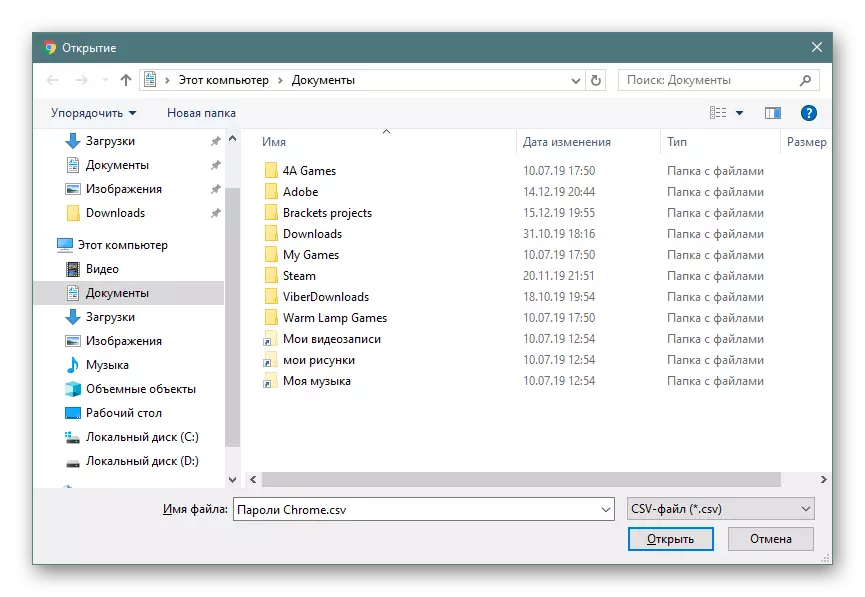
Sa kinne jo de heule database fan wachtwurden oerdrage fan in oar chrome. Tink derom dat de ymportmetoade de workshop is fan 'e earste ûntbrekkende parameter. Yn dit ferbân, earder as letter kin it syn relevânsje ferlieze.
Wy prate oer ferskate opsjes foar it opslaan fan wachtwurden yn Google Chrome. Sa't jo kinne sjen ferskille se allegear signifikant fan elkoar, mar tagelyk kin mei súkses kombineare wurde.
