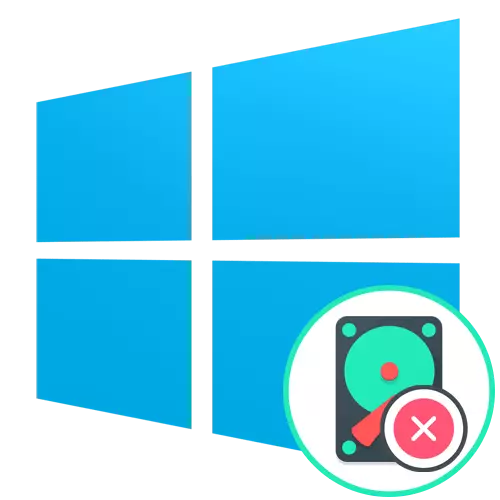
Metoade 1: Standert opmaak
Yn 'e measte gefallen hannelet de skiif yn' e letter CINDS 10 as in systeem, sadat syn opmaak direkt yn 'e hjoeddeistige OS-sesje is ûnmooglik. Soms meitsje brûkers lykwols selsstannich sa'n seksje of bestannen fan it twadde unnedige bestjoeringssysteem steane. Yn sa'n situaasje mei opmaak, sille de standert firmware as oanfoljende programma's omgean. Lês mear oer alle beskikbere metoaden yn in oar materiaal op ús webside troch te klikken op de ûndersteande link.Lês mear: Goede hurde skyfopmaak
Metoade 2: Opmaak fia de konsole yn herstelmodus
De folgjende twa metoaden wurde útfierd yn 'e OS-herstelmodus, dy't rint út' e ynstallaasje-skiif, wêr't it byld fan Windows 10 earder waard opnommen. Dêrom foar it bysûndere om dit bepaalde te dwaan.
Lês mear: Hantlieding om in bootbere flash-drive te meitsjen mei Windows 10
Nei it súkses fan 'e ferdieling laden, kinne jo ferhúzje nei it opmaak fan' e fereaske partysje fan 'e hurde skiif, dat wurdt útfierd sa:
- Selektearje yn it earste finster, selektearje de optimale taal fan 'e ynterface en klikje op "Folgjende".
- Hjir binne jo ynteressearre yn 'e ynskripsje "systeemheroration". Klikje derop om nei it passende seksje te gean.
- Yn it menu dat ferskynt, gean nei "Troubleshooting".
- Flak, rinne de "kommando-rigel". It sil alle grutte manipulaasjes produsearje ferbûn mei de opmaak fan 'e seksje.
- Rinne it skyfpartprogramma út om te begjinnen mei te wurkjen mei skiven.
- Lit in list mei alle besteande partysjes werjaan fia listvolumint.
- Bepale it folume fan it folume mei de letter C om troch te gean troch te behearjen troch de relevante kommando's te behearjen.
- Selektearje dizze seksje troch it ynfieren fan Select Volume N, wêr n ferfange nei in bepaald oantal definieare.
- It bliuwt allinich om de selekteare skiif op te formatten nei it winske bestânsysteemformaat. It rint troch de formaat Fluch FS = NTFS-tekenrige, wêr't NTFS wizigje nei in oare FS, as fereaske.

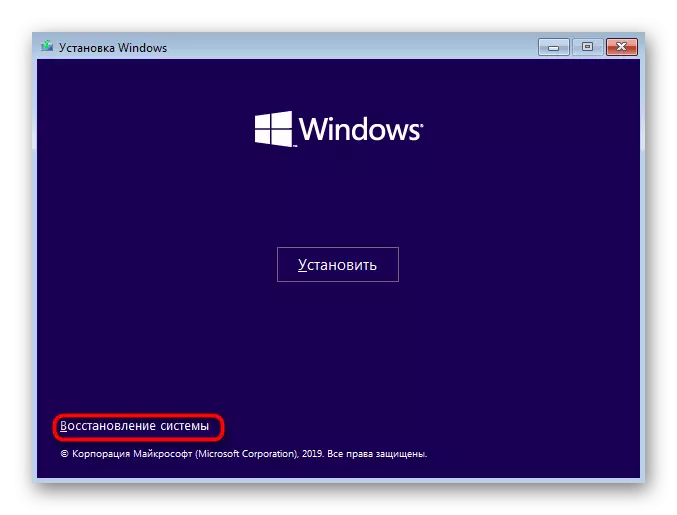



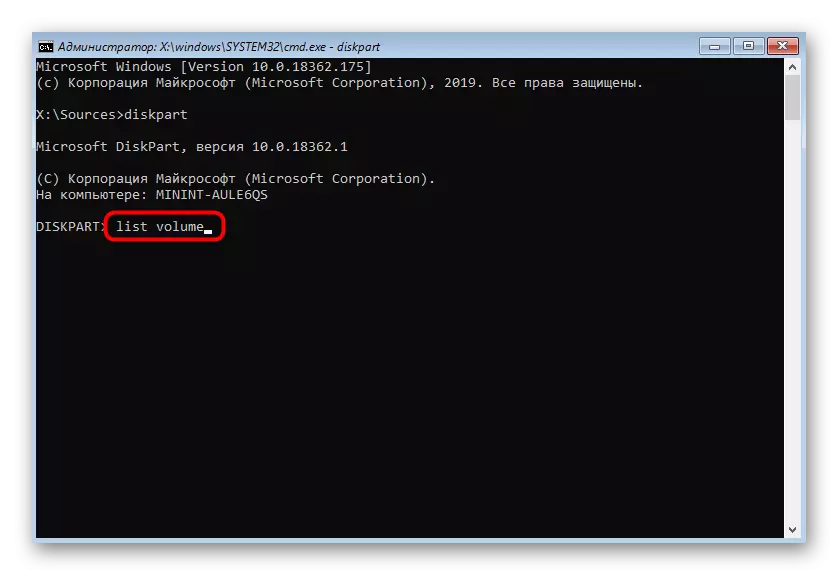
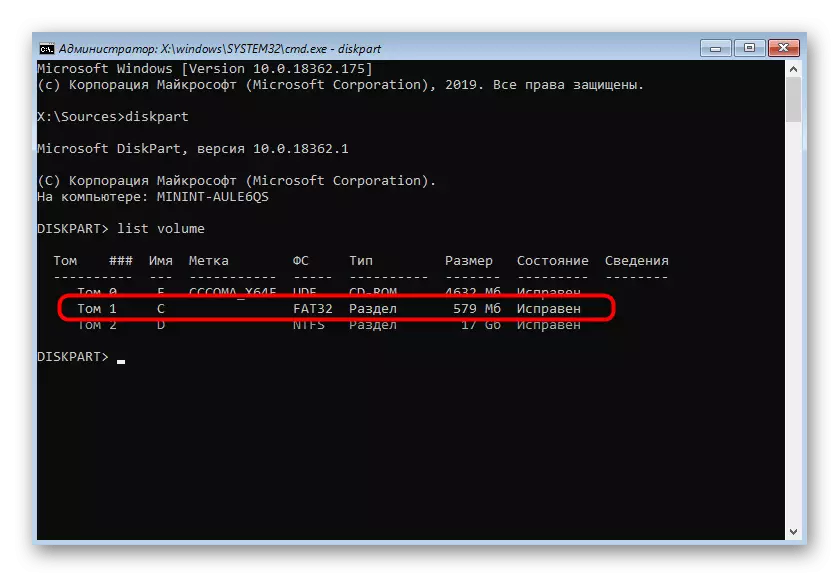


Hjirnei kinne jo de "Kommando-rigel" slute en de kompjûter opnij starte om te soargjen dat de opmaak is korrekt mei de letter C. Dit is d'r yn 't sa'n skjinmaklik om ynformaasje te herstellen .
Metoade 3: In seksje wiskje sûnder opmaak
Dizze metoade sil passe by dy brûkers dy't alle gegevens wolle wiskje op 'e hurde skiif seksje, mar yn deselde tiid kinne se yn steat wêze om se te herstellen. Dizze opsje wurdt ek útfierd troch de "kommando-rigel" yn 'e herstelmodus.
- Utfiere de earste stappen út 'e boppesteande metoade om it skyfbehear nut te rinnen en de list mei beskikbere seksjes te besjen.
- Hjirnei selektearje de seksje mei de fereaske skiif fia Select Volume.
- Ferwiderje de logika Tom mei it kommando fan Del Vol Oerskriuwe.

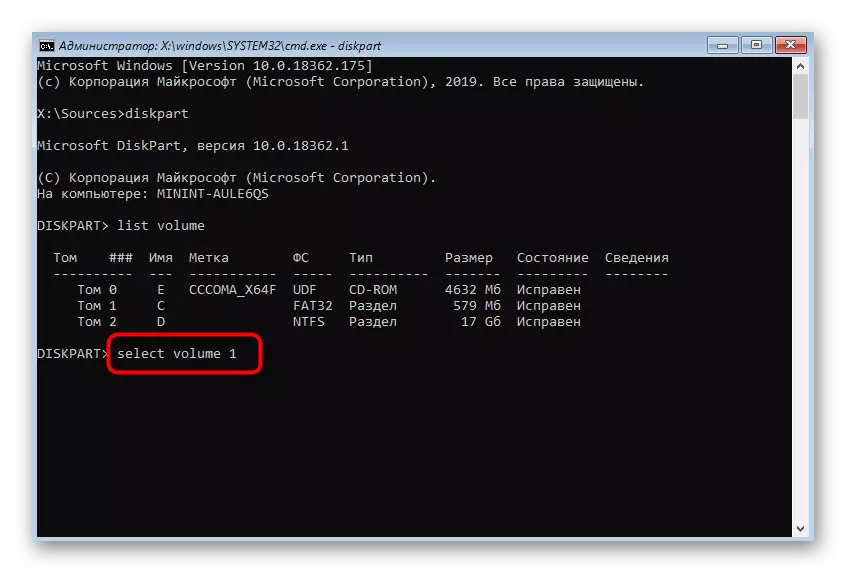

No kinne jo begjinne mei it bestjoeringssysteem te wurkjen en om alle ferwidere bestannen op elk momint te herstellen. Detaillearre ynstruksjes foar de ymplemintaasje fan 'e taak dy't jo sille fine yn in oar artikel op ús webside troch te klikken op de ûndersteande link.
Lês mear: Restore-bestannen op ôfstân op jo kompjûter
Metoade 4: Opmaak tidens Windows Reset
Soms is de opmaak seksje C yn Windows 10 nedich as Windows opnij ynstalleare of tidens primêre ynstallaasje. Dan in opsje mei it herstellen ark sil net helpe, om't it better sil wêze om fuortendaliks skjin te meitsjen by it útfieren fan daliks tidens tarieding.
- Nei it begjinnen fan it ynstallaasje Flash Drive of skiif, selektearje jo foarkarstaal en gean nei de folgjende stap.
- Yn it finster dat ferskynt, klikje jo op 'e ynstallaasje knop.
- Fier Windows-aktivaasjekoade yn of oerslaan dizze stap om de lisinsje letter te befêstigjen.
- Fertroud josels mei de betingsten fan 'e lisinsje-oerienkomst, kontrolearje it korrespondearjende artikel om fierder te gean.
- Under alle besteande seksjes, fine dejinge dy't yn grutte yn grutte komt gear mei de markearring C, en markearje it.
- Klikje op de tekenrige "Formaat".
- Befêstigje dizze aksje troch te klikken op "Ja."
- No kinne jo in partysje wiskje as it net langer nedich is dat de romte wurdt bepaald as "net beset."


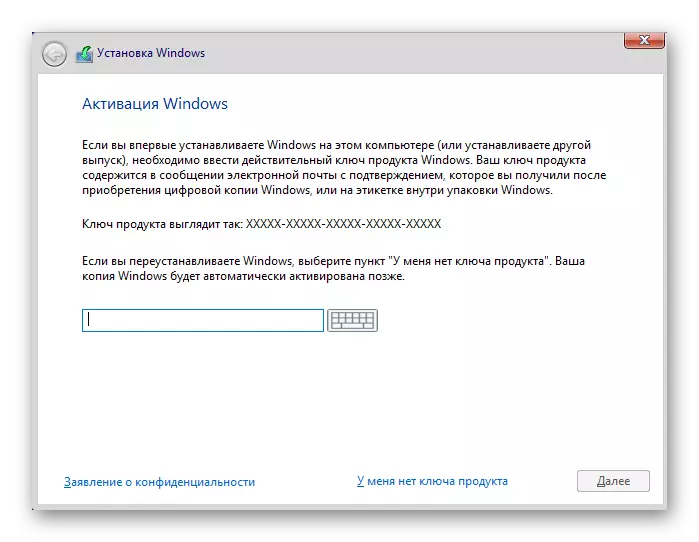


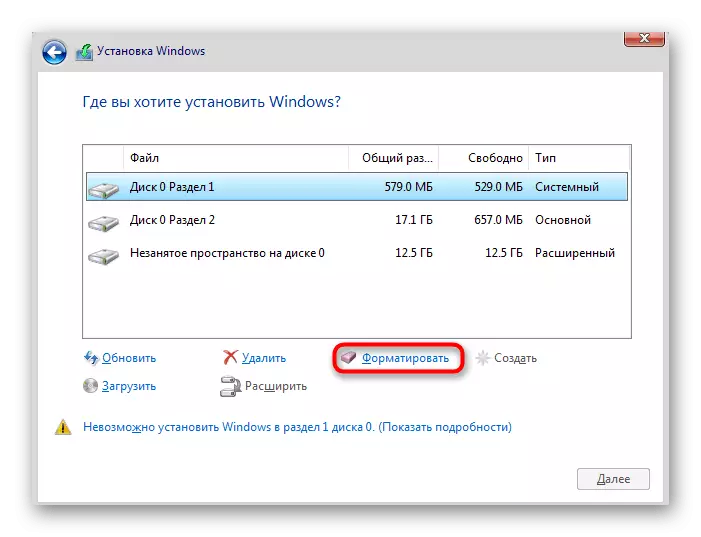


Hjirnei, trochgean mei de standert ynstallaasje fan it bestjoeringssysteem, nei de oanwizings werjûn. As d'r yn dit stadium wiene, advisearje wy jo om yn 'e kunde te kommen mei it boppesteande materiaal wêryn dit proses safolle mooglik is útskeakele.
Lês mear: Ynstallaasje Gids Windows 10 fan USB-flash-drive of skiif
Yn dit artikel besochten wy alle beskikbere skyfopmaak te heljen yn Windows 10. Sa't jo kinne sjen, is de taak net sa lestich, en allinich om dizze ynstruksjes te selektearjen, sadat alles is suksesfol en sûnder swierrichheden.
