
Metoade 1: Automatysk herstel
De earste metoade wurdt net assosjeare mei de "kommando-rigel", om't it bootloader-herstel foarkomt yn automatyske modus, mar it begjint troch deselde ynstallaasjeôfbylding fan Windows 10, de skepping wêrop wy in bytsje letter sille prate. Dêrom besletten wy noch te fertellen oer dizze opsje yn mear detail om it proses fan herstel te ferienfâldigjen, as jo net wisten oer de oanwêzigens fan sa'n funksje. Yn it gefal doe't it al testen waard en hat gjin resultaten brocht, kinne jo fuortendaliks nei de twadde metoade ferhúzje.
- Om dit te ymplementearjen en alle folgjende manieren, moatte jo de ynstallearder fan 'e Windows 10 moatte registrearje op' e USB-flash-drive, sadat nei it laden fan 'e System Recovery Snap. Lês mear oer dit proses yn in oar materiaal op ús webside troch te klikken op de referinsje hjirûnder.
- Foegje de resultearjende bootskyf yn it stasjon as in flash-drive yn in fergese USB-ferbiningsektor en rinne de kompjûter. As de taalkeleksje foarm ferskynt, ferskynt dizze aksje, en klikje dan op de folgjende knop.
- Gean nei de seksje "Weromsette systeem" opnij troch te klikken op de passende knop oan 'e lofterkant.
- Hjir binne jo ynteressearre yn "Troubleshooting".
- Klik op 'e "herstel by it laden fan" paniel.
- Spesifisearje it doelbestimmingssysteem om dit proses te begjinnen.
- Wachtsje oant it ein fan 'e diagnoaze fan' e kompjûter. As eventuele flaters wurde fûn en fêst, sille jo in passende notifikaasje krije.
Lês mear:
It meitsjen fan in bootdisk mei Windows 10
Hantlieding om in bootbere flash-oandriuwing te meitsjen mei Windows 10
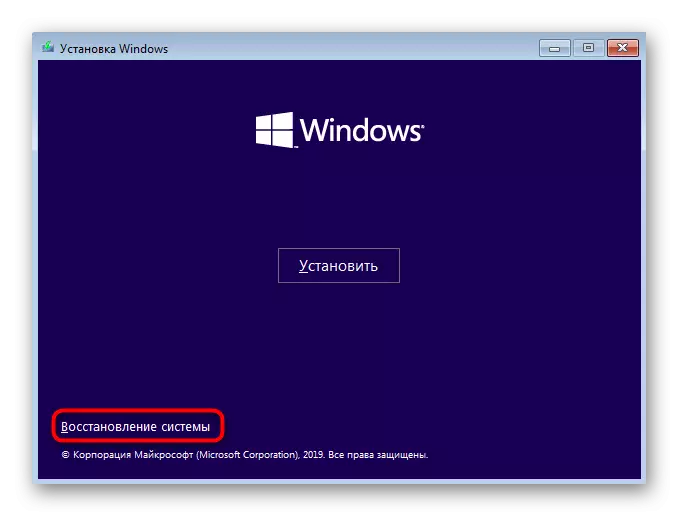
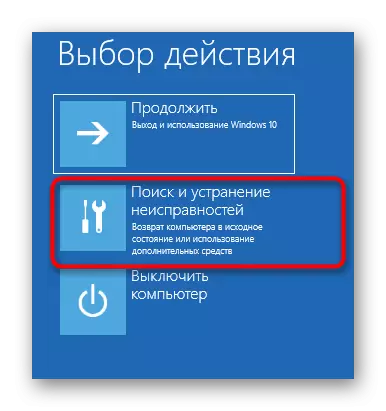



Dizze metoade is net altyd effektyf, mar it is de maklikste fan ymplemintaasje, dus besleaten jo it te fertrouwen foardat jo trochgean nei it gebrûk fan 'e "kommando" om te herstellen fan Windows 10. As de aksjes makke hawwe, hat it net is wurdich te bekend mei ien fan 'e folgjende opsjes.
Metoade 2: hânmjittich bootloader-herstel
It prinsipe fan hânmjittich herstel bestiet yn it oerskriuwen fan 'e wichtichste bestannen ferantwurdelik foar de prestaasjes fan' e lader. Om dit te dwaan, moatte jo in skiif opjaan mei it bestjoeringssysteem as de spesjaliseare nut is begon.
- As jo de ôfbylding begjinne fan OS, gean dan nei de seksje "Systeemherstel".
- Hjir moatte jo klikke op deselde tegel klikke "Troubleshooting".
- Rinne de "kommando-rigel" hjirwei troch te klikken op it passende ynskripsje.
- No moatte jo de skyfpart útfiere om de ynformaasje oer te finen oer de skyfkes. Fier de namme yn fan dit nut yn 'e tekenrige en klikje op Enter.
- Lit in list mei ferbûn partysjes werjaan fia listvolumint.
- Learje no de werjûn ynformaasje. Hjir sille jo de namme fan dat logyske folume moatte ûnthâlde, dat is de mainstream foar it bewarjen fan Windows 10-bestannen.
- Op dizze ynteraksje mei diskpart is foltôge, soe it moatte wurde oerbleaun troch útgong te gean.
- Brûk de BCDBOOT C: \ Windows-kommando troch de skyfbrief nei in bepaalde earder te ferfangen om de lader te herstellen.
- Jo sille wurde ynformearre oer de skepping fan spesjale bestannen dy't ferantwurdelik binne foar it fierdere laden fan it OS. Dit betsjut dat alle stappen korrekt waarden foltôge.
- Slút de konsole en trochgean mei de standert OS-boot.
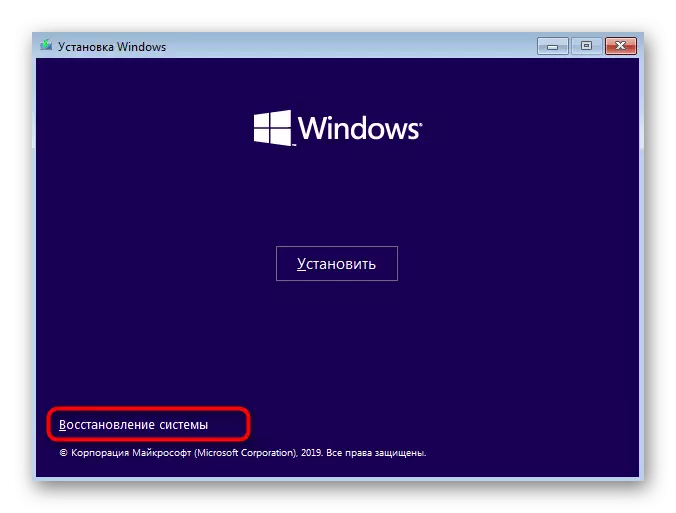

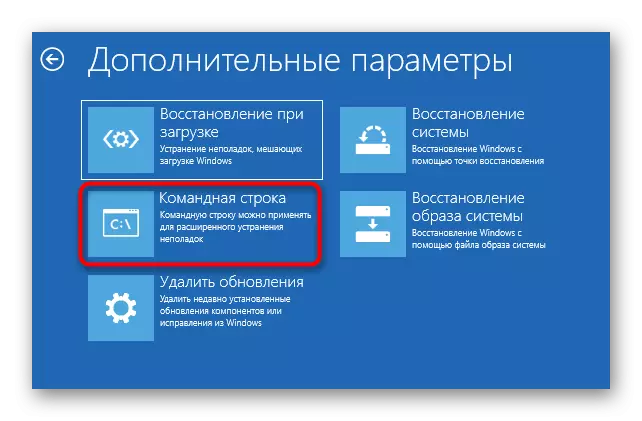
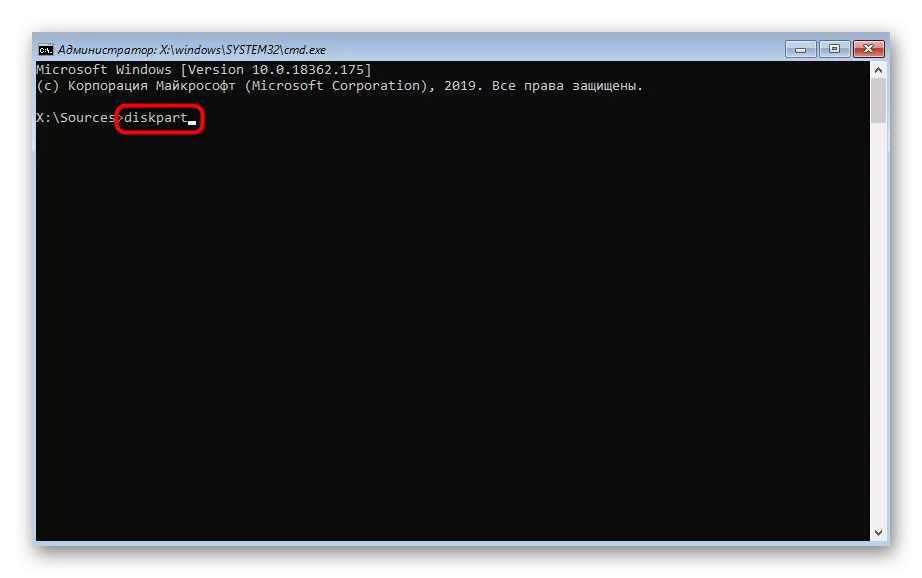
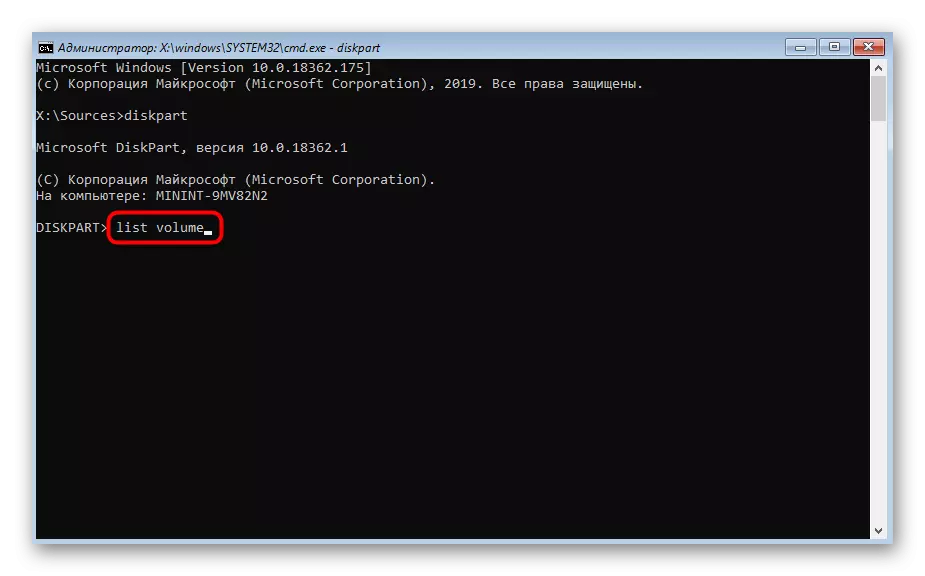

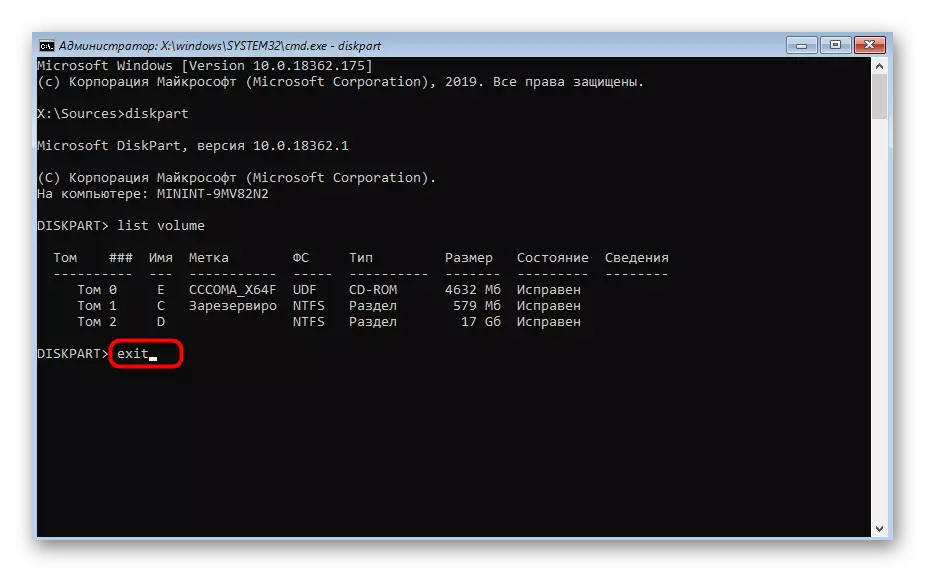



Dizze metoade is net sa kompleks yn útfiering, mar is frij effektyf: yn 'e measte situaasjes, nei har útfiering wurdt de OS-loader mei súkses werombrocht en gjin problemen opkommen mei de ynfier. As jo it probleem net kinne oplosse, advisearje wy jo om omtinken te jaan oan it alternatyf.
Metoade 3: Manual alternative herstel
De twadde opsje is om it ferburgen folume te brûken, dy't reservearre is troch it systeem en is aktivearre as in lader. No moatte jo it detektearje en bepaalde manipulaasjes meitsje. Dizze hanneling wurdt ek útfierd yn herstelmodus, sadat jo earst boot fan 'e ferfierder earder oanmakke hawwe.
- Hjirnei, begjin it Diskpart-yn 'e skyfkes, útfier de list fan partysjes fia list Volume en fyn it ferburgen folume, de grutte wêrfan de grutte ferskilt fan 99 oant 600 megabyten, ôfhinklik fan' e bleaun. Yn it gefal fan MBR (BIOS) sil it in NTFS-bestânsysteem hawwe, en mei GPT (UEFI) - FAT32.
- Lit de hjoeddeistige snap net ferlitte en hjir ynfiere Selektearje Volume N, wêr ynstee nûmer opjaan, spesifisearje it oantal fan 'e earder definieare partysje.
- Opmaak it yn FAT32 as yn NTFS, drukke út hokker bestânsysteem op it stuit is ynstalleare.
- Ferwachtsje it ein fan dizze proseduere - it kin in pear minuten duorje.
- Tawize in letter Z troch it skriuwen fan tawize letter = Z.
- Slút de hjoeddeistige snap fia útgong.
- Om de bootloader-bestannen te herstellen, brûk de BCDBOOT D: \ Windows / S Z: / F alle kommando, ferfange fan it gefal fan it OS.
- Fier Disk foar opnij yn.
- Iepenje de list mei disks fia listvolumint.
- Selektearje it Select Volume N-skiif (dejinge wêr't de letter Z waard tawiisd).
- Ferwiderje de brief fia Ferwiderje letter = Z SO DAT Yn 'e takomst dy't it net ynteresseart, mei de ynteraksje mei it systeem.
- Start de PC opnij om de prestaasjes te kontrolearjen.
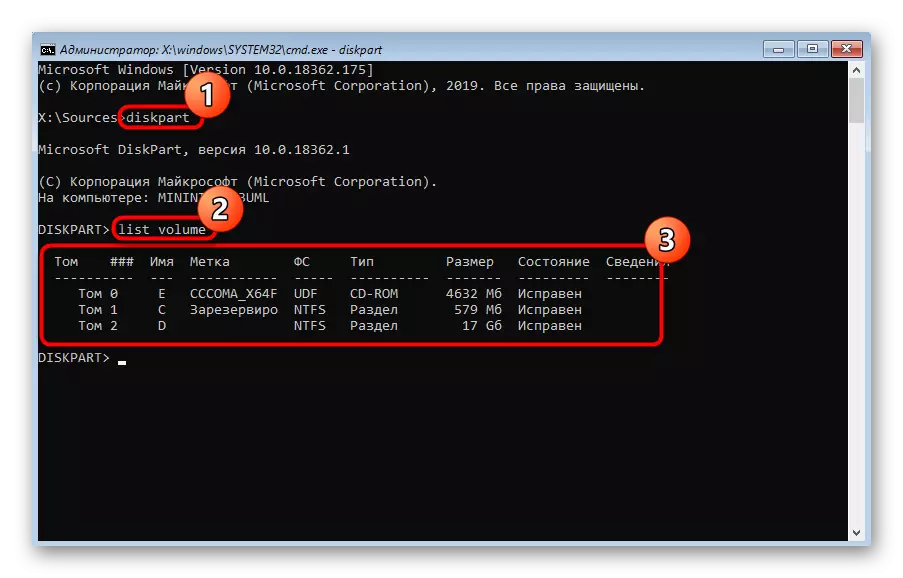





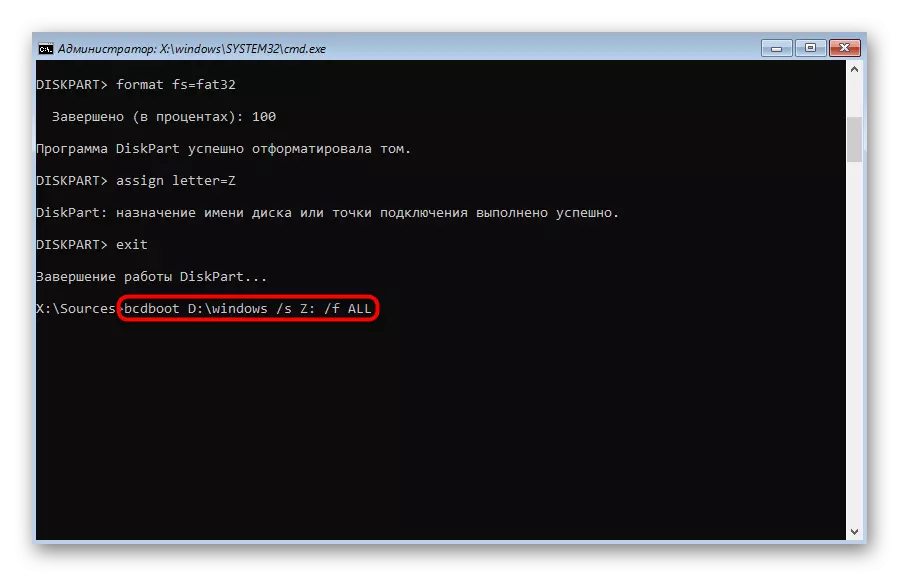
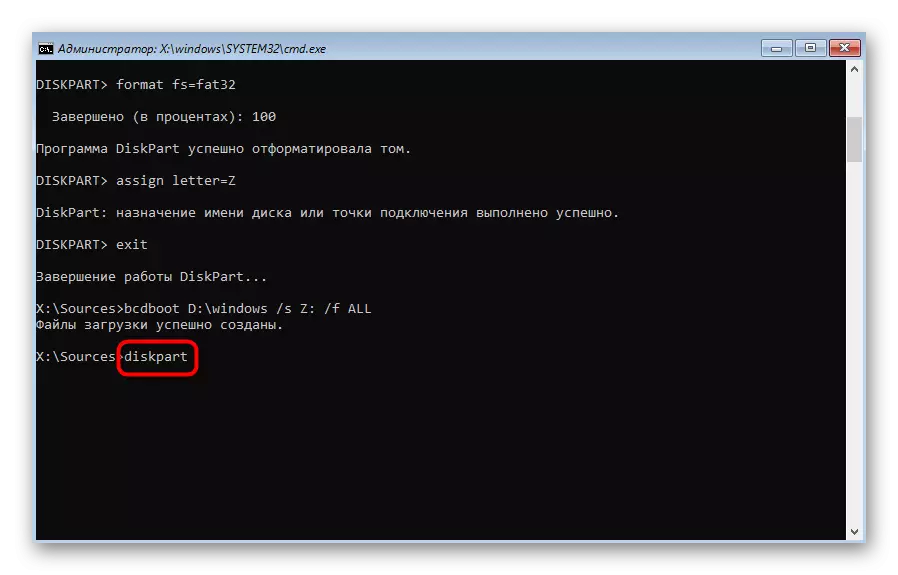

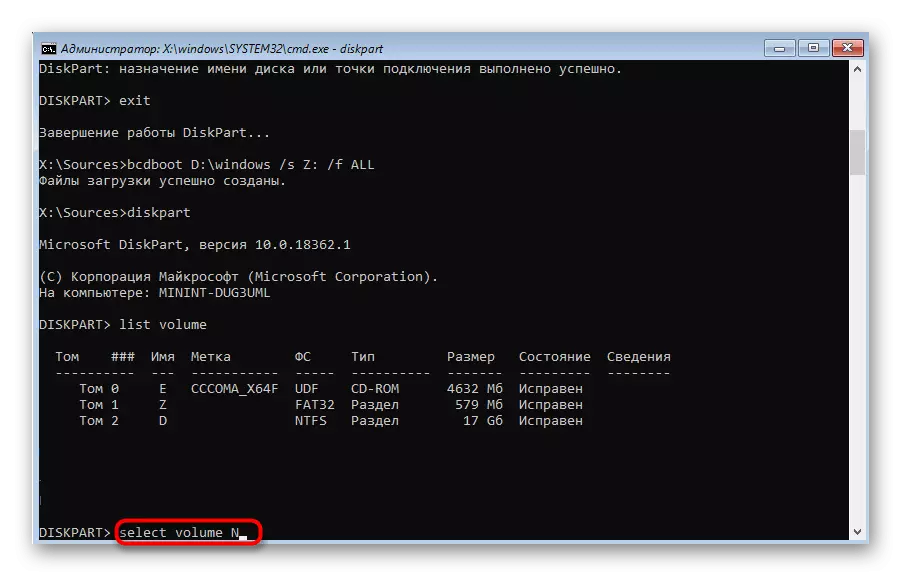


Jo kinne der wis fan wêze dat ien fan 'e boppesteande metoaden presys de Windows 10-bootloader sille werstelle, útsein as it downloade fansels net waard feroarsake troch oare problemen. Yn sokke situaasjes advisearje wy ekstra materialen te studearjen op it ûnderwerp fan korreksje fan sokke problemen mei de referinsje hjirûnder.
Lês mear: problemen oplosse mei rinnende finsters
Metoade 4: Herstel nei it ferwiderjen fan Linux
De lêste manier wêrop wy oandacht wolle jaan oan it artikel fan hjoed wurdt assosjeare mei it werstellen fan Windows 10-bootloader nei it ferwiderjen fan 'e Linux-ferdielingskit. Sa't jo wite, yn sokke situaasjes stekt grouwe yn 'e rol fan' e haadloader, mar dan wurdt it ferwidere, dy't liedt ta de ynbraak fan Windows-komponinten. Dizze taak wurdt oplost net lykas beskreaun yn 'e metoaden hjirboppe, mar folle makliker.
- Yn 'e herstelmodus, de oergong nei wa't waard útfierd troch de ynstallaasjeôfbylding fan it bestjoeringssysteem, rinne de "kommando-rigel" út.
- Hjir gean de bootrec / fixmbr en klikje op Enter.
- Jo sille wurde ynformearre dat de operaasje suksesfol is.
- Slút de konsole en start de kompjûter opnij om mei it systeem korrekt te begjinnen mei it systeem.

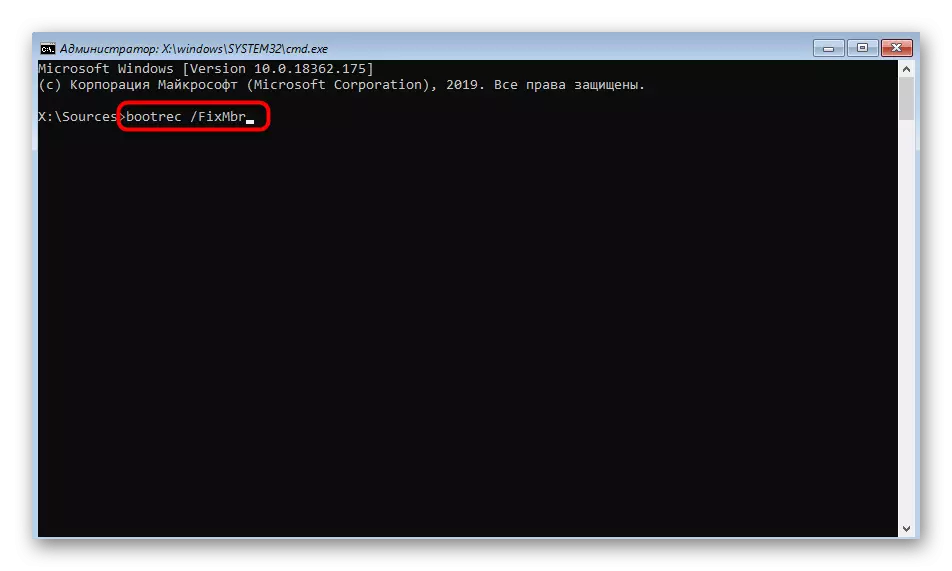

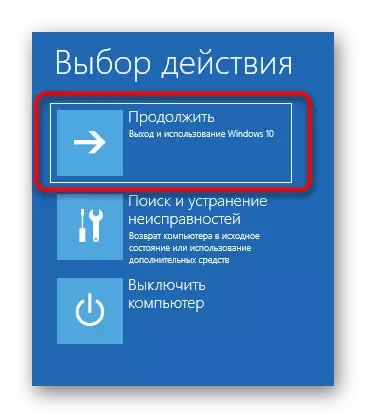
Dit wiene alle manieren om Windows 10-bootloader te herstellen fia de "Kommando-rigel". Sa't jo kinne sjen, sil elke brûker in optimale opsje fine as in alternatyf brûke as de selekteare metoade gjin resultaat hat brocht.
