
Dizze stap-by-stapgids is geskikt foar alle hjoeddeistige ferzjes fan Ubuntu, nammentlik 12.04 en 12.10, 13.04 en 13.10. Mei it ynliedend diel tink ik, jo kinne ôfmeitsje en direkt trochgean nei it proses sels. Ik riede oan om ek yn 'e kunde te kommen mei de metoade om Ubuntu te lansearjen "binnen" Windows 10, 8 en Windows 7 mei Linux Live USB-Skerm.
Hoe meitsje jo in flash-skyf te meitsjen om ubuntu te ynstallearjen
Ik nim oan dat jo al in ISO-ôfbylding hawwe mei de ferzje fan Ubuntu Linux-ferzje dy't jo nedich binne. As dit net it gefal is, kinne jo it frij downloade fan Ubuntu.com. De iene of oare manier, sille wy it nedich wêze.
Ik haw earder in artikel skreaun troch it Ubuntu-bootfrive, dy't beskriuwt hoe't jo in ynstallaasje ride mei it op twa manieren meitsje - mei help fan unetbootin of fan Linux sels.
Jo kinne de oantsjutte ynstruksje brûke, mar persoanlik brûk ik sels in fergese programma Winsetupfromus, dus ik sil hjir de proseduere sjen litte mei dit programma. (Download WinsetUpFromusb 1.0 Hjir: http://www.winsetupfromusb.com/downloads/).
Rinne it programma (foarbyld wurdt jûn foar de lêste ferzje 1.0, 17 oktober 2013 en te krijen - op 'e boppesteande keppeling) en doch de folgjende ienfâldige aksjes.
- Selektearje it fereaske USB-stasjon (Hâld der rekken mei dat alle oare gegevens fan it sille wurde wiske).
- Kontrolearje it Auto-formaat It mei FBinst-item.
- Markearje de Linux Iso / Oare Grub4Dos kompatibel iso item en spesifisearje it paad nei it byld fan 'e Ubuntu-skiif.
- In dialoochfinster ferskynt mei de fraach hoe't jo dit artikel moatte neame yn it ynlaadmenu. Skriuw wat, tajaan, ubuntu 13.04.
- Klikje op de "Geanknop", befêstigje dat jo bewust binne dat alle gegevens fan 'e USB-stasjon sille wurde wiske en wachtsje op it proses fan it oanmeitsjen fan it laden flash-drive.

Dit wie klear. De folgjende stap is om nei de BI's fan 'e kompjûter te gean en de boot yn te setten fan krekt oanmakke ferdieling. In protte wite hoe't jo it moatte dwaan, en dejingen dy't net wite, stjoeren nei de ynstruksjes hoe't jo moatte downloade fan 'e flash drive yn' e BIOS (iepent yn it nije ljepper). Neidat de ynstellingen wurde opslein, sil de kompjûter opnij starte, kinne jo direkt trochgean nei de Ubuntu-ynstallaasje.
Stap-by-stap ynstallaasje Ubuntu op in kompjûter as in twadde as haadbestjoeringssysteem
Yn feite ynstallearje Ubuntu op in kompjûter (ik praat net oer de folgjende konfiguraasje, ynstallaasje fan sjauffeurs en oare dingen) is ien fan 'e ienfâldichste taken. Fuort nei it downloaden fan it flash-stasjon sille jo it oanbod sjen om de taal te kiezen en:
- Ubuntu útfiere sûnder ynstallearjen op in kompjûter;
- Ynstallearje Ubuntu.

Selektearje "Ynstallearje Ubuntu"
Wy kieze de twadde opsje, net ferjitten om Russyske (as in oar te selektearjen as it handich is foar jo).

It folgjende finster sil "tarieding" wurde neamd foar de Ubuntu-ynstallaasje ". It sil frege wurde om te soargjen dat de kompjûter genôch frije romte hat op 'e hurde skiif en boppedat is, is ferbûn oan it ynternet. Yn in protte gefallen, as jo gjin Wi-Fi-router brûke en de tsjinst provider brûke mei L2TP, PPPP of PPPOe-ferbining, it ynternet sil op dit poadium wurde útskeakele. It is ok. It is nedich om alle Ubuntu-updates en oanfollingen te ynstallearjen en tafoegings fan it ynternet al by it earste etappe. Mar it kin letter dien wurde. Ek hjirûnder sille jo it artikel sjen "Stel dizze software fan tredde partij yn 'e tredden". It hat betrekking op codecs foar mp3-ôfspieljen en it is better om it op te merken. De reden wêrop dit artikel apart wurdt makke, is dat de lisinsje fan dizze Codec net heul "is net heul", en allinich fergese software wurdt brûkt yn Ubuntu.
Yn 'e folgjende stap sille jo de opsje Ubuntu-ynstallaasje moatte selektearje:
- Njonken Windows (yn dit gefal, as de kompjûter ynskeakele is, sil it menu dan wurde toand wêryn jo kinne kieze wat jo sille wurkje - Windows of Linux).
- Ferfang de beskikbere OS op Ubuntu.
- In oare opsje (is in ûnôfhinklike markearring fan in hurde skiif, foar erfarne brûkers).

Foar de doelen fan dizze ynstruksje kieze ik de meast brûkte opsje - it ynstallearjen fan it twadde dat-Ubuntu-bestjoeringssysteem, wêrtroch finsters 7.
It folgjende finster sil de seksjes fan jo hurde skiif werjaan. Troch de skieding tusken har te ferpleatsen, kinne jo opjaan hoefolle romte jo markearje tsjin 'e seksje mei Ubuntu. It is ek mooglik om de skyf te skieden mei de útwreide seksjes Editor. As jo lykwols in novice-brûker binne, advisearje ik dat jo net op te nimmen (sei in pear freonen, dat d'r neat yngewikkeld is, se bleaunen sûnder finsters, hoewol it doel wie oars).
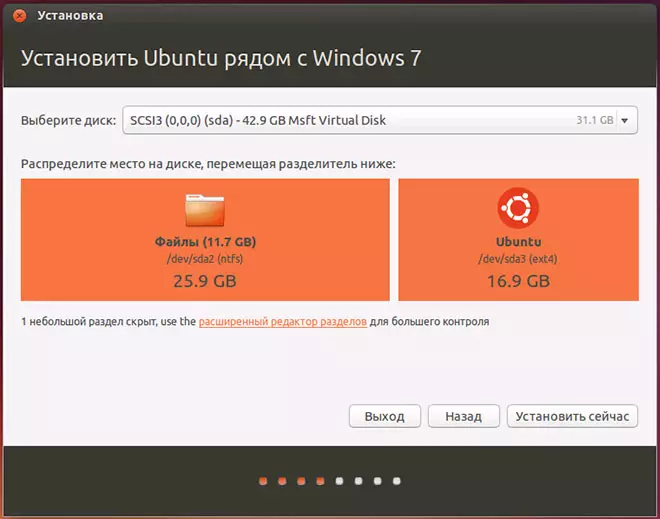
As jo op "SET" klikke, sille jo in warskôging sjen litte dat nije skiven no wurde oanmakke, en de grutte fan 'e âlde en it kin in lange tiid nimme (hinget ôf fan' e graad fan skyf wurkgelegenheid, lykas it fragmintaasje) . Klikje op "Trochgean".
Nei guon (oars, foar ferskate kompjûters, mar normaal net lang) sille jo wurde frege om regionale noarmen te kiezen foar Ubuntu - Tiidzone en toetseboerdyndieling.
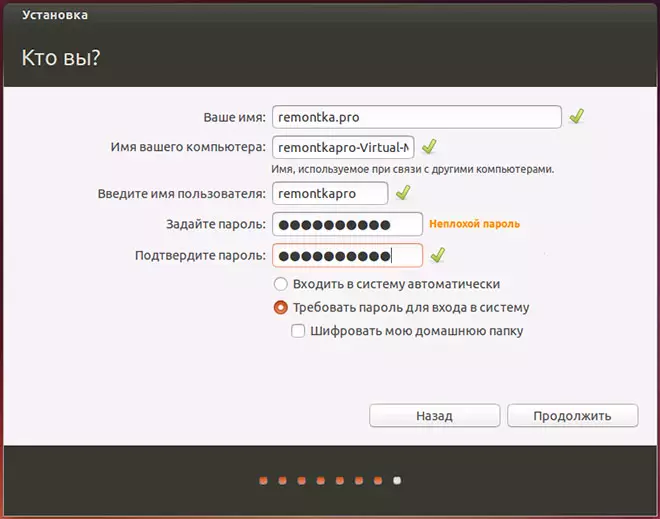
De folgjende stap is om in Ubuntu-brûker en wachtwurd te meitsjen. D'r is hjir neat yngewikkeld. Klikje nei it ynfoljen, klikje op "Trochgean" en ynstallearje Ubuntu sels op in kompjûter. Al gau sille jo in berjocht sjen dat de ynstallaasje is foltôge en it oanbod om de kompjûter opnij te begjinnen.
Konklúzje
Da's alles. No, neidat de kompjûter is opnij starte, sille jo it Ubuntu-boot-seleksje sjen (yn ferskate ferzjes) of finsters, en it wachtwurd fan it brûker ynfiere, ynterface sels.
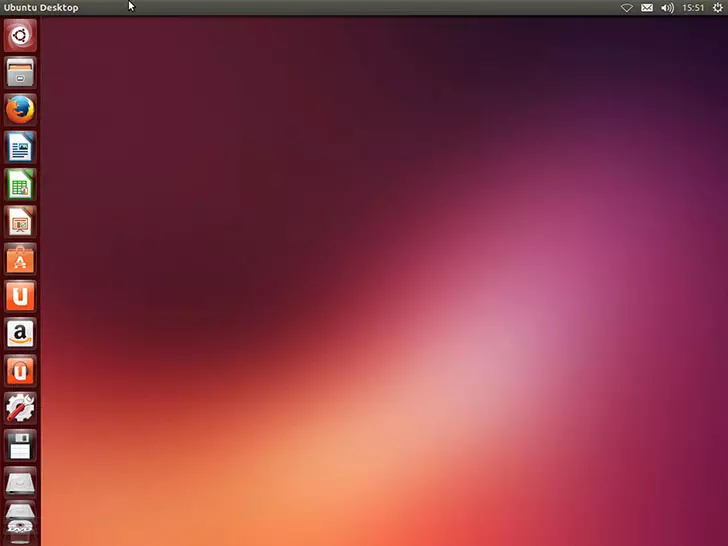
De folgjende wichtige stappen moatte de ynternetferbining konfigurearje, en OS jouwe om de nedige pakketten te downloaden (wat it sels sil melde).
