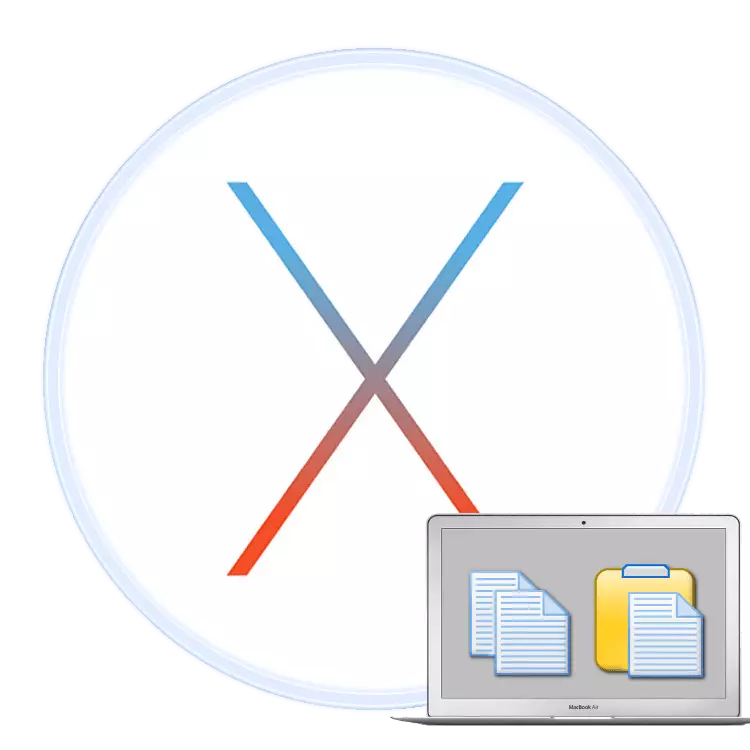
Brûkers dy't hawwe besletten MacBook te keapjen nei de ûnderfining fan gebrûk fan Laptops op Windows kin swierrichheden ûnderfine mei oanpassing oan oanpassing oan it nije bestjoeringssysteem. Yn it artikel fan hjoed wolle wy brûkers ferslaavjend fasilitive oan Macos, en litte wy prate oer de metoaden om tekst te kopiearjen en te foegjen fan tekst.
Tekst Manipulaasje yn Macos
Eins is Makos foar it grutste part gelyk oan Windows, dus metoaden foar kopiearjen en ynfoegje tekstblokken binne gelyk oan beide OS. D'r binne twa wichtichste manieren om de operaasjes te beskôgjen: fia de menubalke as troch it kontekstmenu. Ek funksjoneart duplisearre kabinaasjes dy't wy ek sille fertelle.Metoade 1: Menu-tekenrige
Ien fan 'e funksjes fan' e Macos-interface is in menu-rigel: in soarte fan arkbalke werjûn boppe op it buroblêd. It is karakteristyk foar allsysteem en wat applikaasjes fan tredden, en de set opsjes beskikber yn it hinget ôf fan it spesifyk programma. De measte hawwe lykwols items om tekst te kopiearjen of te foegjen. Brûk se as folgjend:
- Iepenje it programma wêrfan jo de tekstfragment wolle kopiearje. Yn ús foarbyld sille wy de Safari-webbrowser brûke. Om de tekst te markearjen, brûk in mûs of touchpad: druk yn 'e earste saak, drukke de rinnerke om in fragmint te selektearjen, en oanreitsje de TouchPad om te selektearjen, dan reizgje nei hichtepunt.
- Folgjende, ferwize nei de menubalke wêryn jo "bewurkje" selektearje. Klikje derop en selektearje de opsje "kopiearje".
- Folgjende, iepenje of selektearje in programma yn it dock wêr't jo wolle ynfoegje - yn ús foarbyld sil it in tekstfetbewurker wêze.
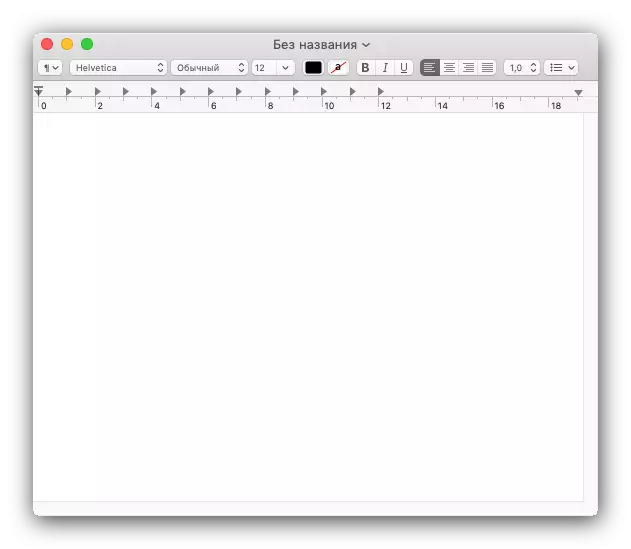
Om de tekst yn te foegjen, brûk it menu-item "Bewurkje", mar dizze kear selektearje jo de opsje "Paste".
- De tekst sil wurde pleatst yn it selekteare programma. Tink derom dat it opmaak fan it kopieare fragmint normaal wurdt bewarre bleaun.
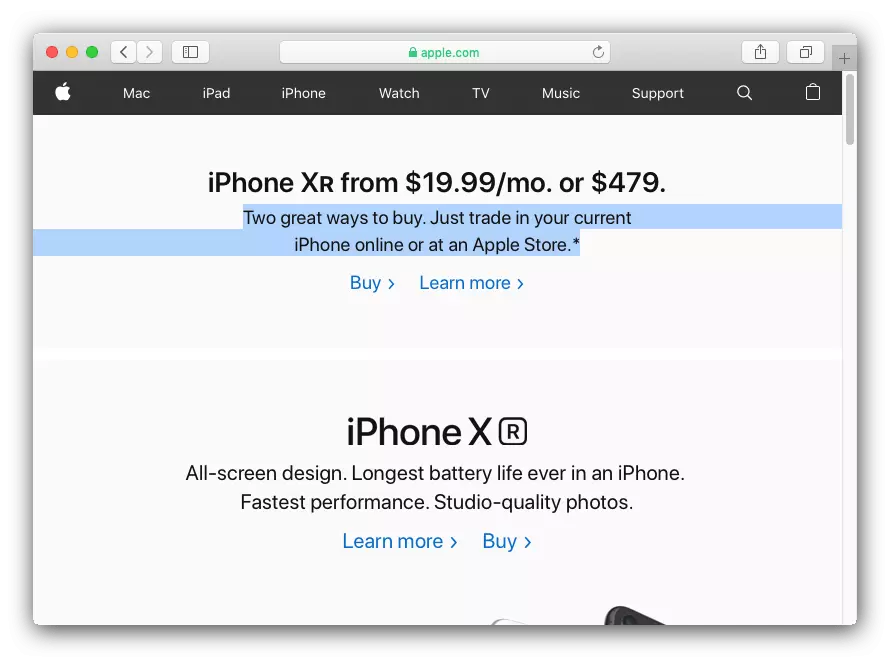
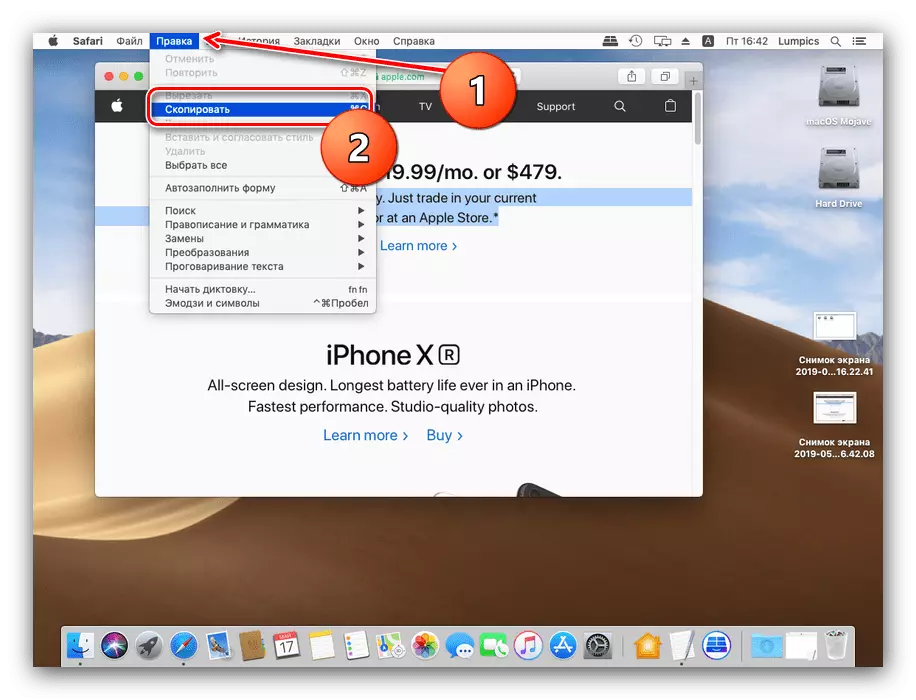
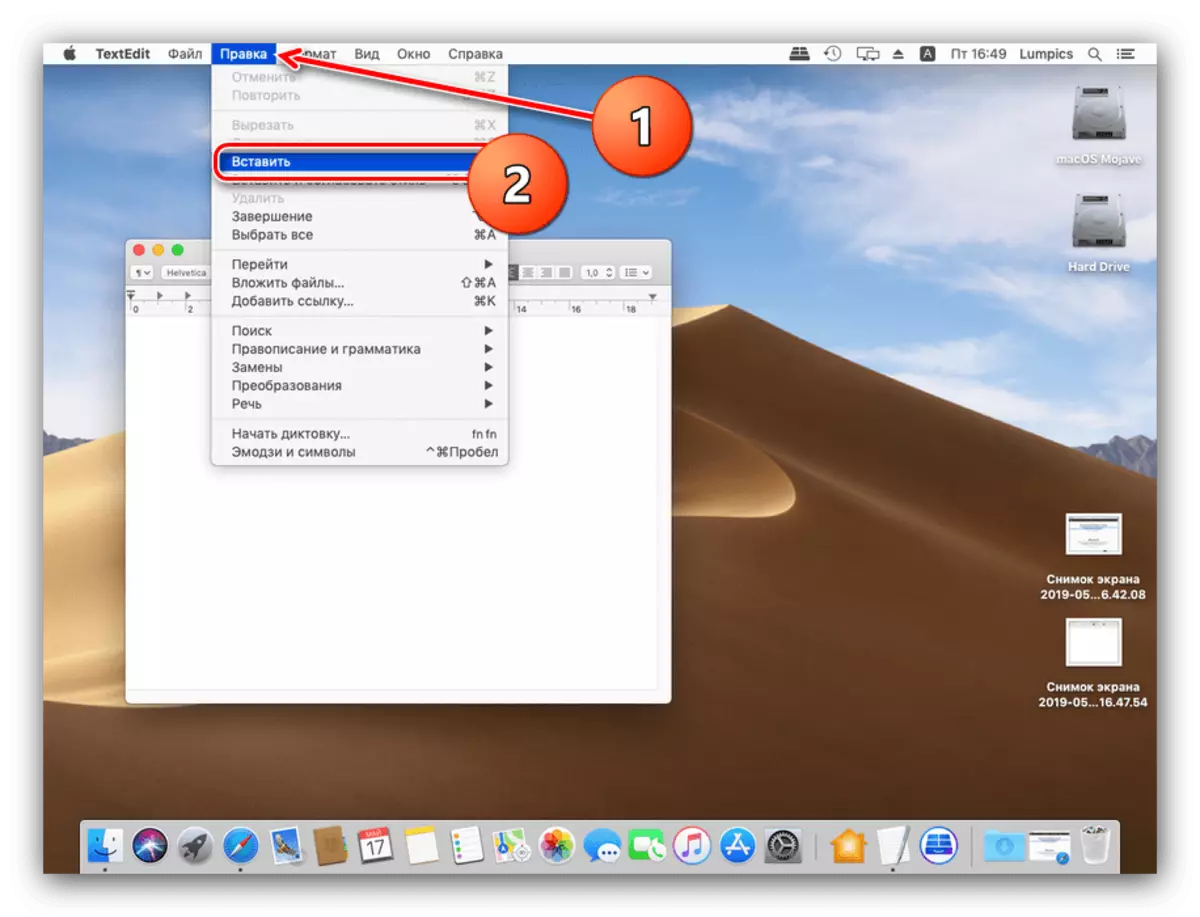
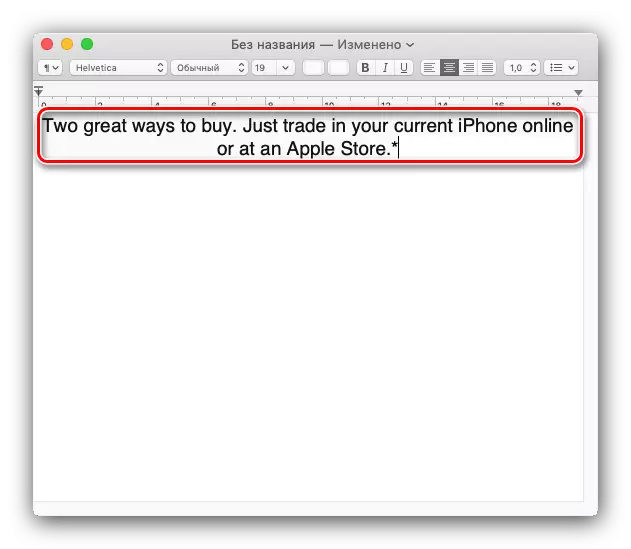
Sa't jo kinne sjen, komplisearre neat dizze hanneling is net.
Metoade 2: Kontekstmenu
Apple bestjoeringssysteem, lykas de konkurrint fan Microsoft, hat de funksje fan it kontekstmenu. Lykas yn it gefal fan Windows wurdt it rjochter mûsknop neamd. In protte brûkers fan MacBook brûke lykwols har apparaten op 'e dyk, wêr't de mûs de multitouch touchpaniel ferfangt. It stipet ek de kontekstmenuoprop, mar jo moatte derfoar soargje dat de stjoeringen mei twa fingers ynskeakele binne.
- Klikje op it ikoan fan Apple-menu en selektearje "Systeemynstellingen".
- Fyn de opsje "Trekpad" yn 'e list mei ynstellingen en klikje derop.
- Klikje op de tabblêd "Selektearje en drukke". Opmerking fan 'e opsje "Double Click" - om de funksje te wurkjen om it kontekstmenu te skiljen mei de multitouch, mei de oantsjutte opsje moat ynskeakele wêze.
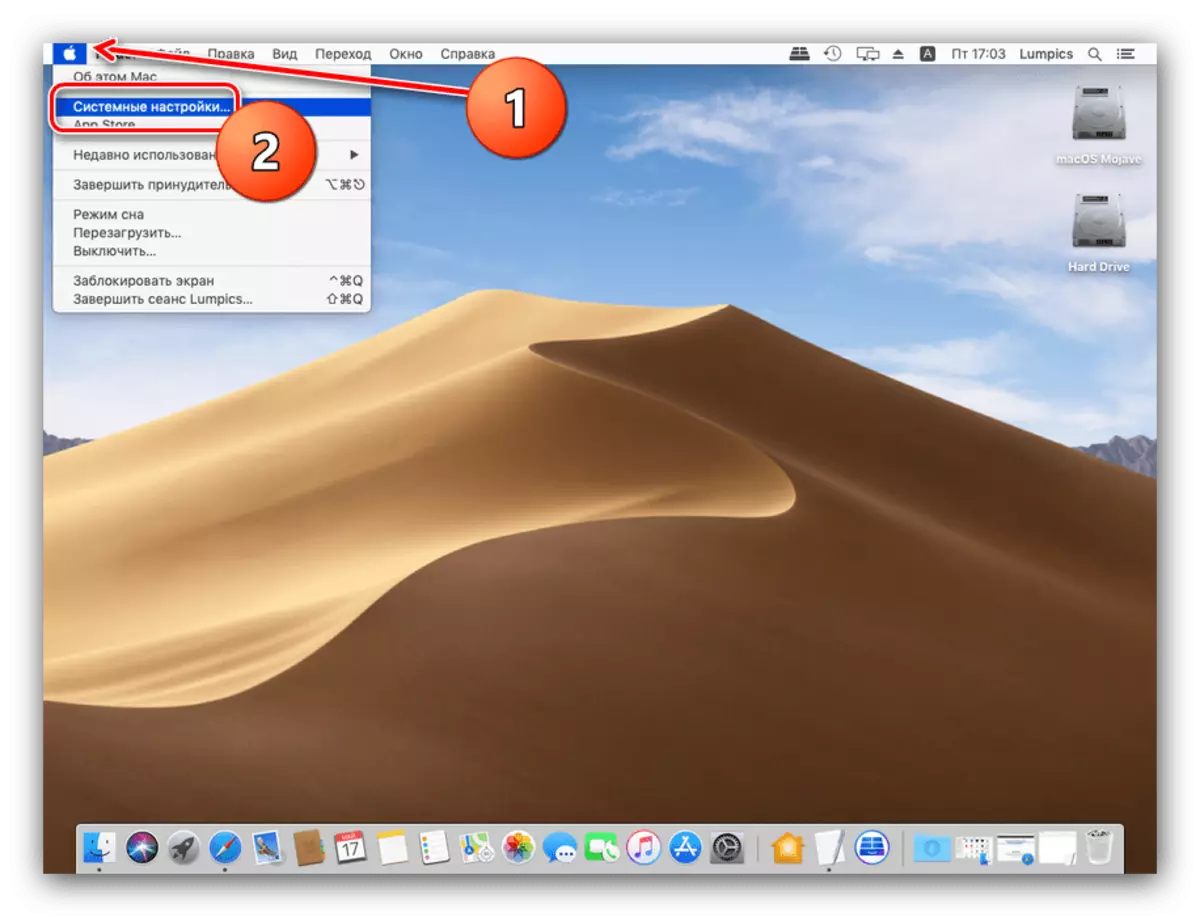
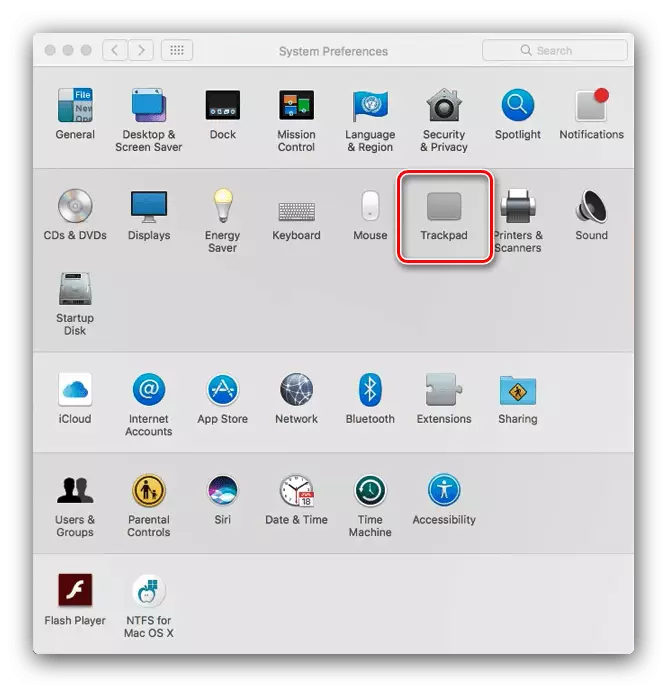
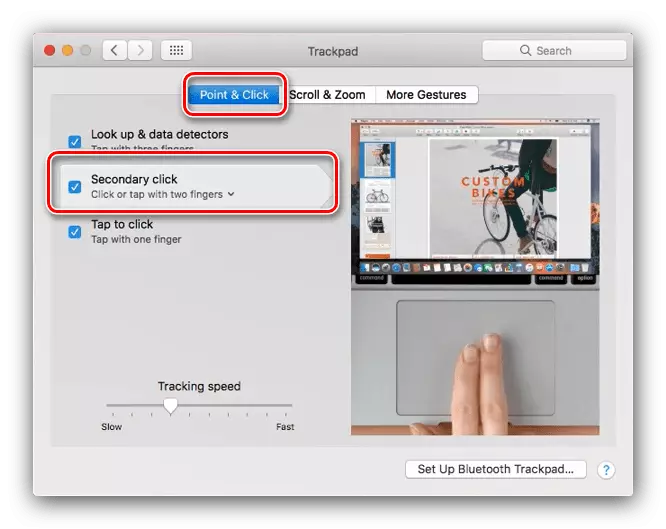
Hjirnei kinne jo direkt nei de ynstruksjes foar gebrûk gean.
- Selektearje tekst yn it earste programma (ferwize nei de earste metoade foar details) en druk op de rjochter mûsknop. Tap op Multitouch, tap op it paniel tagelyk mei twa fingers. In menu ferskynt, selektearje de opsje "Kopiearje".
- Gean nei it programma wêryn jo in kopieare fragmint wolle pleatse, skilje it kontekstmenu op deselde manier, en brûk it artikel "Paste".
- De tekst sil wurde pleatst yn 'e selekteare applikaasje.
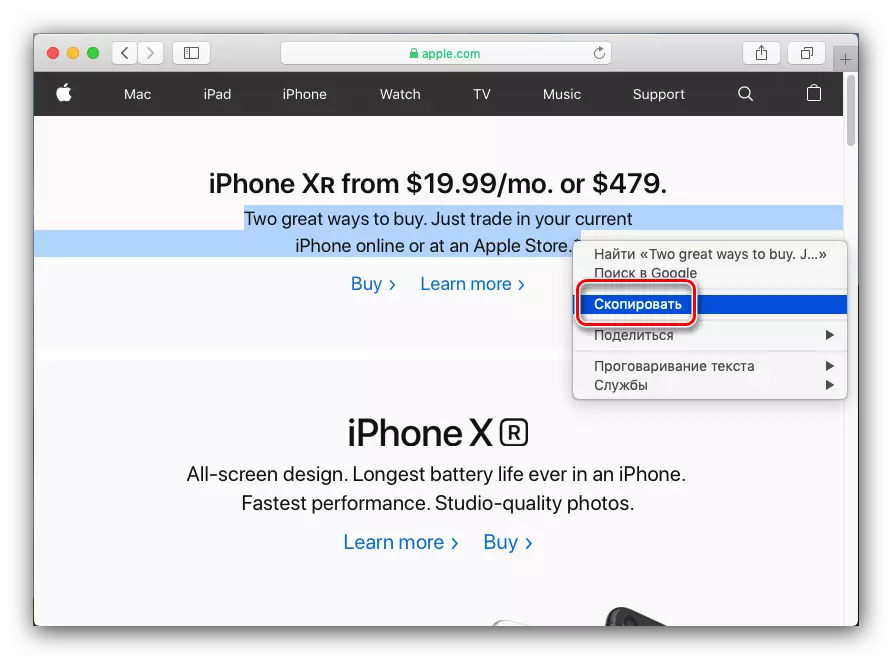
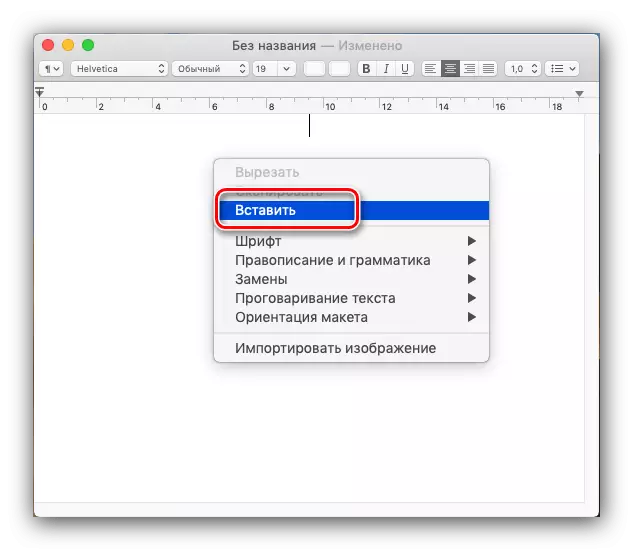
Dizze fariant fan manipulaasjes mei tekstblokken is in mear handige opsje fan 'e earste, mei deselde foardielen en neidielen.
Metoade 3: Key-kombinaasjes
Tekst manipulearje mei in ferskaat oan kofjekombinaasjes. Boppe nei boppen rinne, wy konstatearje dat de Ctrl-toets, sels oanwêzich wêze op 'e toetseboerden fan it moderne MacBook, is net sa wiidweidich. Har funksjes namen de kommando-toets, dus kombinaasjes foar it kopiearjen en ynfoegje tekst brûke it.
- Kommando + C oerienkomt mei it kopiearjen fan it selekteare fragmint.
- Selekteare tekst ynfoegje kin kombineare kommando + V. As jo tekst moatte ynfoegje sûnder opmaak te bewarjen, brûk dan it kommando + opsje + Shift + V-kaaien.

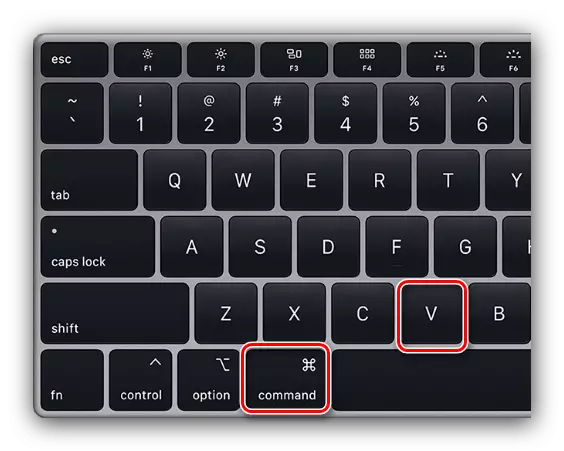
Dizze kombinaasjes wurkje hast oeral yn it Macos-systeem.
Lês ek: fluchtoetsen foar handich foar handich wurk yn macos
Konklúzje
Wy hawwe de metoaden besjoen om tekst te kopiearjen en ynfoegjen op MacBook. Sa't jo kinne sjen, binne dizze operaasjes net hurder dan op laptops dy't Microsoft Windows rinne.
