
De eftergrûnferfanging is ien fan 'e meast foarkommende operaasjes yn' e foto-bewurkings. As jo de needsaak hawwe om sa'n proseduere te dwaan, kinne jo in folsleine fledeare-redakteur brûke lykas Adobe Photoshop of Gimp.
Yn 'e ôfwêzigens fan sokke ark by de hân is de operaasje fan eftergrûnferfanging noch mooglik. Jo hawwe mar in browser en ynternet tagong nedich.
Folgjende, wy sille sjen nei hoe't jo de eftergrûn op 'e foto kinne feroarje en wat krekt moat wurde brûkt foar dit.
Feroarje de eftergrûn yn foto's online
Natuerlik bewurkje de browser om de ôfbylding te bewurkjen is ûnmooglik. Om dit te dwaan, d'r binne in berik fan online tsjinsten: Alle soarten foto-bewurkingen en ferlykbere Photoshop-ark. Wy sille fertelle oer de bêste en meast geskikte oplossingen om de taak yn kwestje te ferfoljen.Hjir is de heule proseduere foar it ferfangen fan 'e eftergrûn yn' e pizaptsjinst.
Metoade 2: Fotoflexer
Funksjoneel en begryplik om online ôfbyldingsredakteur te brûken. Mei tank oan de oanwêzigens fan avansearre allokaasje-ark en wurket mei lagen, is de foto Reflex perfekt geskikt om de eftergrûn op 'e foto te ferwiderjen.
Online tsjinst fotoflexer
Tink derom op dat Adobe Flash-spieler moat wurde ynstalleare op jo systeem om oan jo systeem te wurkjen en, dêrnei is it nedich om syn browser te stypjen.
- Dus, iepenje de tsjinstpagina, klikje earst op de knop Upload-foto.
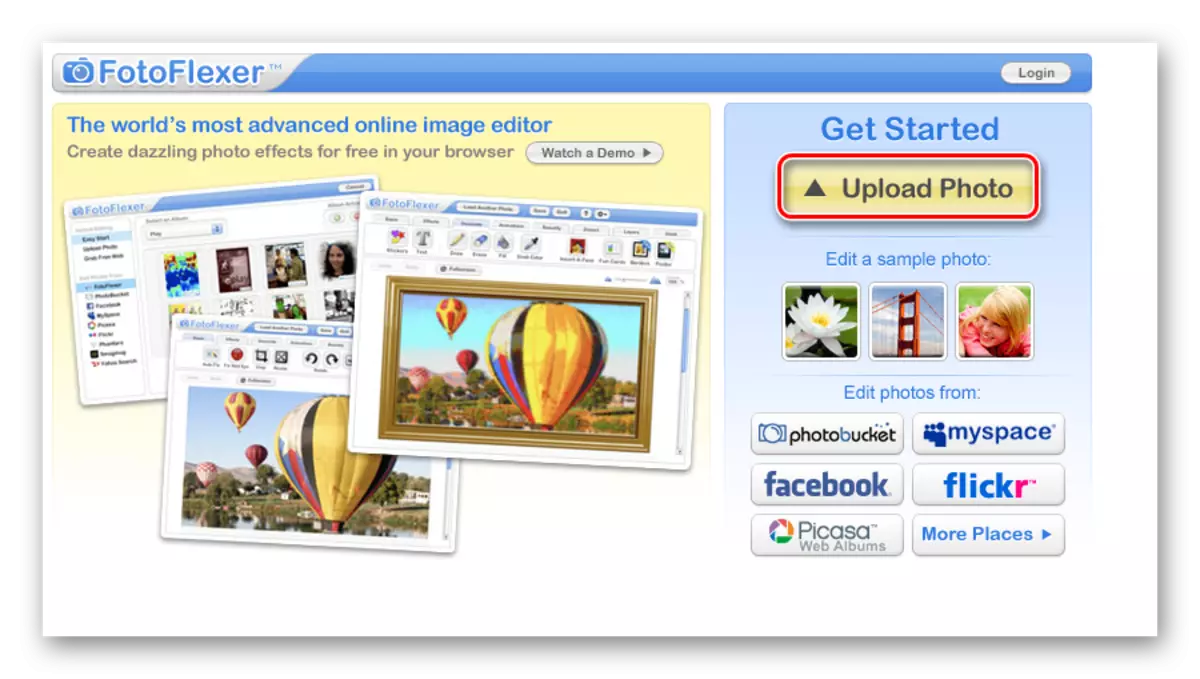
- Oan it begjin fan 'e online applikaasje sil efkes duorje, wêrnei't jo it menu fan ôfbylding sille ferskine.

Earst Download de foto dy't fan doel is te brûken as in nije eftergrûn. Klikje op de uploadknop en spesifisearje it paad nei de ôfbylding yn it PC-ûnthâld.
- De ôfbylding iepent yn 'e bewurker.
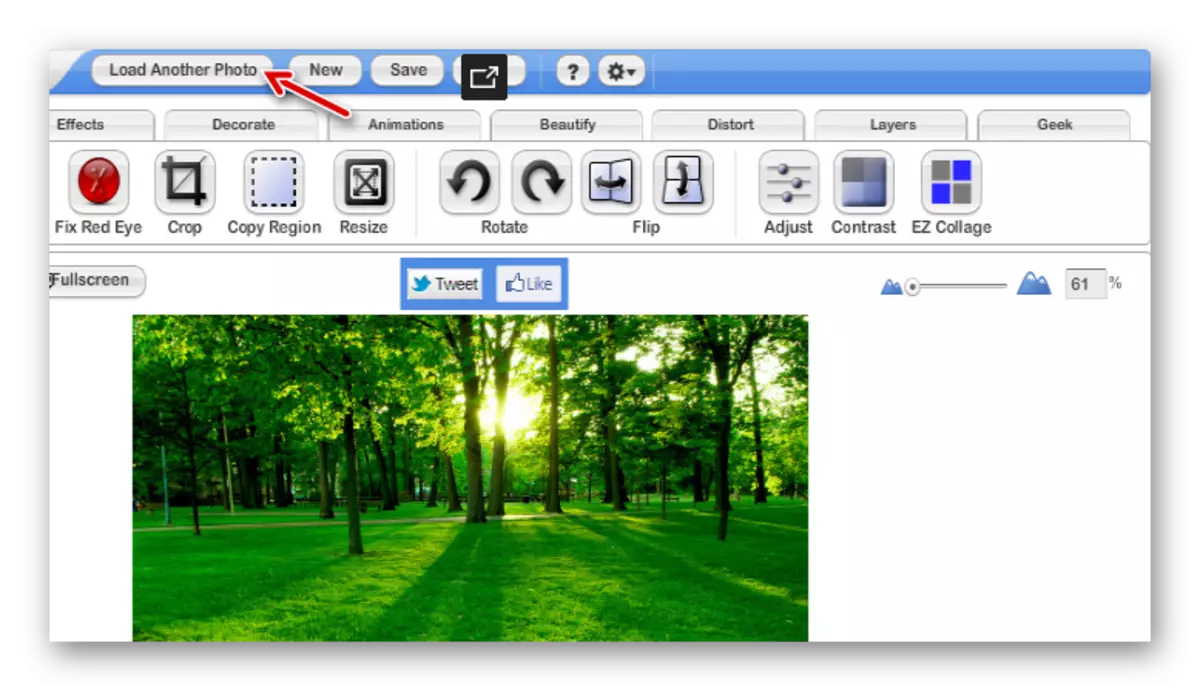
Klikje yn 'e menubalke, klikje jo op' e laden in oare foto knop en ymportearje in foto mei in objekt om te foegjen oan in nije eftergrûn.
- Gean nei de ljepblêd "Geek" en selektearje it traach fan Smart Scissors.
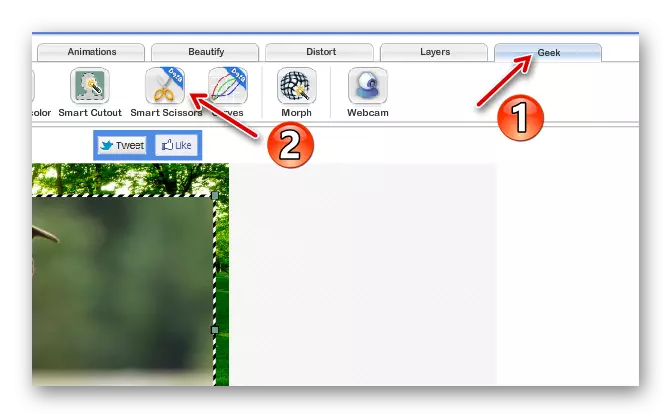
- Brûk it approskyn ark en selektearje it winske fragmint yn 'e foto.
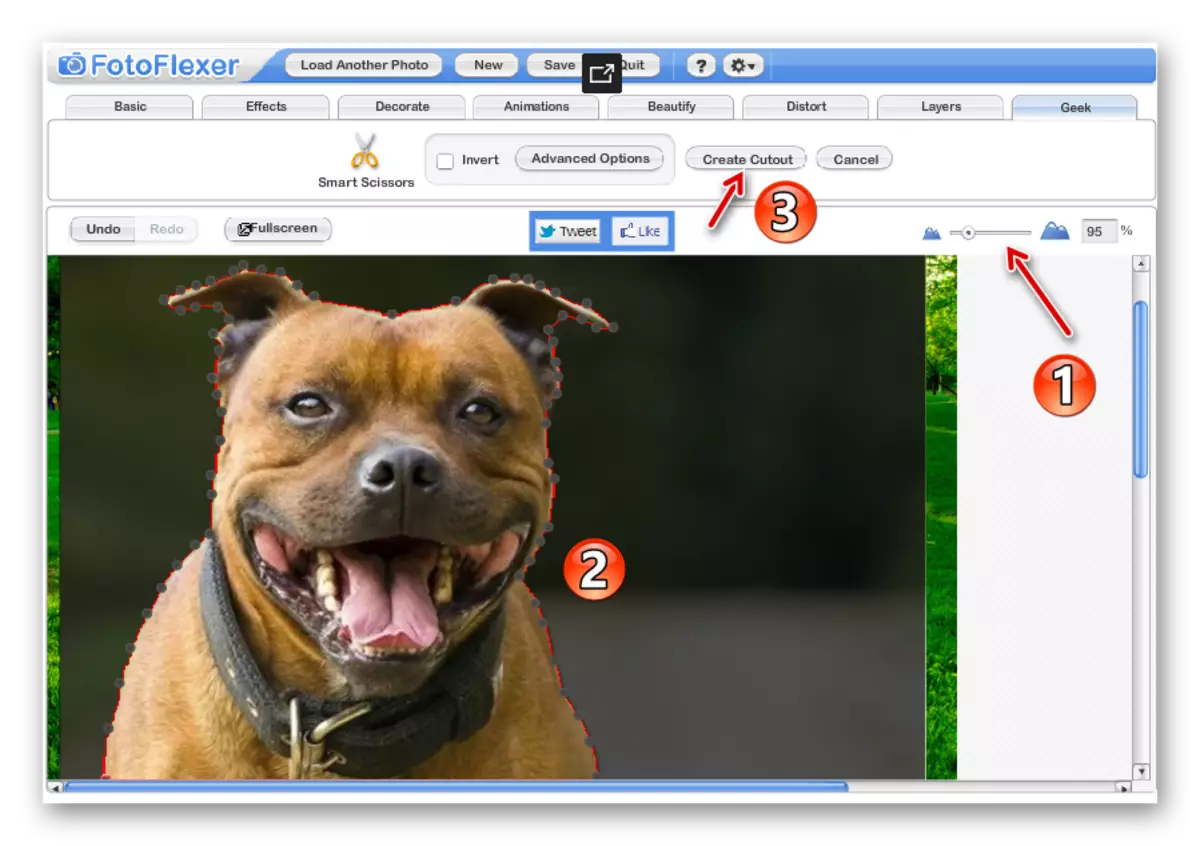
Dan, om de kontoer by te trimmen, druk op "Cutout" oanmeitsje ".
- Hâld de Shift-toets del, skaalt it snijd objekt oan 'e winske grutte en ferpleatse it nei it winske gebiet op' e foto.
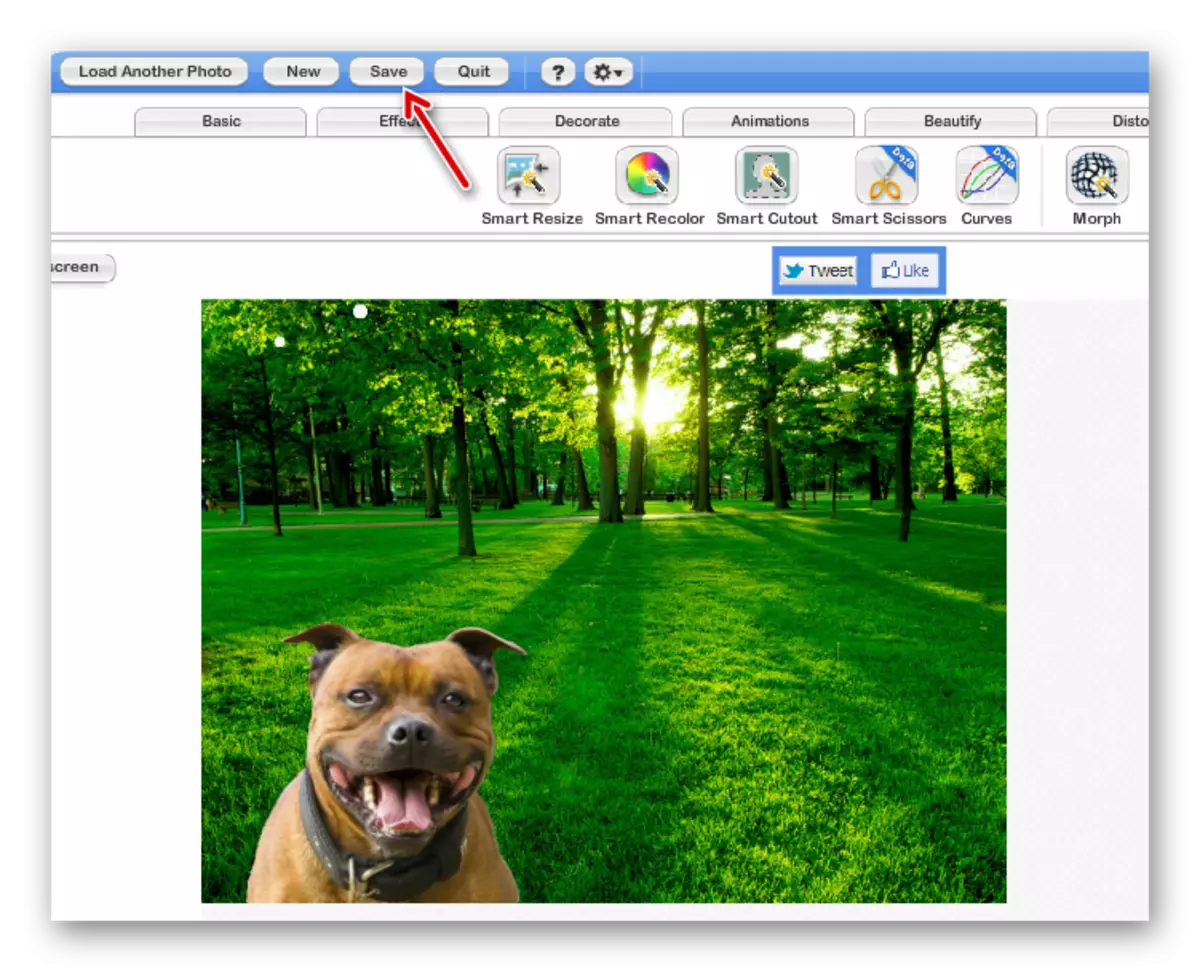
Om de ôfbylding te bewarjen, klikje jo op de knop "Bewarje" yn 'e menubalke.
- Selektearje it formaat fan 'e definitive foto en klikje op "Bewarje op myn kompjûter".

- Fier dan de namme fan it eksporteare bestân yn en klikje no op opslaan.

Klear! De eftergrûn op 'e ôfbylding wurdt ferfongen, en it bewurke skot wurdt opslein yn it ûnthâld fan' e kompjûter.
Metoade 3: Pixlr
Dizze tsjinst is it machtichste en populêrste ark foar it wurkjen mei online grafiken. Pixlr - yn wêzen, de lichtgewicht ferzje fan Adobe Photoshop, dy't jo net hoege te ynstallearjen op 'e kompjûter. In breed oanbod fan funksjes besit, dit beslút kin omgean mei earder komplekse taken, om de oerdracht fan 'e ôfbylding fan' e ôfbyldingfragmint te neamen oan in oare eftergrûn.
Online tsjinst Pixlr
- Om troch te gean om de foto te bewurkjen, gean nei de link hjirboppe en yn it pop-up-finster, selektearje "Download ôfbylding fan kompjûter".
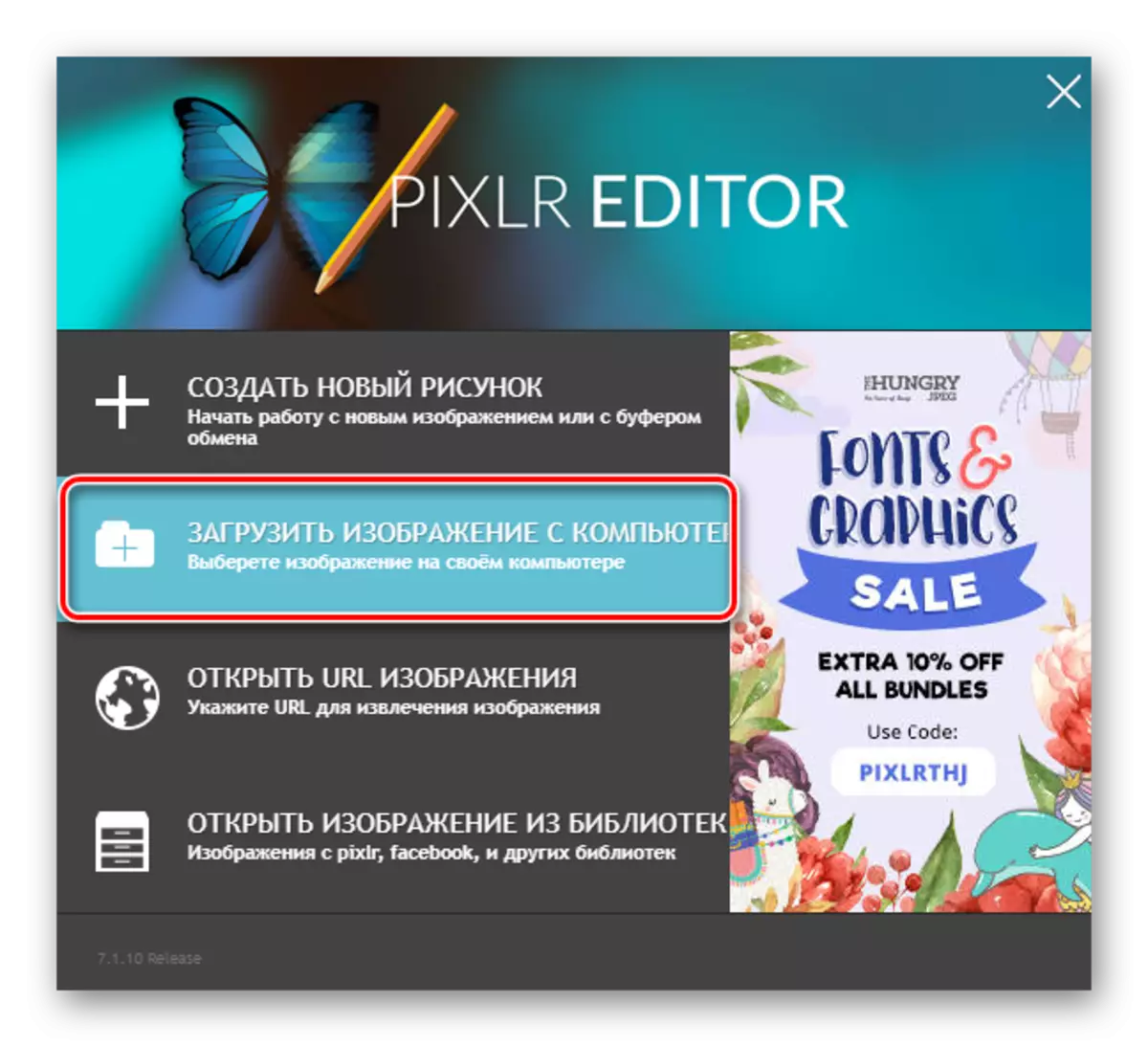
Ymporteare beide foto's - in ôfbylding dy't fan doel wie as eftergrûn te brûken as in eftergrûn en in ôfbylding mei in objekt om te leverjen.
- Gean nei it finster mei in foto om de eftergrûn te ferfangen en yn 'e arkbalke links, selektearje Lasso - "Polygonale lasso".
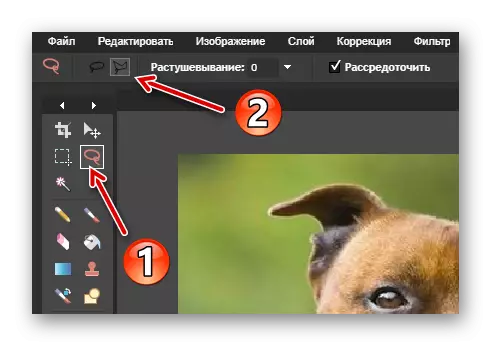
- Swipje de seleksje circuit sekuer by de rânen fan it objekt.

Brûk safolle mooglik kontrolepunten as mooglik troch te ynstallearjen yn elke lokaasje fan 'e kontoer.
- Selektearje in fragmint op 'e foto, druk op "Ctrl + C" drukke om it te kopiearjen nei it klamboerd.
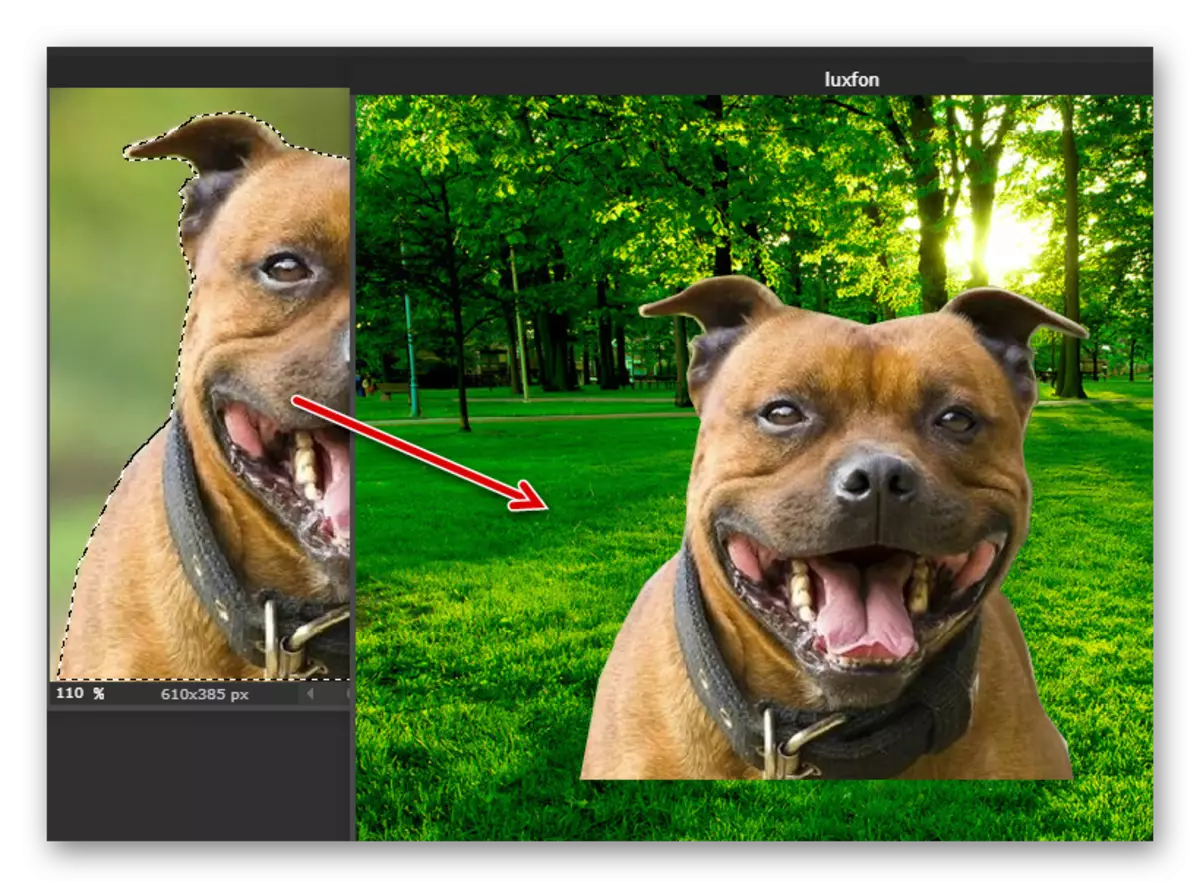
Selektearje dan in finster mei in eftergrûnôfbylding en brûk de 'Ctrl + V' kaai kombinaasje om in objekt te foegjen oan in nije laach.
- Mei help fan it bewurkingsynstrumint - "FERGESE Transform ..." Feroarje de grutte fan 'e nije laach en syn posysje op jo eigen manier.

- Nei it ôfstudearjen mei de ôfbylding, gean nei "Bestân" - "Bewarje" om it ôfmakke bestân op 'e PC te downloaden.

- Spesifisearje de namme, opmaak en kwaliteit fan it eksporteare bestân, en klikje dan op "Ja" om de ôfbylding yn it ûnthâld fan 'e kompjûter te downloaden.

Oars as "Magnetyske lasso" yn Fotoflexer, ark foar seleksje foar seleksje binne hjir net sa noflik, mar mear fleksibel om te brûken. It einresultaat fergelykje, is de kwaliteit fan 'e eftergrûnferfanging identyk.
Sjoch ek: Feroarje de eftergrûn fan eftergrûn yn foto's yn Photoshop
As resultaat beskôgen alle tsjinsten yn it artikel dat jo gewoan gewoan gewoanwei moatte en feroarje de eftergrûn op 'e foto. Wat it ark is, is it om te wurkjen mei hokker ark - it hinget allegear ôf fan persoanlike foarkar.
