
It útstrekte skerm yn 'e Windows 10-bestjoeringssysteem is in situaasje wêrmei't brûkers soms moetsje nei it opnij ynstallearjen. It betsjuttet dat de ynstellings foar werjaan yntsjingen ferkeard waarden opjûn of net kin wurde ynstalleare fanwege it gebrek oan grafyske sjauffeurs. D'r binne ferskillende manieren om dizze situaasje te korrigearjen, en hjoed wolle wy oer allegear prate oer allegearre, sadat jo de juste kinne fine. Wy riede oan om te begjinnen fan 'e earste metoade en nimme beurten om nei de folgjende kear om tiid te rêden om tiid te besparjen, om't wy se yn' e folchoarder sette fan har effisjinsje en maklik fan ymplemintaasje.
Metoade 1: Hânlieding feroarjende skermresolúsje
Litte wy earst de meast banale situaasje beskôgje as de skermynstellingen net oerienkomme mei de fereaske dat it skerm is útsteld. Jo kinne selsstannich kontrolearje en feroarje de tastimming kin letterlik wêze yn ferskate klikken troch in spesjaal oanwiisd menu yn Windows.
- Iepenje "Start" en gean nei "Parameters" troch te klikken op it ikoan yn 'e foarm fan in gear.
- Hjir binne jo ynteressearre yn it artikel "Systeem".
- Soargje derfoar dat jo yn 'e kategory "Display" binne en kontrolearje dan it skerm en skermresolúsje kontrolearje. Skeakelje de oanbefellende wearde yn, en foar de resolúsje is it maksimum.
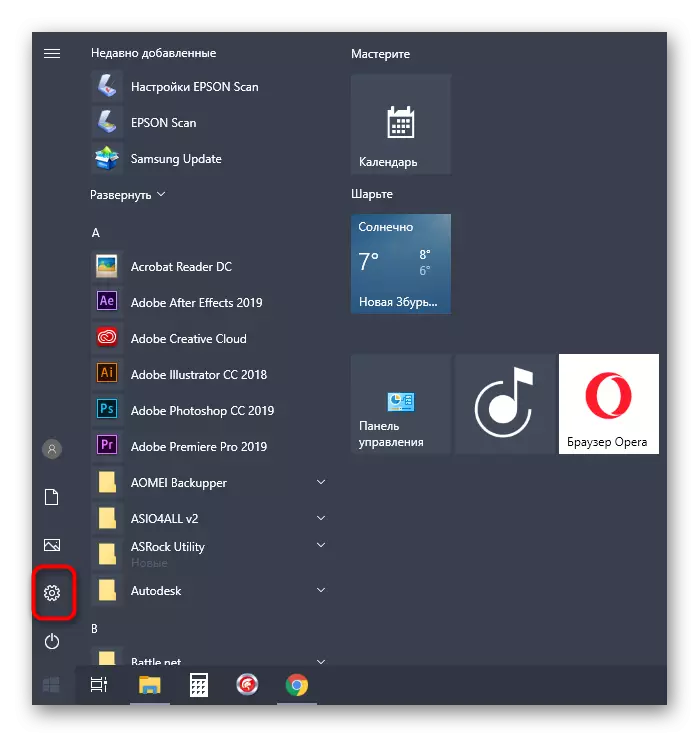


Lês op oare beskikbere skermresolúsje feroarings yn oare hânboeken op ús webside troch hjirûnder op kopteksten te gean.
Lês mear:
Wizigje de skermresolúsje yn Windows 10
In probleem oplosse mei it gebrek oan resolúsje fan it winske skerm yn Windows 10
De wizigingen sille fuortendaliks effekt nimme, en it útstrekte skerm moat wurde korrizjearre. As de fereaske tastimming mist yn 'e list, gean dan nei de folgjende metoade, gean dan hielendal net feroaret, sil it nedich wêze om de oanbefellingen te learen fan in apart artikel troch op ús hjirûnder te klikken.
Lês mear: Troubleshooting fan in feroaring yn skermresolúsje op Windows 10
Metoade 2: Grafykstjoerprogramma's ynstallearje
No stelle wy foar om de ynstallaasje fan sjauffeurs te beynfloedzjen, om't it krekt it gebrek oan dizze software is dat it uterlik fan in útstrekte skerm provosearret en it winske wearden fan 'e skermresolúsje, dat yn' e measte gefallen bart gewoan nei it opnij ynstallearjen fan it OS. Op ús side is d'r in apart materiaal wêr't universele ynstruksjes wurde oantoand foar fideokaartenhâlders út ferskate fabrikanten. Besjoch it om krekt út te finen hoe't de juste ynstallaasje wurdt útfierd.

Lês mear: sjauffeurs ynstallearje op in fideokaart
Soms einiget de ynstallaasje fan sjauffeurs fan in flater. Dit kin wurde assosjeare mei ferskate redenen. Yn guon situaasjes selektearje brûkers net dy software ferzjes as systeemfetabel binne opkommen. Om dit te behanneljen sil in oare ynstruksje op ús side helpe, gean nei hokker jo kinne klikke troch te klikken op de ûndersteande link.
Lês mear: feroarsaket en oplossen fan problemen mei de ûnfermogen om in fideokaart-stjoerprogramma te ynstallearjen
Metoade 3: Ynstallaasje fan automatyske apparaat útskeakelje
Standert, yn Windows 10, wurde it laden fan ûntbrekkende sjauffeurs automatysk útfierd nei't de ynstallaasje is ynstalleare. Yn 'e measte gefallen is dit proses suksesfol, mar problemen ûntstean soms mei grafyk-adapters. Sels as jo de passende bestjoerder ûnôfhinklik ynstallearje mei de foarige ynstruksje, kin it net helpe, want yn 'e takomst sille de bestannen de bestannen wurde reset. Om dit te dwaan, moatte jo earst dizze ynbêde opsje útskeakelje, dat wurdt útfierd as folget:
- Iepenje de "Start" en fia it sykjen om nei de applikaasje fan 'e kontrôlepaniel te gean.
- Selektearje de systeem seksje.
- Nim foardiel fan 'e linkerpane om te gean nei "Avansearre systeemparameters".
- Ferhúzje nei it ljepblêd "Equipment".
- Hjir soene jo moatte klikke op de knop "Apparaat-ynstellings".
- Markearje it marker item "Nee (it apparaat kin ferkeard wurkje)" en klikje op de knop "Bewarje".
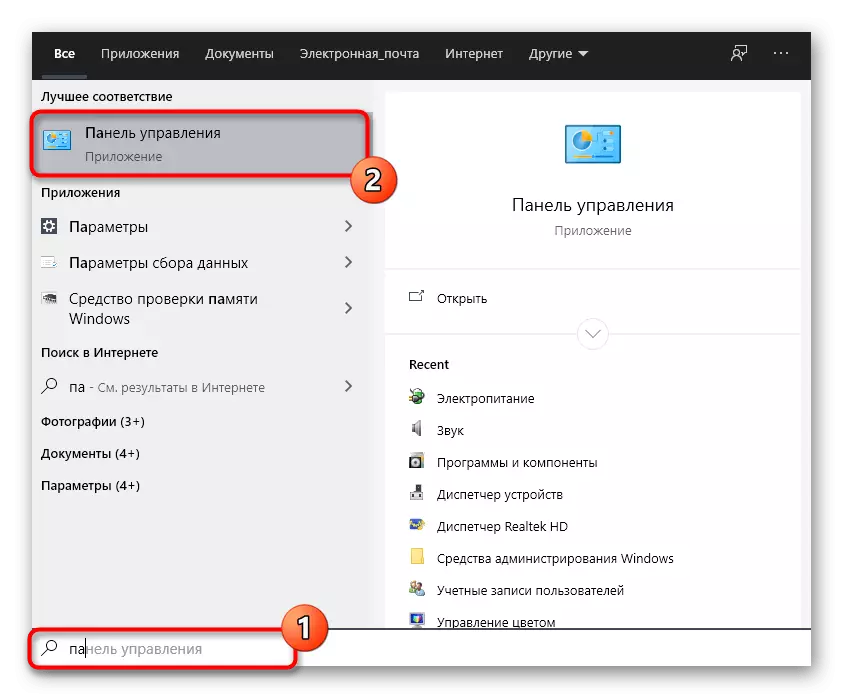
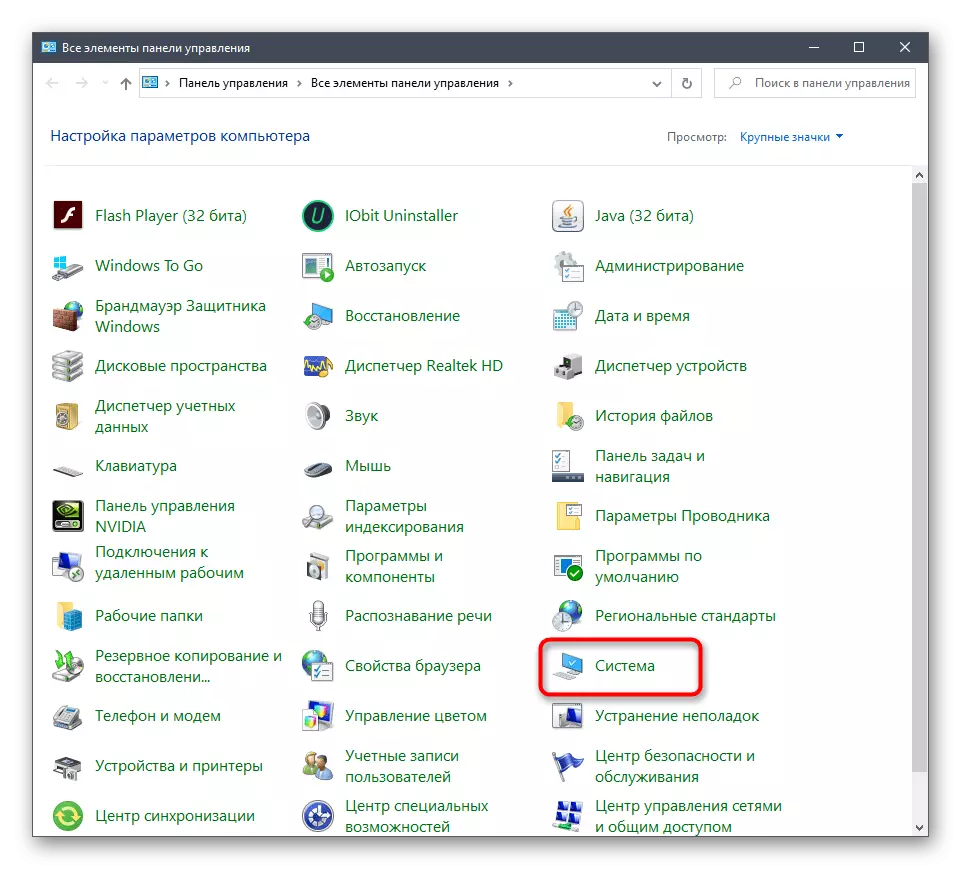
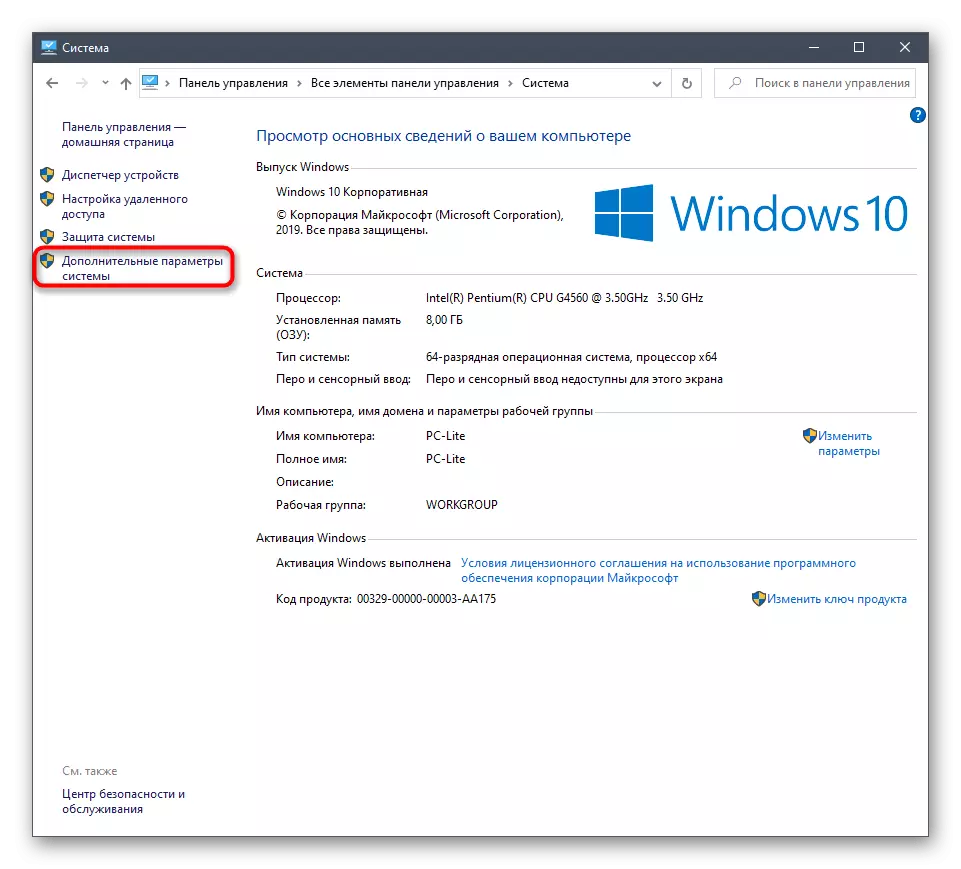
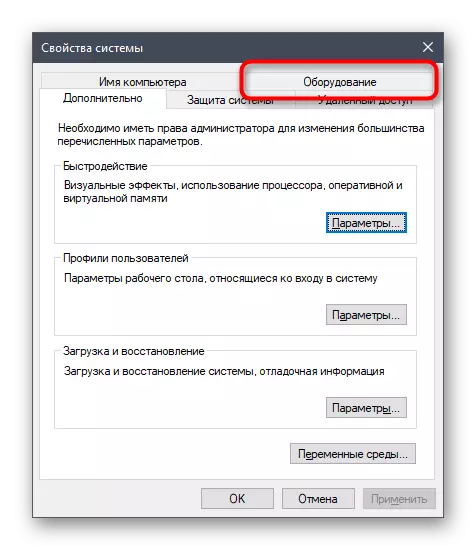


Hjirnei moatte jo de bestjoersbestjoerder ferwiderje, dat waard ynstalleare troch it mânske ark. Dizze proseduere is net maklik foar brûkers, dus wy riede oan om in oar materiaal te studearjen op dit ûnderwerp, mei it folgen fan it folgjende materiaal. Wat de ynstallaasje fan geskikte software, en dit moat direkt dien wurde nei it ferwiderjen fan âlde bestannen, dan wurdt dizze proseduere beskreaun yn 'e metoade 2.
Lês mear: Drivers fan fideokaart wiskje
Metoade 4: It ynstellen fan 'e skala yn it kontrôlepaniel fan fideokaart
Drivers Fideokaarten fan AMD en NVIDIA-bedriuwen hawwe applikaasjes mei GUI. Troch harren wurde mear detaillearre behear fan grafyk útfierd. D'r binne aparte menu's, lit jo skalering en automatyske grutte feroarje, sadat wy oanrikkemandearje om dizze parameter te kontrolearjen.Control Panel Nvidia
Wy biede om te begjinnen mei de eigners fan grafyske oanpakters út Nvidia. Dizze software hat in enoarm oantal beskikbere ynstellingen, dus folgje gewoan de ynstruksjes om it bewurking fan 'e parameters fluch te begripen.
- Rjochts-klikke op jo leech plak op it buroblêd en yn it kontekstmenu dy't ferskynt, selektearje it NVIDIA-kontrôlepaniel.
- Hjir, ferpleatse nei de seksje "oanpasse de grutte en posysje fan it buroblêd."
- No kinne jo de skalende modus feroarje yn it earste ljepblêd en kontrolearje it resultaat. As hy jo sil regelje, bewarje gewoan de feroarings.
- Jou omtinken oan it ljepblêd "Grutte". Hjir foar hânmjittige ynstellingen, klikje op de knop "Feroarje" "feroarje".
- Brûk no de skermgrutte oan, trace alle feroaringen yn echte tiid.
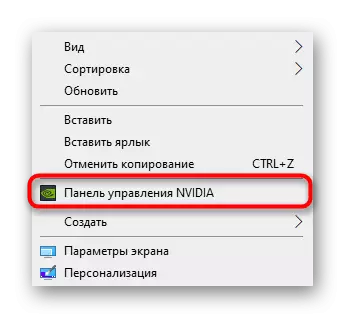


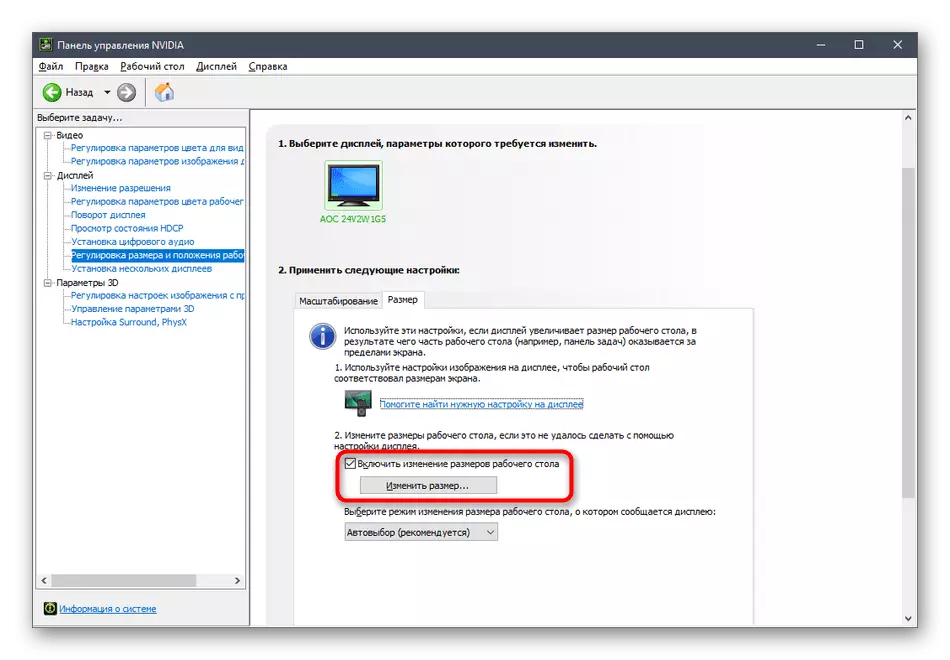
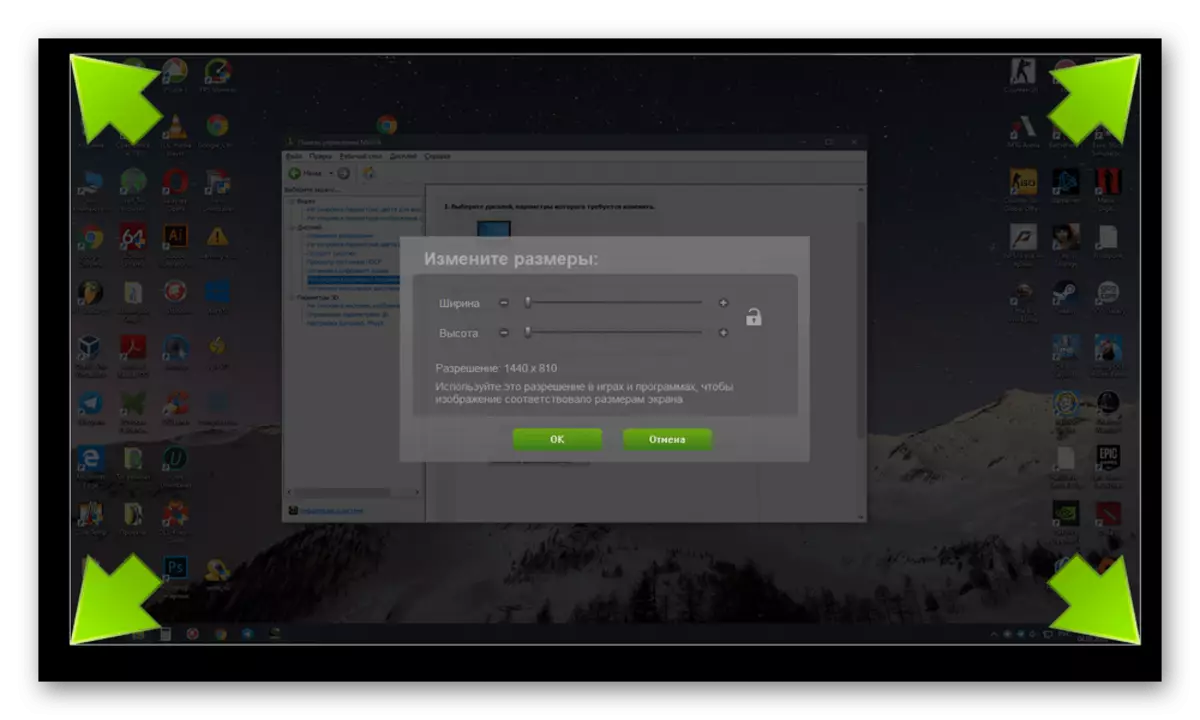
Derneist notearje dat de skalende konfiguraasje folle makliker kin wurde makke, hjirfoar moatte jo lykwols it kommando-prompt brûke. Rinne dizze applikaasje út namme fan 'e behearder en fier de RundlL32.exe-kommando yn, DTCFG SetScaling 1 DAE X. X Ferslach de skalende wearde, wêr't de skalaazje is fan it skerm, 2 - Driver, 3 - Sûnder scaling, 5 - stjoerprogramma mei behâld fan 'e aspektferhâlding. Ferljochtsje dizze parameters om it optimaal as gefolch te finen.
Ynstellings Radeon.
Spitigernôch binne d'r minder ynstellingen yn it AMD-kontrôlepaniel, mar d'r binne ek ferskate items ferantwurdelik foar bewurkjen fan skalering. Jo kinne se kontrolearje en feroarje lykas dit:
- Klikje op de PCM op it buroblêd en selektearje "Radeon-ynstellingen".
- Hjir yn 'e seksje "Display" kinne jo skea ynskeakelje en syn modus selektearje. Besykje ferskate wearden te leverjen om te begripen hokker men kin helpe om it útstrekte skerm kwyt te reitsjen.
- As alternatyf kinne jo nei de kategory "Avansearre ynstellings" gean.
- Skaalynstellingen wurde útfierd troch "myn digitale platte panielen" troch dêr de skúf te ferpleatsen.


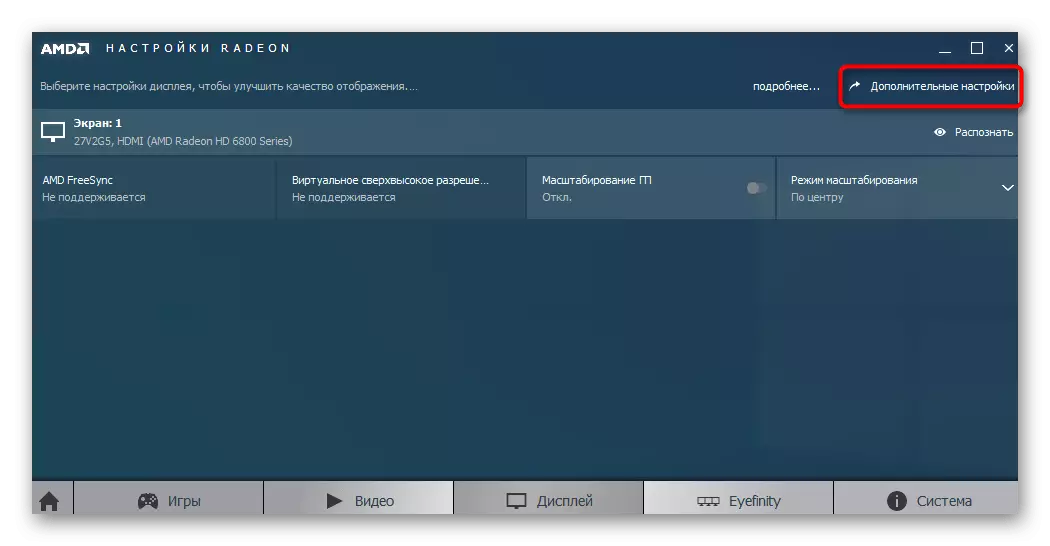
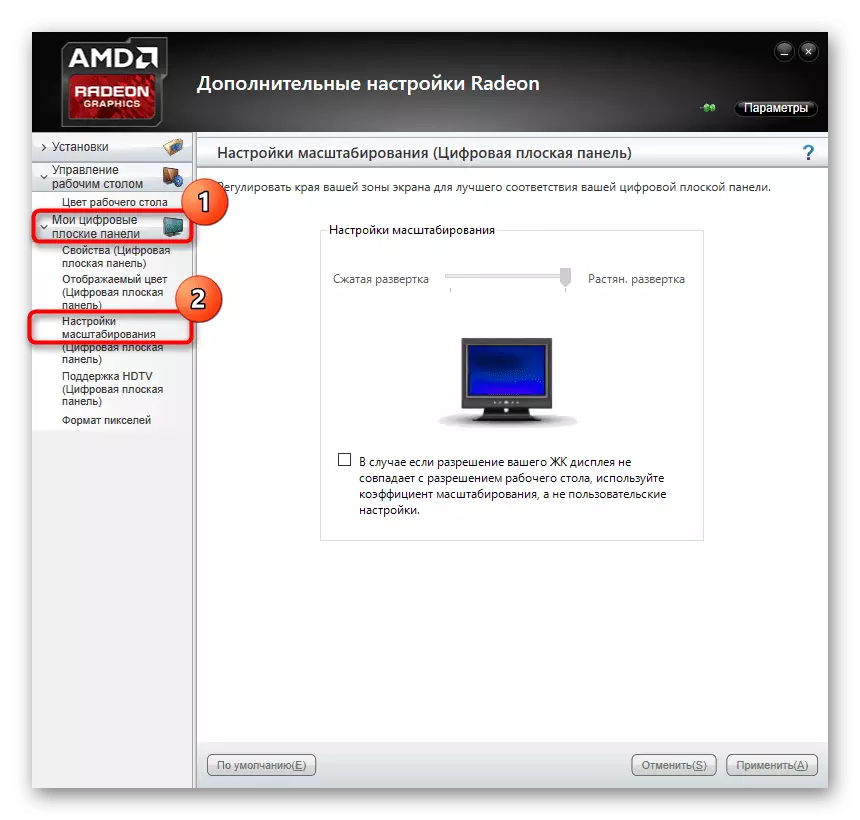
As jo gjin kontrôle hawwe beskreaun, betsjuttet it dat de bestjoerder foar de grafyske adapter ferkeard ynstalleare is as dit proses waard útfierd troch it ynboude Windows-ark. Ferwize nei de metoade 2 om te begripen hoe't jo de juste bestjoerder kinne ynstallearje, dêrtroch de applikaasjes hawwe tasein.
Metoade 5: Skerm opset fia monitor-menu
De lêste metoade wurdt assosjeare mei it Monitor-menu, dat is boud yn dit apparaat. It is oanwêzich yn 'e measte moderne modellen en begjint troch de knoppen te finen op' e húsfesting. As jo gjin feroaringen yn 'e konfiguraasje wolle meitsje, kinne jo de parameters fuortendaliks weromsette nei de standertsteat en kontrolearje oft it probleem mei it útstrekte skerm wurdt korrizjearre. Om dit te dwaan is it reset-item yn it menu.

As jo in winsk hawwe om de ynstelling sels te setten, omtinken jaan oan de menu-seksjes "útwreiding" en zoom (resolúsje en skaling). Dêr feroarje de parameters fan 'e approximaasje as ôfbylding Zoom, as beskikber. Derneist rekken hâlde mei it skerm resolúsje sels. D'r kin in "Auto" of "Auto-ôfwize" item wêze, dy't ferantwurdelik is foar automatyske skermkonfiguraasje. Soms wurdt dizze opsje fuortendaliks fuortsmiten as in knop op 'e saak. Kontrolearje de parameters en feroarje se sels om problemen te reitsjen mei in útstrekte ôfbylding.
Oan it ein fan dit materiaal wolle wy in pear ekstra items notearje dy't net as aparte manieren beskôge. Omtinken jaan oan har as de hjirboppe beskreaune aksjes hawwe gjin resultaat brocht:
- Doe't jo ferbûn hawwe fia in VGA-kabel, kinne d'r gjin mooglikheid wêze om it skalen oan te passen of te ynstallearjen fan de fereaske skermresolúsje. As d'r sa'n kâns is, wurdt it oanrikkemandearre om in monitor te ferbinen mei in kompjûter fia HDMI, DP of DVI.
- As it probleem allinich foarkomt as jo in spesifyk spultsje begjinne, gean dan nei syn grafyske ynstellingen en kontrolearje de parameters ferantwurdelik foar de aspektferhâlding of skaal. Bygelyks, op 4: 3 monitor, it wurdt net oan te rieden om 16: 9 of 16 of 16:10 wearden te setten, om't dan de foto gewoan strekt is.
- As jo wurkje mei in âlde fideokaart, beskôgje, beskôgje dat it de tastimming fan nije Models net kin stypje, dy't bepaalde problemen sil feroarsaakje as jo wurkje. Yn sokke situaasjes kinne wy allinich allinich oan te rieden by it bywurkjen fan it komponint en ferfange de monitor nei in âldere.
Jo hawwe in protte ferskillende tips krigen dy't rjochte binne by it oplossen fan in ûntwerp mei in útstrekte ôfbylding yn Windows 10. Brûk al dizze oanbefellingen om de oarsaak fan it probleem te finen en it sa gau mooglik op te lossen sûnder problemen.
