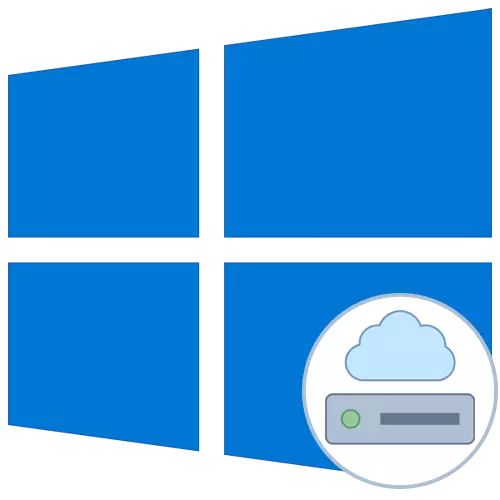
In netwurkdisk wurdt ien of mear mappen neamd dy't yn 't algemiene tagong binne en in bepaald folume-label hawwe yn' e foarm fan 'e brief. Mei tank oan dit wurdt it mooglik om bestannen te wikseljen tusken alle dielnimmers yn it pleatslike netwurk sûnder swierrichheden. In netwurkdisk ferbine yn it bestjoeringssysteem is beskikber foar alle brûkers mei relevante rjochten, en hjoed wolle wy fertelle oer trije metoaden fan dizze hanneling.
Foardat jo de ynstruksjes begjinne te siden, advisearje wy jo om derfoar te soargjen dat it pleatslike netwurk en dielen yn Windows 10 korrekt binne ynsteld. Mear detaillearre ynstruksjes op dit ûnderwerp kinne fûn wurde yn aparte materialen op ús webside troch te klikken op de hjirûnder op 'e ûndersteande keppelings.
Lês mear:
In lokaal netwurk ynstelle yn Windows 10
It meitsjen fan in thúsnetwurk op Windows 10
Metoade 1: Folder "Dizze kompjûter"
De maklikste metoade om in netwurkstasjon te meitsjen is it menu "dizze kompjûter" te brûken. Dêr moatte jo allinich op ferskate knoppen klikke om de taak te behanneljen. Litte wy dizze opsje yn mear detail beskôgje, elke stap brekke.
- Iepenje de konduktor en gean nei de seksje "Myn kompjûter". Hjir, klikje hjir op de knop "Computer" om de list mei ekstra opsjes te iepenbierjen.
- Lizze út "Ferbine in netwurkstasjon" en druk it mei de leftde mûsknop.
- It bliuwt allinich om it geskikte formulier te foljen om it stasjon te ferbinen. Om dit te dwaan is de brief fan 'e skiif oantsjutte, it folsleine paad nei de map wurdt ynfierd en ekstra parameters wurde oantsjutte.
- As jo klikke op de knop "Oersicht", kinne jo ien fan 'e standert algemiene netwurk lokaasjes selektearje as in skiif.
- Hjirnei soargje derfoar dat de ynstellingen korrekt binne en klikje op "Finish".
- D'r sil automatysk ferpleatse nei de woartel fan 'e oanmakke skiif. Hjir kinne jo it beheare, ferwiderje of ferpleatse bestannen.
- Foardat jo de netwurk skiif útsette, sil wurde yn 'e "kompjûter" seksje yn' e list "Netwurk lokaasje" list.
- Hjir sil it mooglik wêze om oare management te optimalisearjen en te fieren yn oerienstimming mei de besteande rjochten.



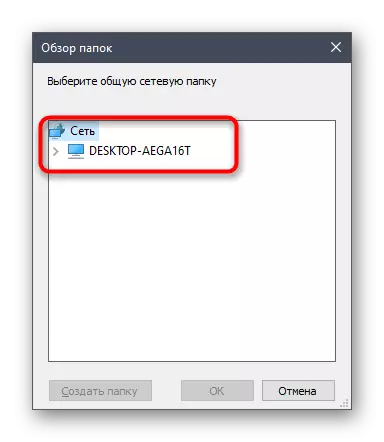


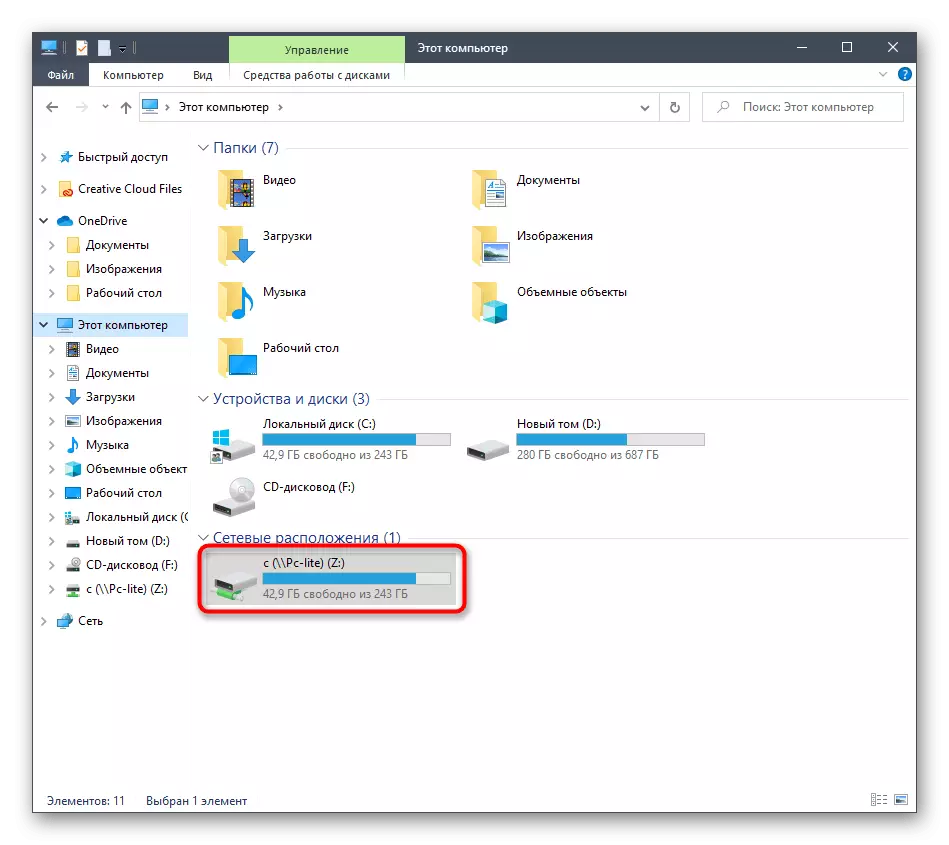

Op deselde manier kinne jo in unbeheind oantal skiven tafoegje, besit fan relevante tagongsrjochten. As dizze opsje net geskikt is, gean dan net allinich te fertrouwen om josels te fertrouwen mei it folgjende, en as d'r problemen binne, ferwize dan nei de definitive seksje fan it materiaal fan hjoed.
Metoade 2: Netwurk run
Soms moat de brûker de totale map ferbine as in netwurkdisk. Yn dit gefal kinne jo ek de earste metoade brûke, mar it sil in bytsje rapper wêze mei it korrespondearjende kontekstmenu.
- Iepenje it run-nut troch de Hot Key of Win + R. Yn 'e line te hâlden, enter \\-namme, wêrtroch de namme is de namme fan' e standert netwurkplakken, bygelyks, de namme fan 'e hjoeddeistige kompjûter of apparaat fan it pleatslike netwurk.
- Klikje op ien fan 'e PCM-map op' e op it stuit iepene map en selektearje "Ferbine in netwurkstasjon" yn it kontekstmenu.
- Spesifisearje de namme fan 'e skiif en klikje op "Finish". Sa't jo kinne sjen, sil de map automatysk wurde bepaald.

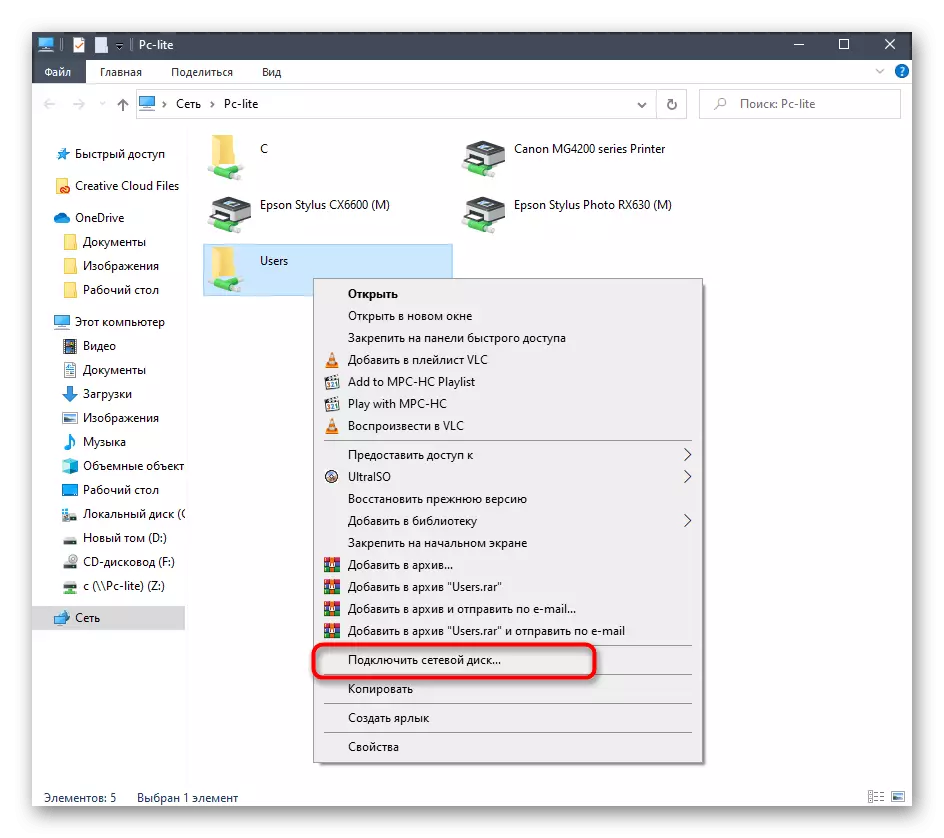

Dizze metoade kin tapast wurde op elke map yn algemiene tagong. Dizze taak moatte ymplementearje, moatte jo mar trije ienfâldige aksjes útfiere, sadat d'r gjin problemen moatte wêze mei dit sels fan Beginner brûkers.
Metoade 3: Yandex.Disk ferbine as in netwurk
As jo in brûker binne Yandex.Disc, kearde, kearde, kear draaide it wierskynlik oan dit artikel om út te finen hoe't jo dizze wolk opslach kinne ferbine as in netwurkstasjon. It prinsipe fan ymplemintaasje fan dizze aksje komt praktysk oerien mei dejingen dy't wy al hawwe sprutsen yn eardere metoaden. Oare ús auteur yn in apart artikel beskreaun yn mear detail, krekt hoe te ferbinen. Wy riede oan om jo fertroud te meitsjen troch te klikken troch te klikken op de ûndersteande link.
Lês mear: Hoe kinne jo yandex.disk ferbine as in netwurkstasjon
Dat wiene alle metoaden dy't jo kinne ferbine in netwurkstasjon yn Windows 10. It bliuwt allinich om te behanneljen mei mooglike problemen dy't tidens dit proses foarkomme. Litte wy begjinne mei de meast foarkommende assosjeare registerparameters. Dit probleem is fêst as folget:
- Iepenje de utility "Run" (Win + R), en gean dan yn en druk dan yn 'e regeditline en druk op Enter.
- Yn it menu dat iepent, gean lâns it paad HKEY_LOCAL_MACHINE_MACHINE \ SYSTEM \ AktueleControlset \ Control \ lsa.
- Hjir klik op it lege PCM-plak en meitsje in Dword Parameter oan troch it geskikte artikel te selektearjen.
- Spesifisearje it mei de namme "Lmcompatogberjocht" en klikje op Enter om de wizigingen oan te passen.
- Hjirnei klikje jo op 'e line om syn eigenskippen te iepenjen. Feroarje de wearde nei 1 en tapasse de ynstelling.
- No moatte jo lâns it paad HKEY_LOCAL_MACHINE_MACHINE (systeem \ aktualcontrolset \ control \ lsa \ msv1_0.
- Lizze de NTLMINClInTInSeC en NTLMINSERVERSERVERSERC-parameter.
- De wearde fan elk fan har sil wurde feroare troch 0.

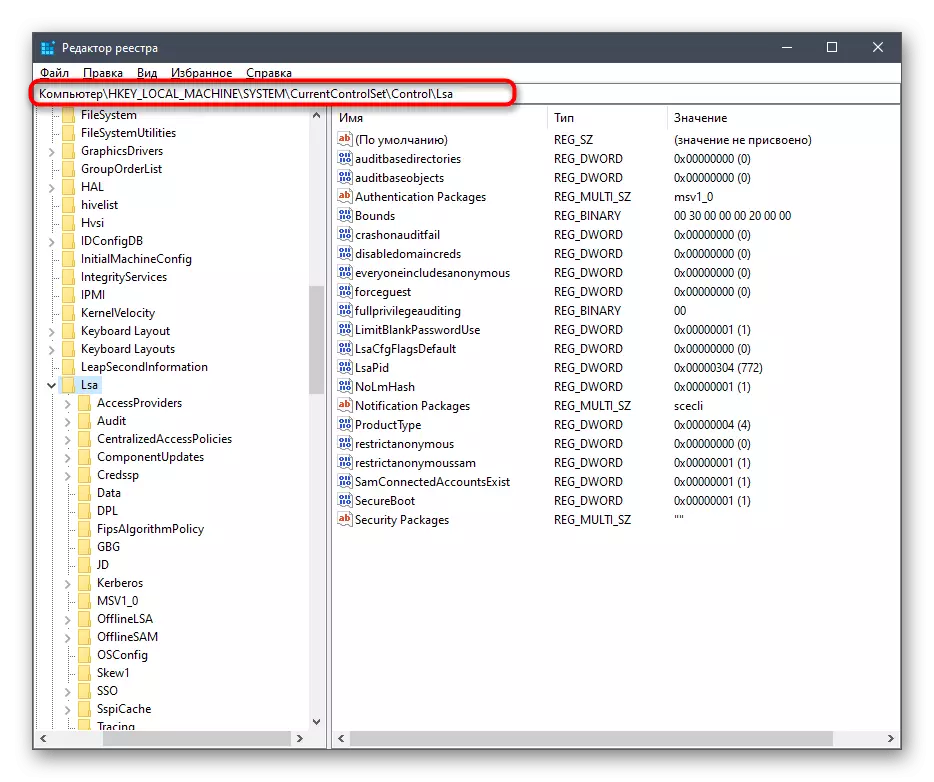




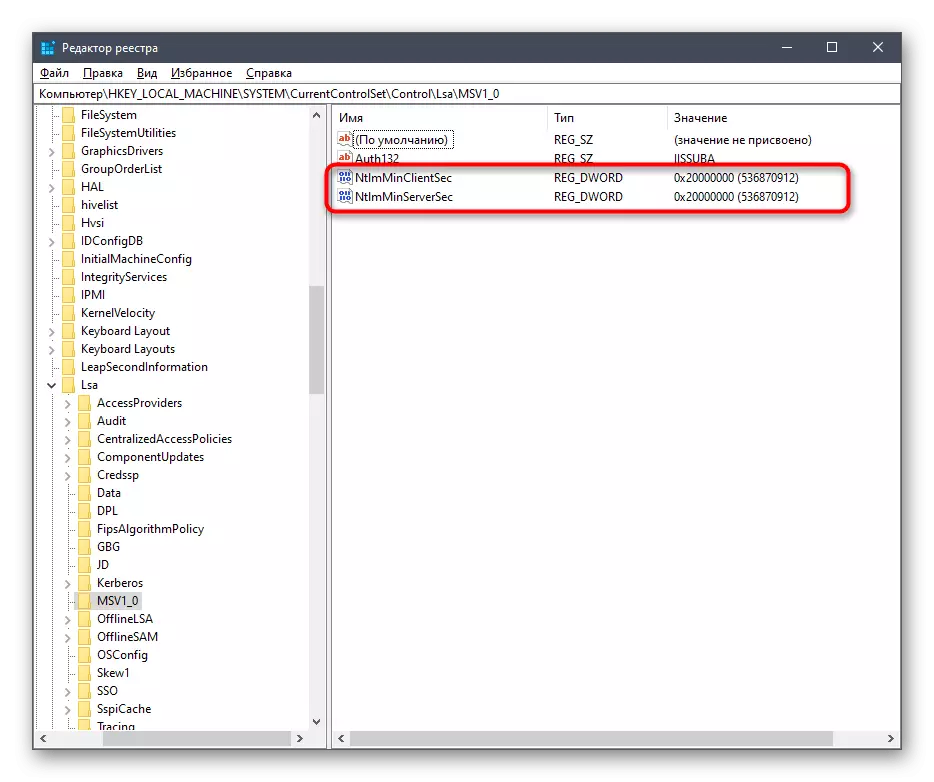

De feroarings makke allinich wurde assosjeare mei de fertraging yn 'e kant fan' e kliïnt en de algemiene parameters fan 'e netwurkomjouwing. Nei har applikaasje as de kompjûter wurdt opnij starte, moat de netwurkdesk-skyf mei súkses ferbûn wêze. As dit net berikt om te berikken, omtinken jaan oan de folgjende hantlieding. D'r binne oare oarsaken fan sa'n probleem beskreaun.
Lês mear: Troubleshooting Netwurk MILLINGStektearje yn Windows 10
It wie alles wat wy wolle prate oer it ferbinen fan in netwurkstasjon yn Windows 10. As jo kinne sjen, is d'r neat kompleks yn dit te kiezen, en de optimale opsje kin tastean dat de brûker fluch en maklik kin omgean mei dizze taak.
