
De ferdigener yn 'e bestjoeringssysteem fan Windows 10 is in standert ark dat befeiligings tidens ynteraksje mei bestannen en programma's. Soms moatte brûkers ferwize nei de ynstellingen fan dit komponint, bygelyks, om it te aktivearjen of útskeakelje. Yn sokke gefallen moatte jo in grafysk menu rinne wêr't alle konfiguraasjes wurde útfierd. Folgjende wolle wy dizze bepaalde ûnderwerp besprekke, de beskikbere opsjes demonstrearje foar de oergong om de ferdigener te bewurkjen.
Metoade 1: Sykje yn it Startmenu
De maklikste metoade is om it fereaske menu te finen fia de sykstring boud yn it Startmenu. Om dit te dwaan, allinich moatte jo klikke om op 'e oerienkommende knop te klikken en te begjinnen mei it ynfieren fan it fersyk. By it werjaan fan it geskikte resultaat fan "Windows-befeiliging", klikje op it mei de linkermûsknop om it menu te iepenjen.
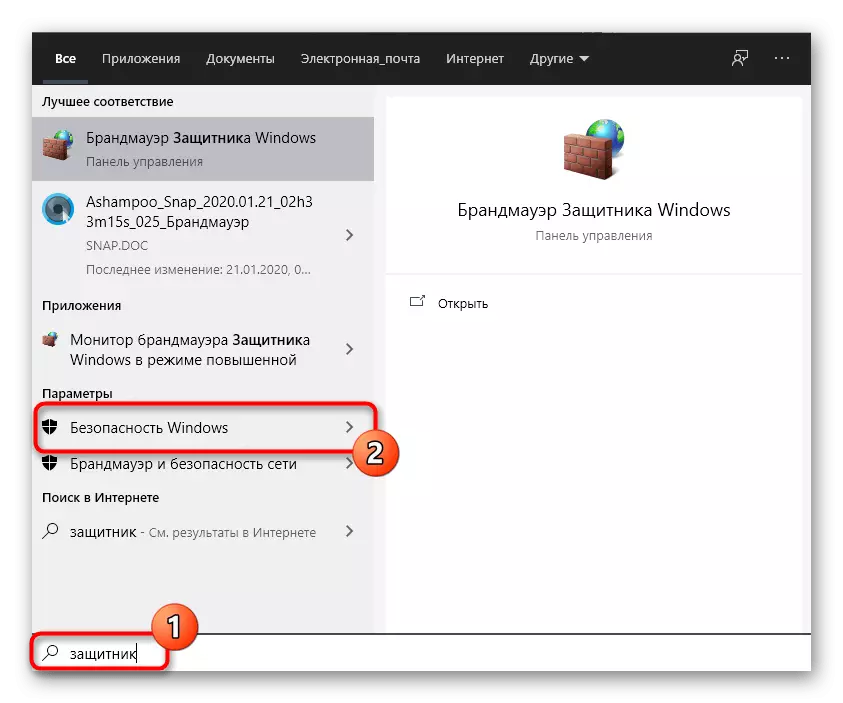
Metoade 2: Menu-parameters
Wylst jo witte, leit de Windows ferdigener yn 'e lêste ferzúsje yn in apart seksje fan it menu fan' e parameters, sadat de haadmetoade foar oergong nei dizze komponint en wurdt útfierd troch dizze snap. Dit kin dien wurde as folget:
- Klikje op de startknop en gean nei "Parameters" troch te klikken op it ikoan yn 'e foarm fan in gear.
- Hjir hawwe jo it lêste item "Update en befeiliging nedich".
- Brûk it linkerpane om te bewegen nei Windows-feiligens.
- Klikje op "Iepen Windows-befeiliging" as josels iepen gean nei de beskermingse gebieten troch it geskikte item yn 'e list te selektearjen.
- No kinne jo trochgean om de beskerming fan it bestjoeringssysteem te kontrolearjen. Om dit te begripen sil in koart oersjoch helpe fan 'e feiligens, yntsjinne op' e haadside fan 'e tsjinst.

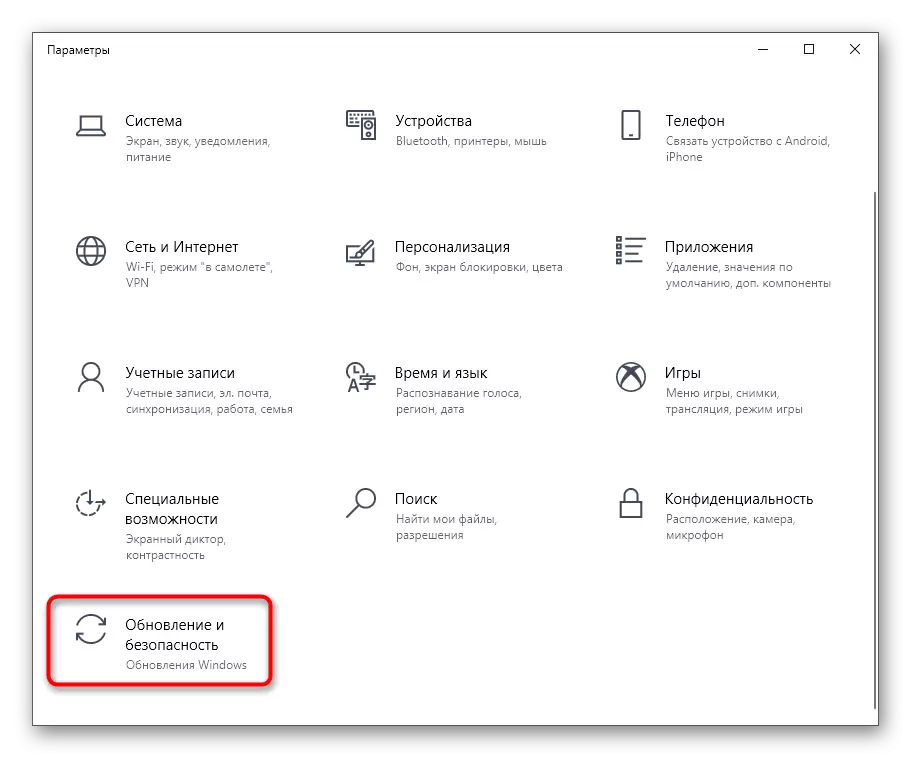
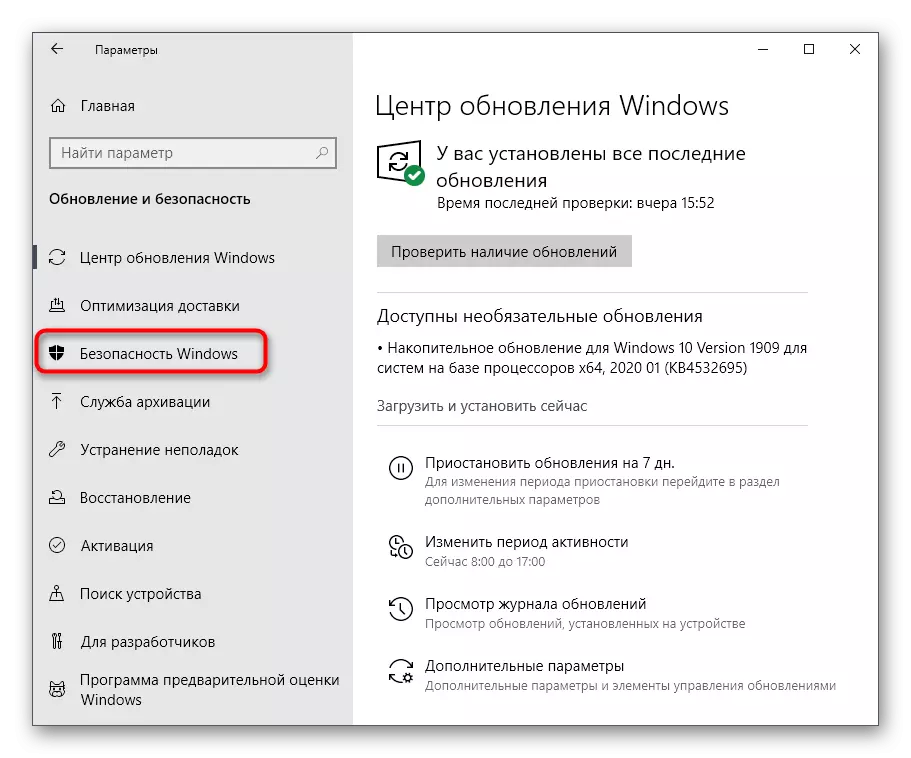
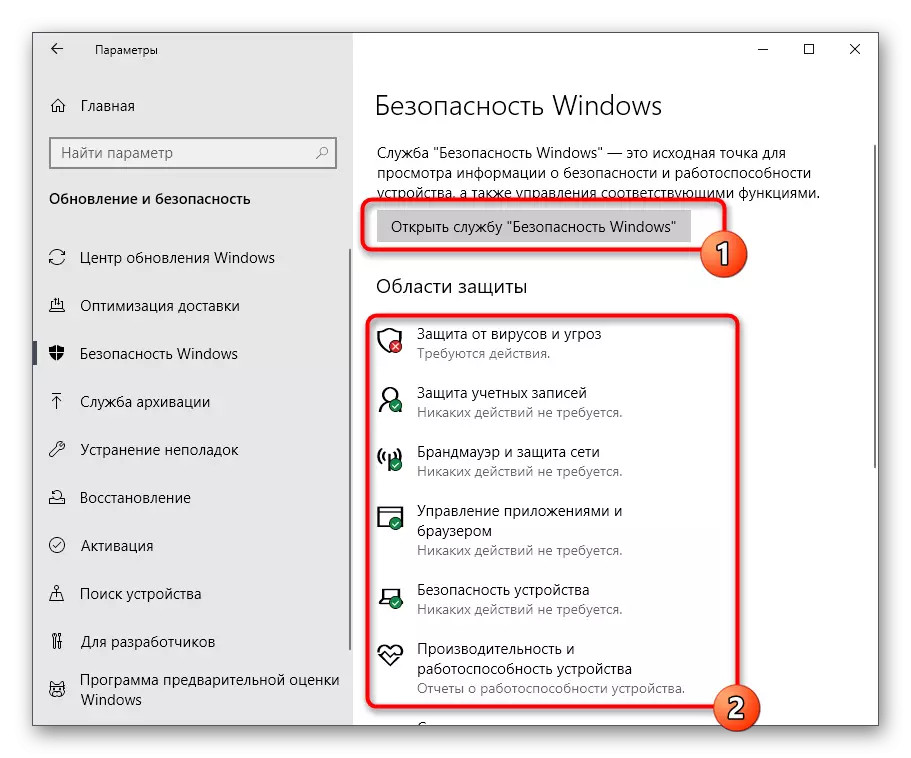

Metoade 3: Control Panel
Windows 10-ûntwikkelders binne aktyf dwaande mei it oerdragen by it oerdragen fan parameters út 'e protte menu's dy't it kontrôlepaniel oan' e parameters. No, no is d'r lykwols noch in soad nuttige snapshots en opsjes, dy't hjoed oan 'e ferdigener jildt. De ûntdekking is as folgjend:
- Iepenje it Startmenu en fyn it "Control Panel" troch it sykjen.
- Hjir binne jo ynteressearre yn it seksje "Sintrum foar feiligens en tsjinst".
- Yn it finster dat ferskynt, útwreidzje de feiligenskategory út.
- Klikje op de werjefte "Besjoch yn 'e Windows Safety Service" by de fereaske parameter.
- Hjirnei sil it finster fuortendaliks iepene wurde en jo kinne trochgean mei de konfiguraasje fan 'e winske opsjes.
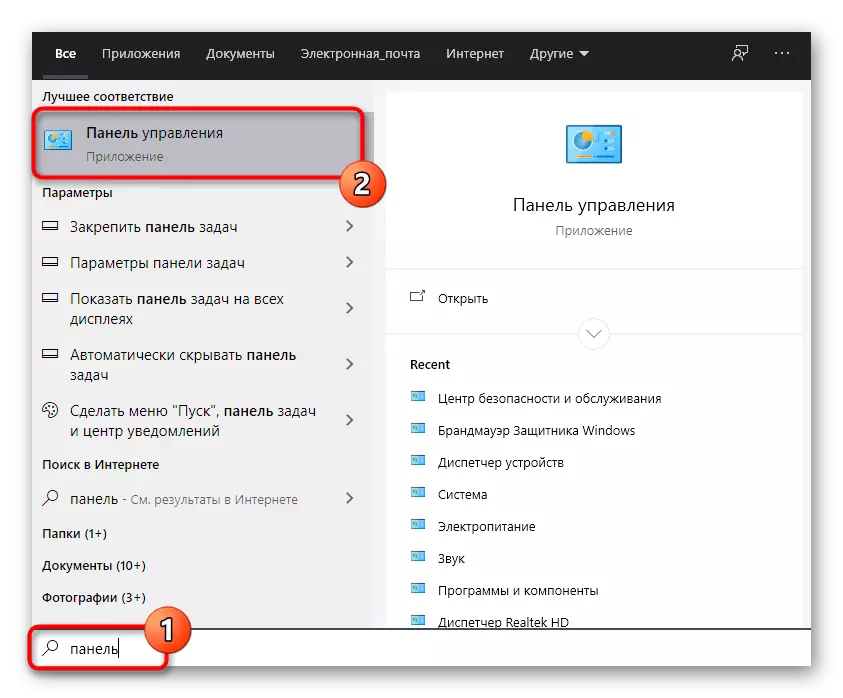

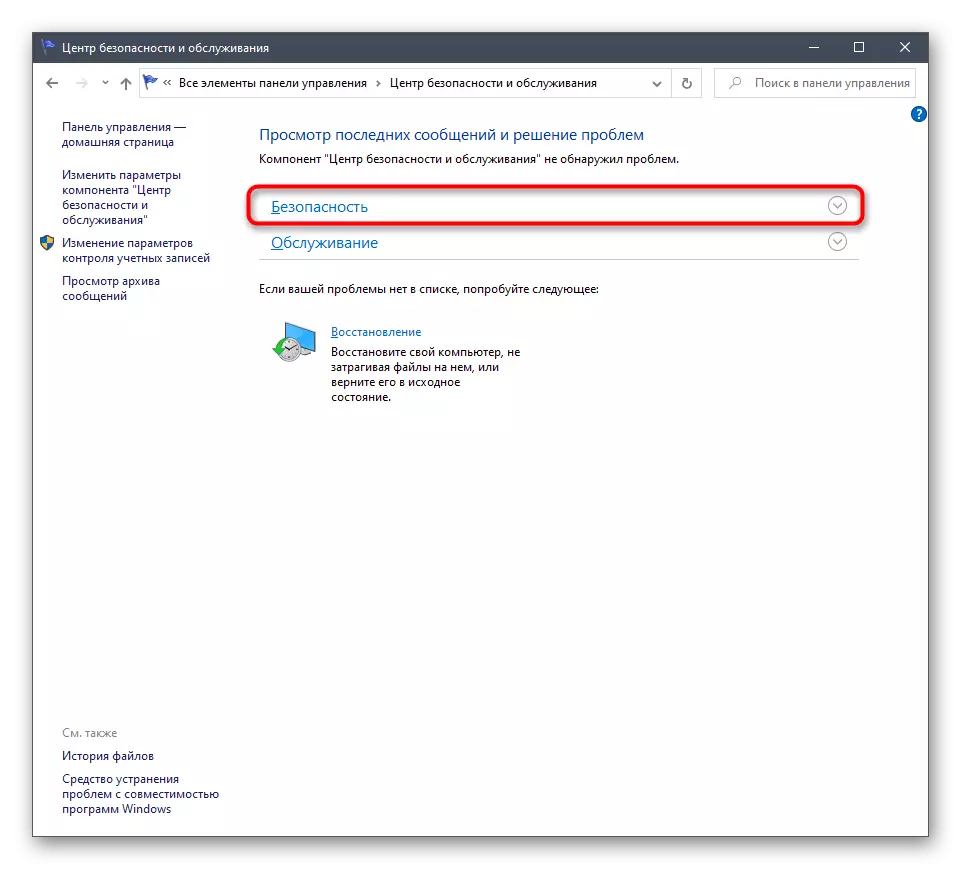

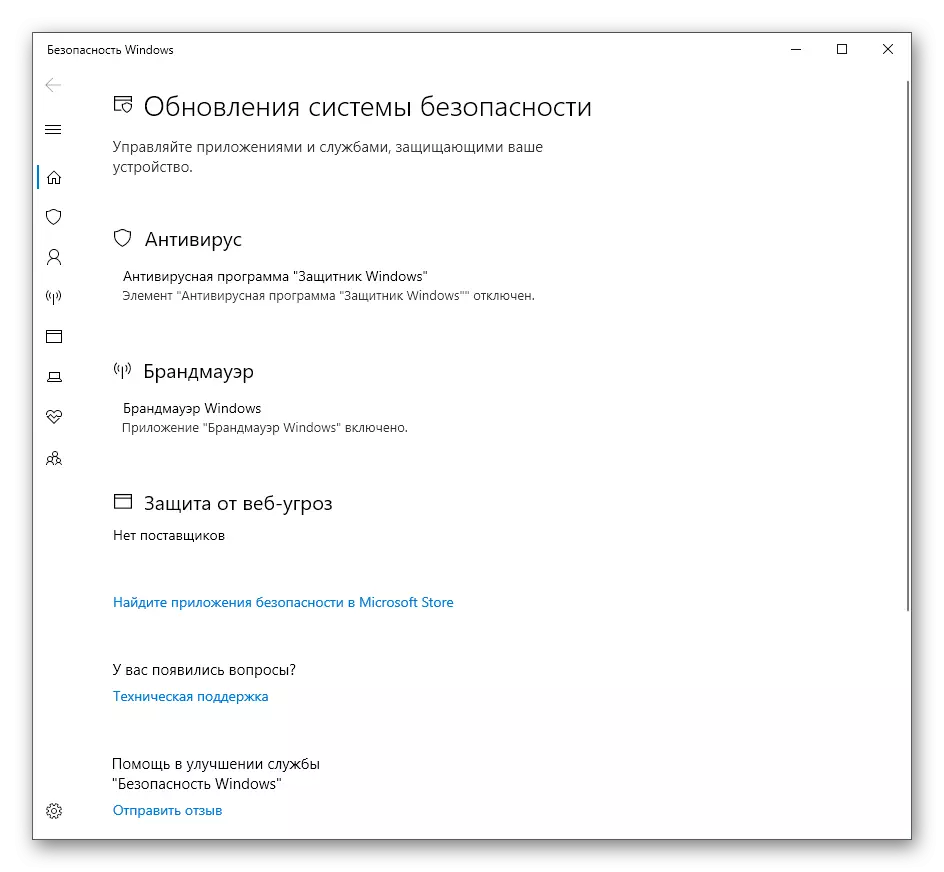
Metoade 4: It útfierbere bestân fan 'e ferdigener fan Windows 10
Dizze metoade, lykas hjirûnder besprutsen, kinne jo de befeiligingstsjinst sels begjinne, wylst jo net yn it grafyske menu falle. Dizze opsje sil by dy brûkers passe dy't ynteressearre binne yn dizze tsjinst ynfiering oan 'e aktive funksjonearjende modus. Dit wurdt dien mei it oerienkommende útfierber bestân.
- Iepenje de konduktor en ferhúzje nei it systeempartition fan 'e hurde skiif.
- Hjir, iepenje de map "programma-bestannen".
- Hâld fan 'e Windows Defender Directory yn it.
- It bliuwt allinich om it bestân "MPCDRun" te begjinnen, klikje twa kear op it mei de lofter mûsknop.
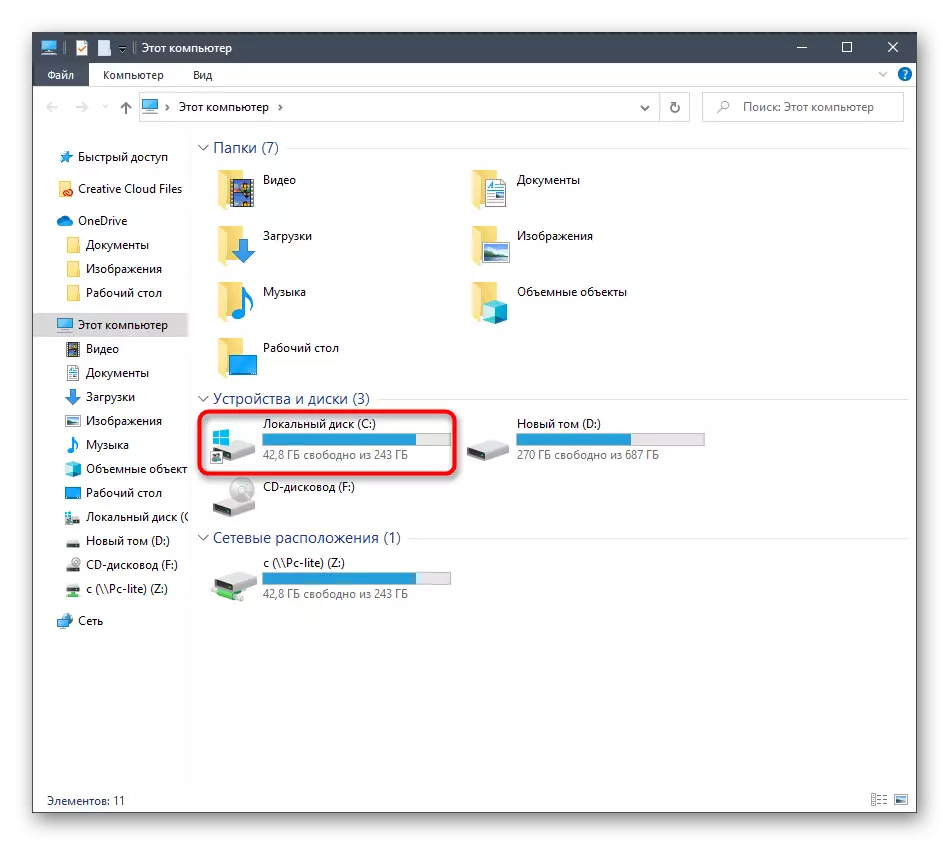
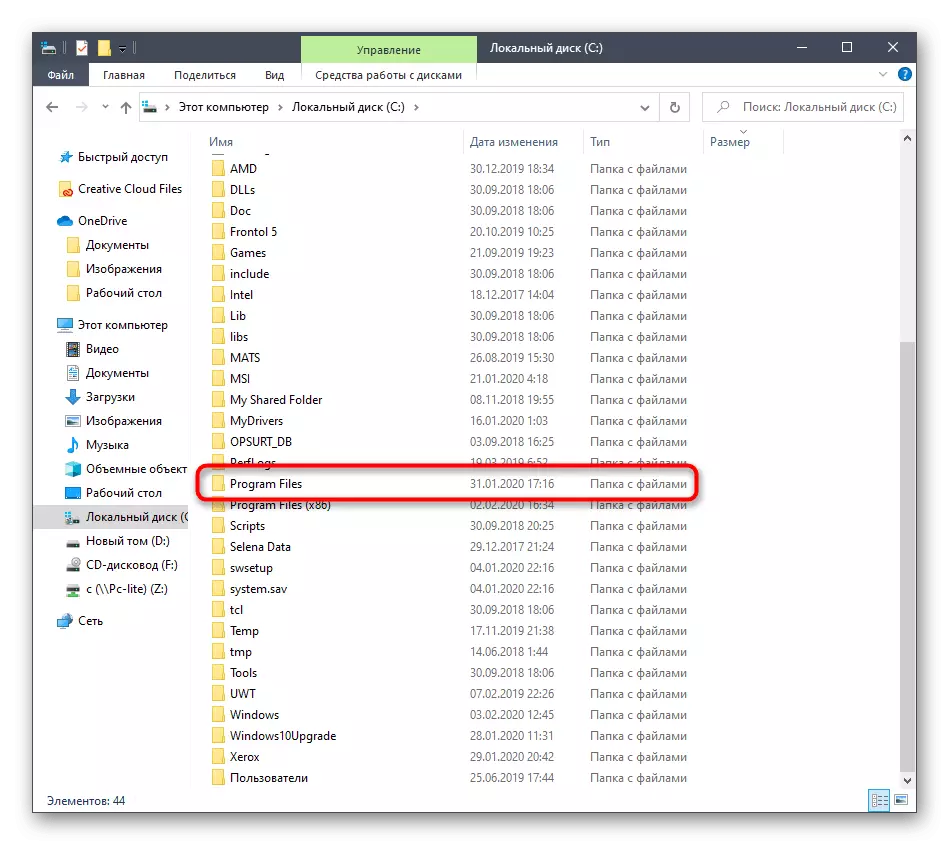
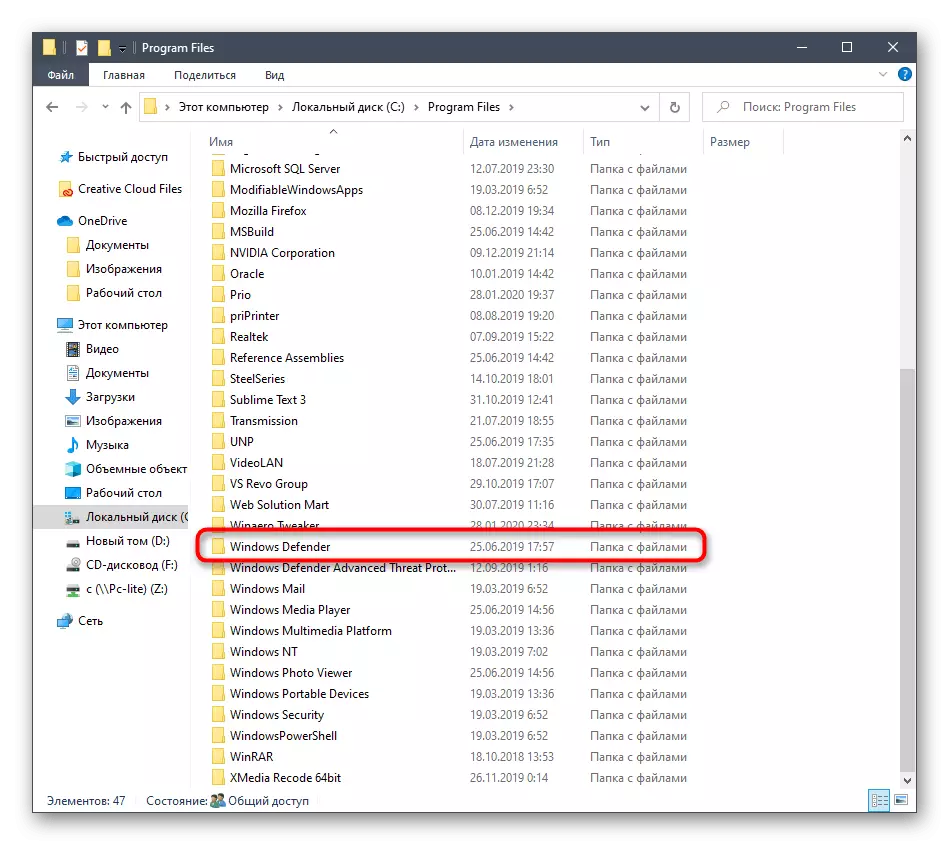

Hjirnei, letterlik foar in sekonde sil it konsole-finster ferskine, en dan sil it automatysk sluten wurde. No wurket de tsjinst en de automatyske scannen foar firussen moatte begjinne as it waard pland.
Metoade 5: Folgje nut
De lêste metoade fan it artikel fan ús hjoed is praktysk identyk oan it hjirboppe neamde, mar it effekt is sels letterlik útfierd yn ferskate klikken. Om dit te dwaan, moatte jo it hulpprogramma moatte begjinne om de WIN + R-kaaien út te fieren en dêr yn te fieren en dêryn yngean fan: \ Programmy Bestannen \ Windows Defender \ mpcmdrun.exe. Nei it klikken op de Enter-toets sil de tsjinst automatysk op deselde manier rinne as earder werjûn.

Nei it lansearjen fan 'e ferdigener yn Windows 10 moat elke brûker wurde útfierd yn dit menu in oantal ferskillende aksjes, bygelyks, aktivearje it, útskeakelje, útskeakelje of tafoegje. Guon materialen op ús webside sille dit helpe om dit te begripen. Jo kinne nei har gean troch te klikken op de ûndersteande keppelings.
Sjoch ek:
Skeakelje de ferdigener yn Windows 10 út
Skeakelje ferdigener yn Windows 10
Útsûnderingen tafoegje yn Windows 10 Defender
Hjoed hawwe wy ôfmakke opsjes foar it iepenjen fan it Windows Defender Menu 10. Jo kinne allinich it rjocht kieze en folgje de ynstruksjes om dizze taak te behanneljen sûnder swierrichheden te behanneljen.
