
Soms binne d'r foar oare redenen oerskot, dy't ferlegen binne troch brûkers fan Windows 10 tusken netwurkferbiningen. Sa is winsklik om ien fan ferskate manieren te ferwiderjen dy't wy jo fierder oanbiede.
Belangryk! Om alle folgjende metoaden te wurkjen, moat it akkount ynfierd wurde troch behearderrjochten!
Les: Hoe kinne jo adminrjochten yn Windows 10 krije
Metoade 1: Netwurkparameters weromsette
Yn Windows 10 kin alle problemen mei it netwurk elimineare wurde troch de korrespondearjende ynstellingen te resetten. Jo kinne dit dwaan fia de "parameters".
- Druk op WIN + I KEYS. "Parameters" sille iepenje wêryn jo selektearje "Netwurk en ynternet".
- Folgjende Klik op "Status", wêr't de link "reliëf" op it skerm sykje en klikje derop.
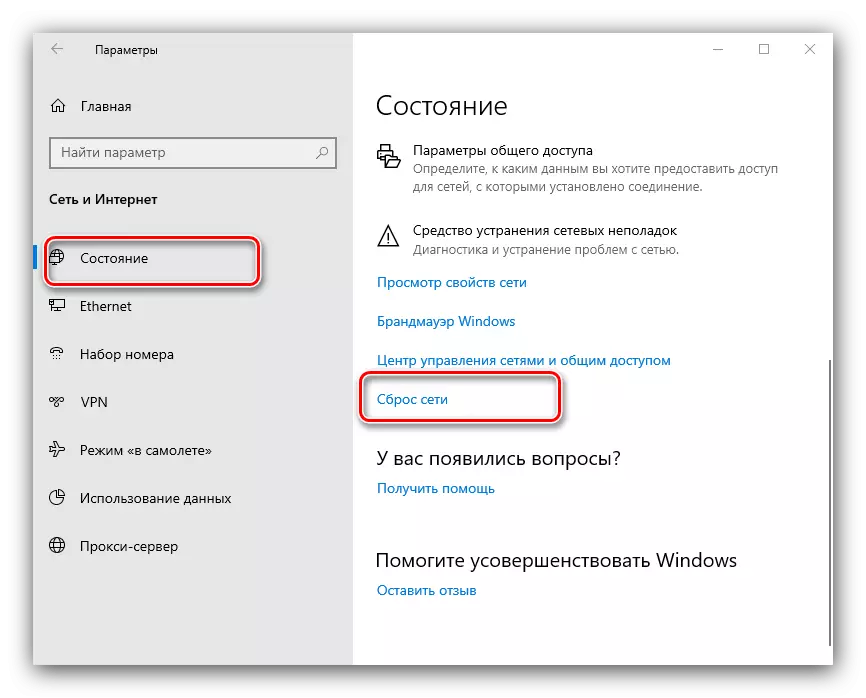
Lês de warskôging foarsichtich yn it folgjende finster, en as jo klear binne, brûk dan de knop "Reset no" en iens mei de operaasje.
- De kompjûter wurdt opnij starte, alle netwurkynstellingen sille wurde reset en ferbiningen sille wurde wiske. Dat lêste sil moatte wurde werhelle dat de folgjende ynstruksje jo sil helpe.
Les: In netwurkferbining ynstelle yn Windows 10

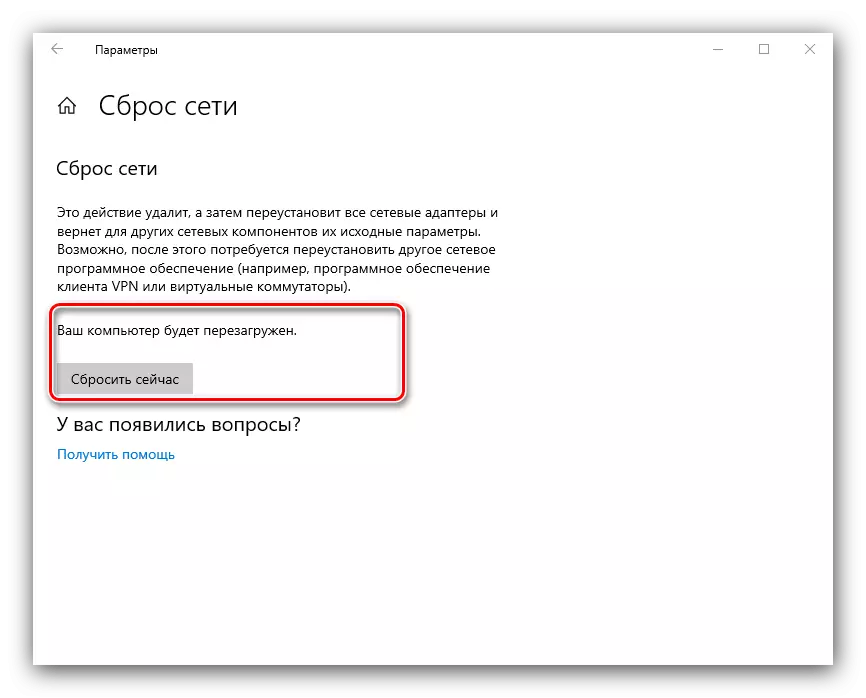
Metoade 2: Systeemregistraasje
As it folsleine reset fan netwurkynstellingen om ien of oare reden net by jo passe, sil in alternatyf foar it it profyl fan it systeemregistraasje manuell ferwiderje fan it systeemregistraasje manuell
- Iepenje de "Search" en fier it regedit fersyk yn. Folgjende, brûk it side-menu oan 'e rjochterkant, wêryn klikke "iepenje mei beheardersrjochten".
- Nei it lansearjen fan 'e registerbewurker, gean de folgjende wei nei it op' e folgjende manier:
HKEY_LOCAL_MACHINE_MACHINE \ SOFTWARE \ Microsoft \ Windows NT \ CurrentVersion \ NETBERLISTS \ profilen
Jo sille ferskate submappen sjen yn 'e lêste katalogus, elk komt oerien mei in bepaald ferbiningsprofyl.
- Om in wiskjenferbining te finen, fokus op 'e parameter "Profilename": it toant de krekte namme fan it profyl oan.
- Selektearje de fereaske op it stuit op te detektearjen, klikje jo de recording op op it stuit, klikje op de rjochter mûsknop en selektearje de opsje "Wiskje".
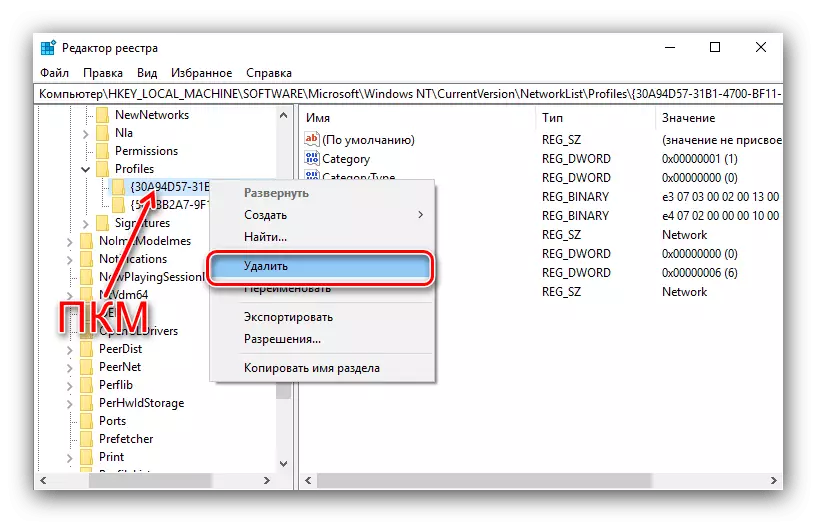
Befêstigje de operaasje.
- Start de PC opnij yn en kontrolearje de list mei netwurken - de net winske ferbining moat wurde wiske.
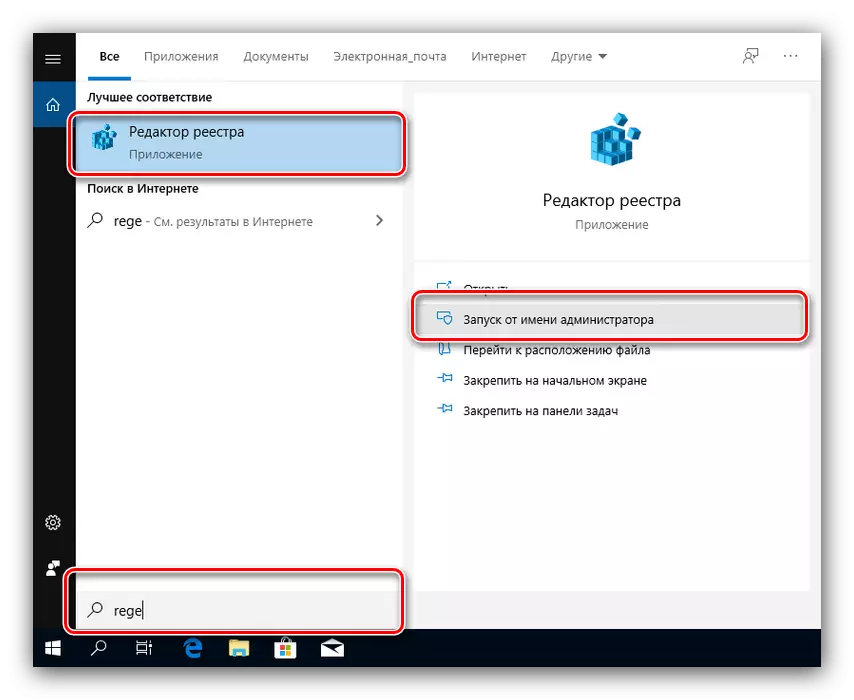
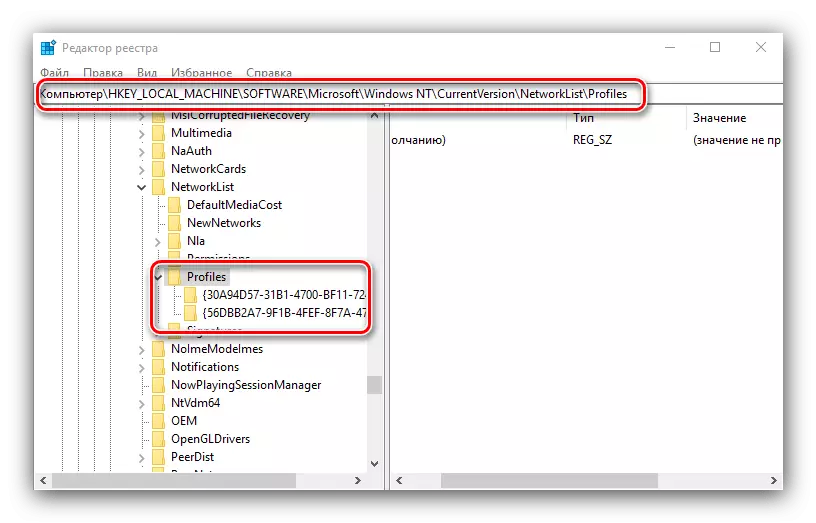
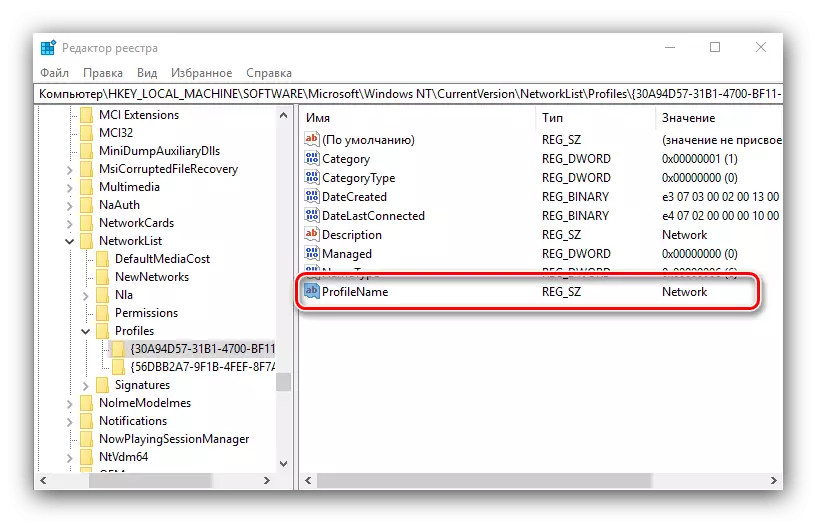
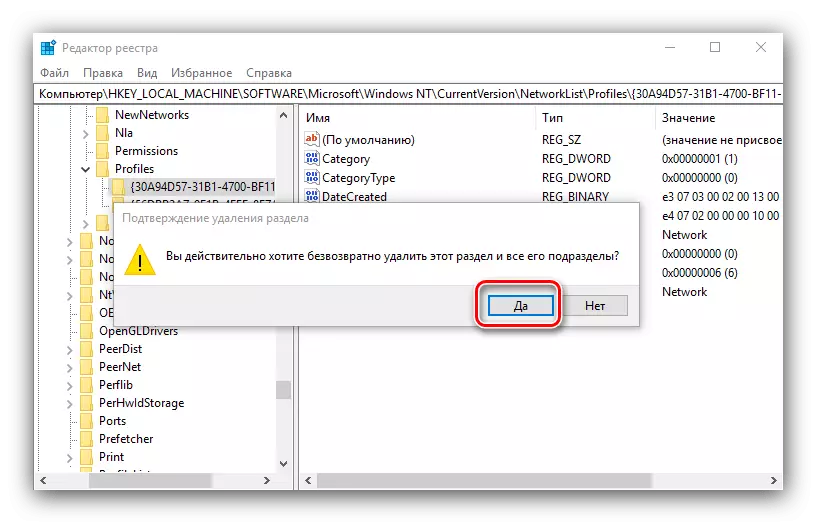
De metoade mei it systeemregister is handiger dan folsleine reset fan alle ynternetynstellingen, mar unferfarbere brûkers wurde net oan te rieden om de wurking fan dizze komponint te ynteressearjen.
Wat problemen oplosse
Yn guon gefallen is it ferfoljen fan 'e beskreaune wurkgelegenheid swierrichheden. Tink oan it meast foarkommende en fertel my hoe te eliminearjen.Nei ferwidering fan it profyl ferdwûnen alle netwurkferbiningen
Soms tsjinkomme brûkers it folgjende mislearjen - in ûnnedige ferbining waard fuorthelle, mar al de rest mist mei him. It algoritme foar it oplossen fan dit probleem is as folgjend:
- Brûk it standert ark foar it diagnosten fan netwurkproblemen, dat te krijen is op it paad "Parameters" - "Netwurk en ynternet" - "status".
- As dit net helpt, besykje dan in nije ferbining te meitsjen en te konfigurearjen neffens de ynstruksjes neamd oan it ein fan 'e earste metoade.
- Radikale oplossing - Reset de systeemynstellingen nei de fabrieksparameters.
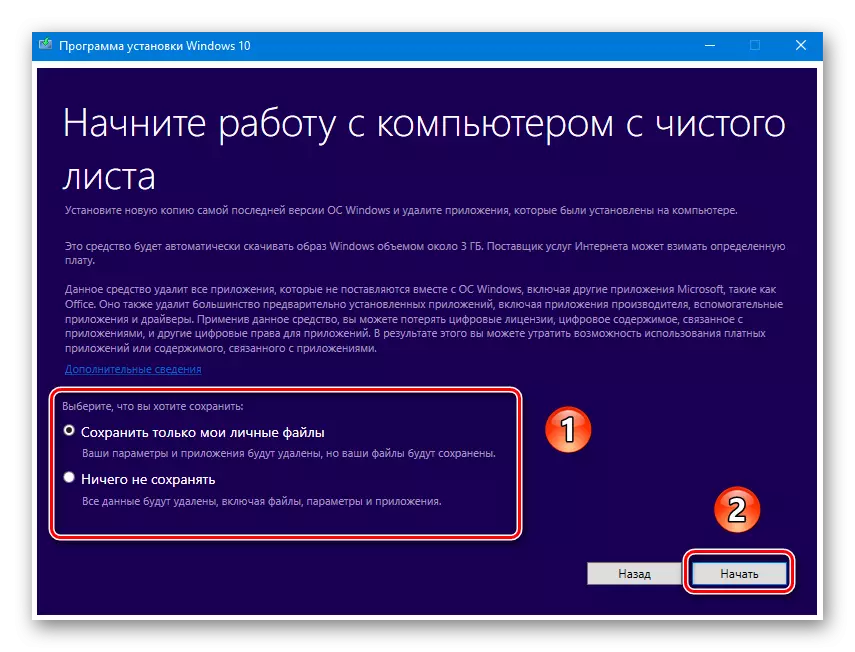
Lês mear: Windows 10 weromsette nei fabriekynstellingen

Nei it ferwiderjen fan it profyl ferdwûn it ynternet
It kin barre en sa dat nei it ferwiderjen fan 'e ûnnedige ferbining, hâldt it ynternet ophâldt op it wurk. Dit is yn 'e measte gefallen ek repareare, hannelje lykas dit:
- Iepenje de registerbewurker (sjoch metoade 2) en gean dernei by:
HKEY_LOCAL_MACHINE \ SYSTEM \ CURRENTRUIDCOROLSET \ CONTROL \ netwurk
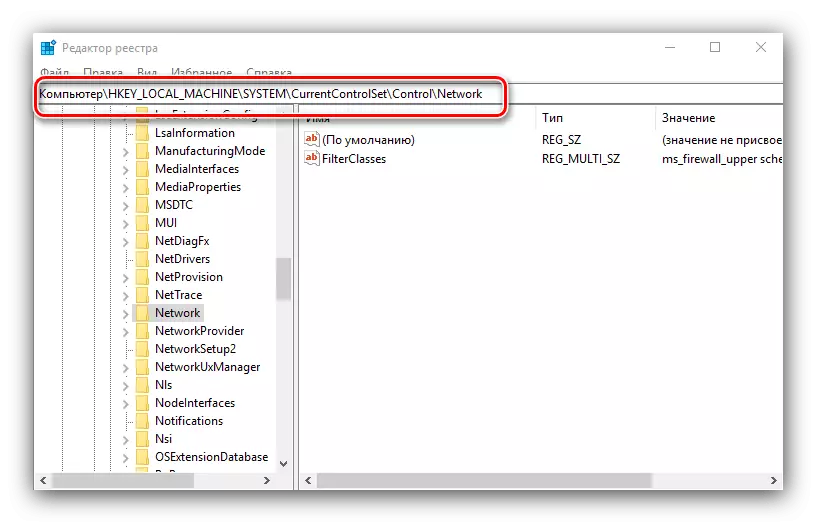
Fyn de "CONFIG" NAME oan 'e rjochterkant fan it finster, selektearje it en klikje op Wiskje. Befêstigje wiskje, slút dan it registerbewurker en start de kompjûter opnij.
- Jo moatte ek TCP / IP-ynstellingen opnij ynstelle. Dit wurdt dien mei de "kommando-rigel", om te skiljen, hokker kinne jo brûke "Sykje" - Iepenje it, enter de CMD-fraach yn, selektearje it resultaat en selektearje "Run út 'e beheardernamme".
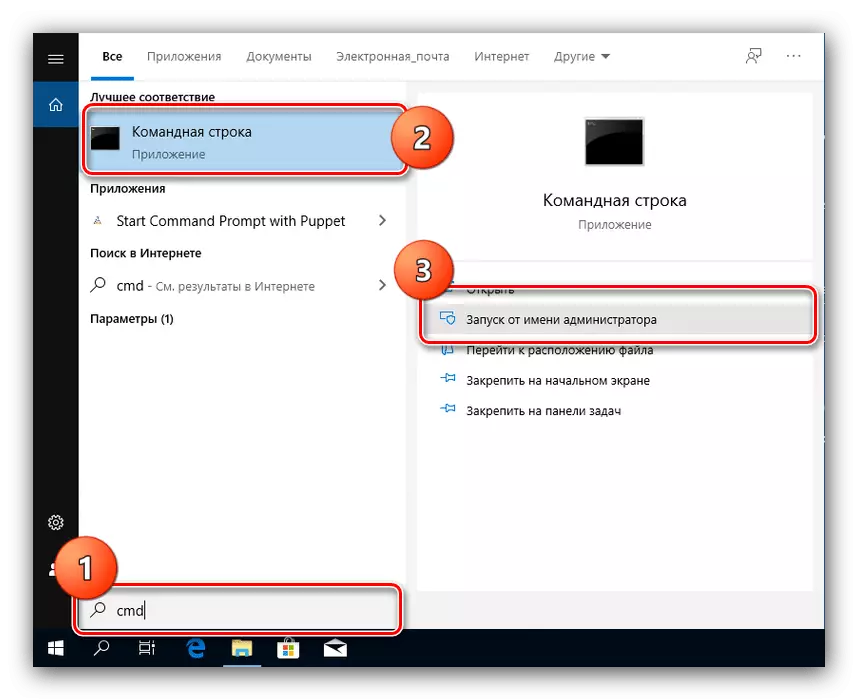
Fier de folgjende kommando's yn yn it op it drukken op Enter nei elk.
Netsh Winsock reset.
Netsh Int IP Reset
Netcfg -d.
Ipconfig / frijlitting.
ipconfig / fernije.
Ipconfig / flushdns.
ipconfig / [registrearre

Folgjende, slút de ynterface yn en start de PC opnij starte.
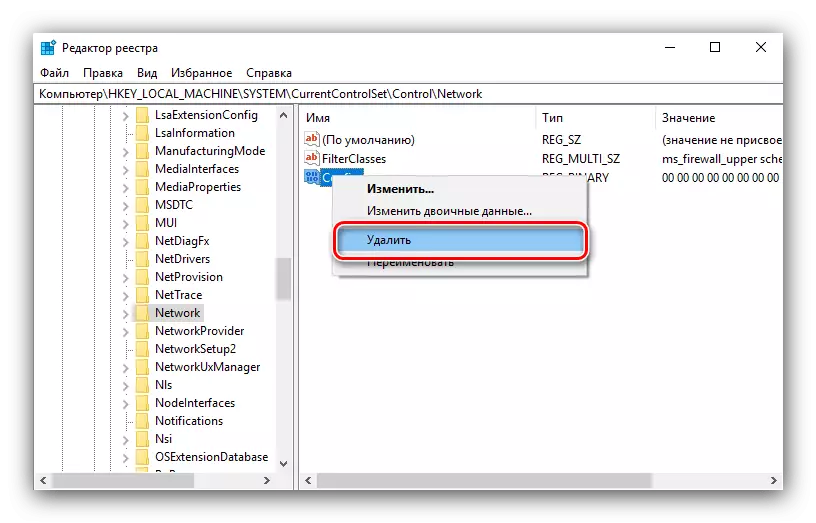
Wy hawwe jo ferteld oer hoe't jo ûnnedige netwurkferbiningen yn Windows 10 kinne ferwiderje, en ek oanbean troubleshooting-metoaden dy't kinne ûntstean nei de proseduere.
