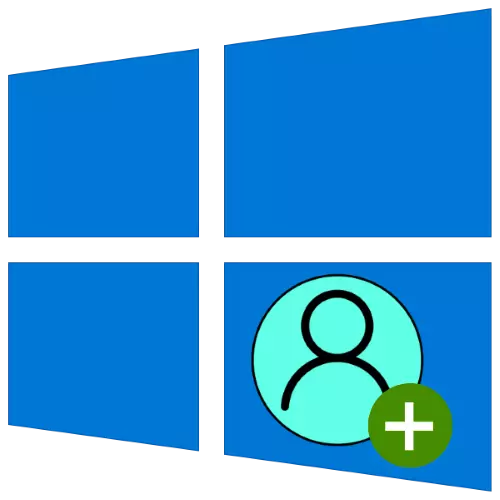
De foardielen fan aparte akkounts yn Windows 10 binne fanselssprekkend - bygelyks kinne jo wurk en ferdivedaasje ûnderskiede. Folgjende sille wy fertelle hoe't wy in nije brûker tafoegje yn 'e "top tsien".
Opsje 1: Microsoft-akkount
Yn 'e nijste ferzje fan OS út it Redmond-bedriuw wurdt útnoadige om Microsoft-akkount te brûken om tagong te brûken ta in oantal ûntwikkelders ynternet- en útsicht), en makket it ek makliker om gegevens te syngronisearjen. Meitsje sa'n akkount kin op ferskate manieren wêze.Metoade 1: "Parameters"
De maklikste oplossing foar de taak fan ús hjoed is om akkount oan te foegjen fia de snap "Parameters".
- Klikje op de WIN + I-wichtige kombinaasje om de finster "Parameters" te iepenjen, en gean nei "akkounts".
- Brûk de keppeling "Famylje en oare brûkers" yn it side-menu.
- Folgjende, sykje de "oare brûkers" blokje en klikje op de "tafoegje brûker tafoegje oan dizze kompjûter".
- De tafoegingsynterface sil ferskine. Folgje de link "Ik haw gjin gegevens om dizze persoan yn te gean."
- As jo it adres wolle brûke (al besteande) op in posttsjinst foar tredden, klikje dan, klikje dan, klikje dan op "Folgjende" en gean dan nei stap 7.
- As jo in akkount wolle begjinne op ien fan 'e Microsoft Maid Services, selektearje dan "Krij in nij e-postadres".
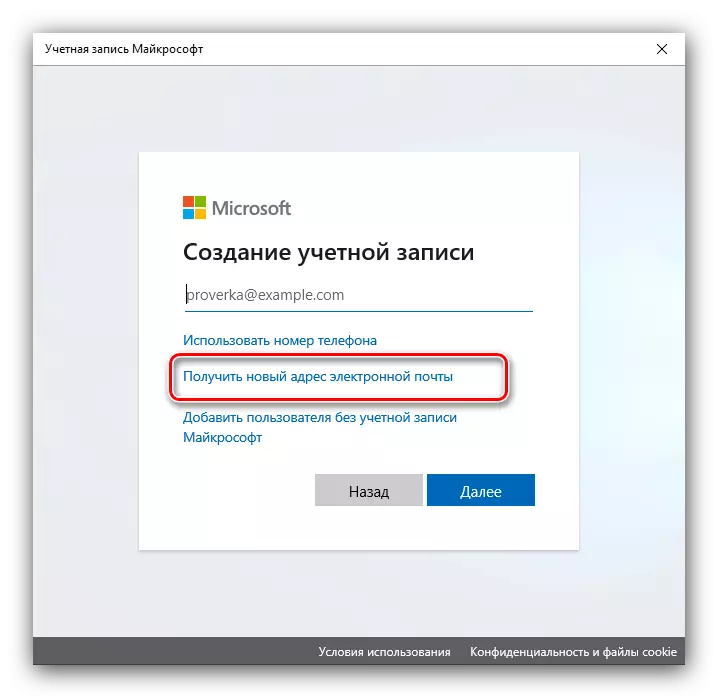
Fier de winske e-postnamme en domein yn, Beskikbere útsûnderhing.com en Hotmail.com.
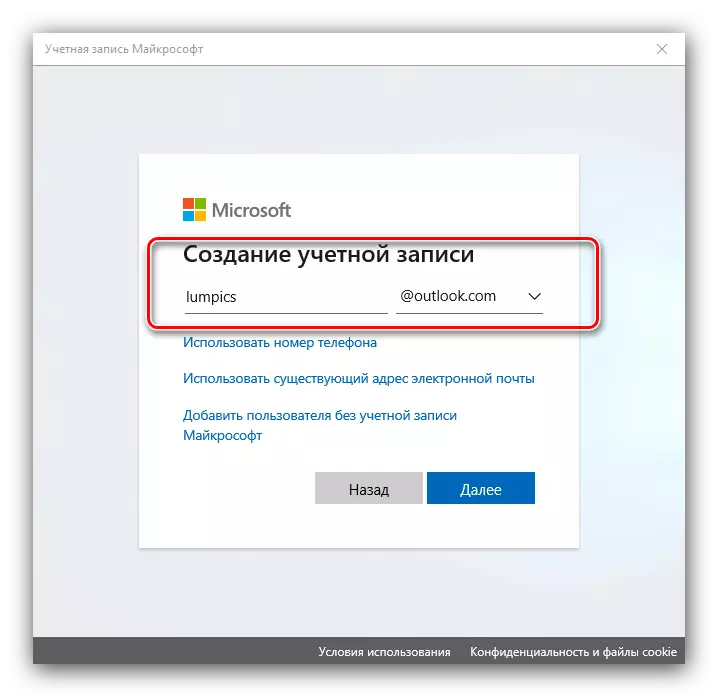
It sil nedich wêze om de namme en efternamme yn te fieren,

En ek de thúsregio en bertedatum - Dizze ynformaasje is nedich om tagong te krijen ta guon tsjinsten.
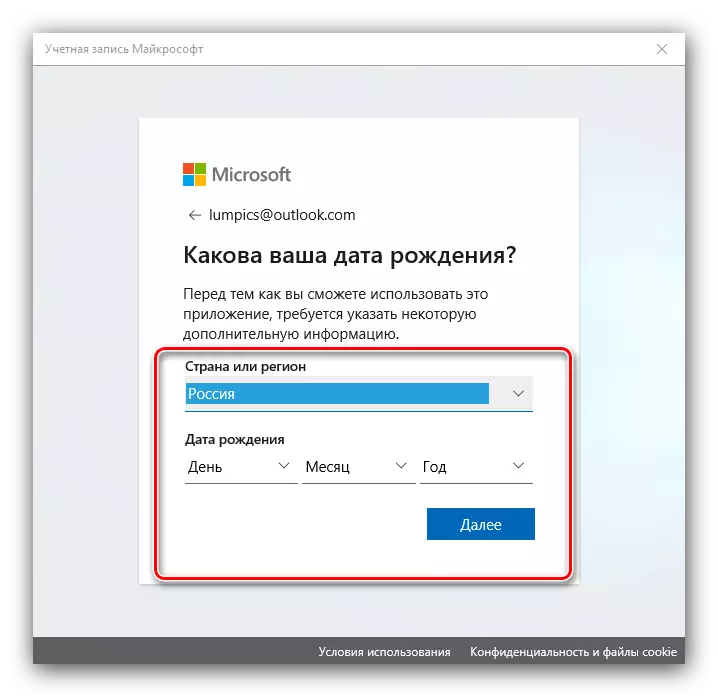
Klear - it akkount oanmakke. Jo sille weromkomme nei it finster fan 'e foarige stap, wêr't jo de passende aksjes folgje.
- It tafoegjen fan it tafoegjen sil ferskine - Fier de namme yn fan 'e werjûn namme yn en spesifisearje it tagongspoarts as fereaske, dan klikje dan op "Folgjende".
- By it werombringen nei de finster "Parameters", betelje omtinken oan 'e kategory "Oare brûkers" - d'r moat in appropriaasje wurde tafoege troch ús. Om it te brûken, gean gewoan it systeem út en oanmelde al ûnder it earder oanmakke.
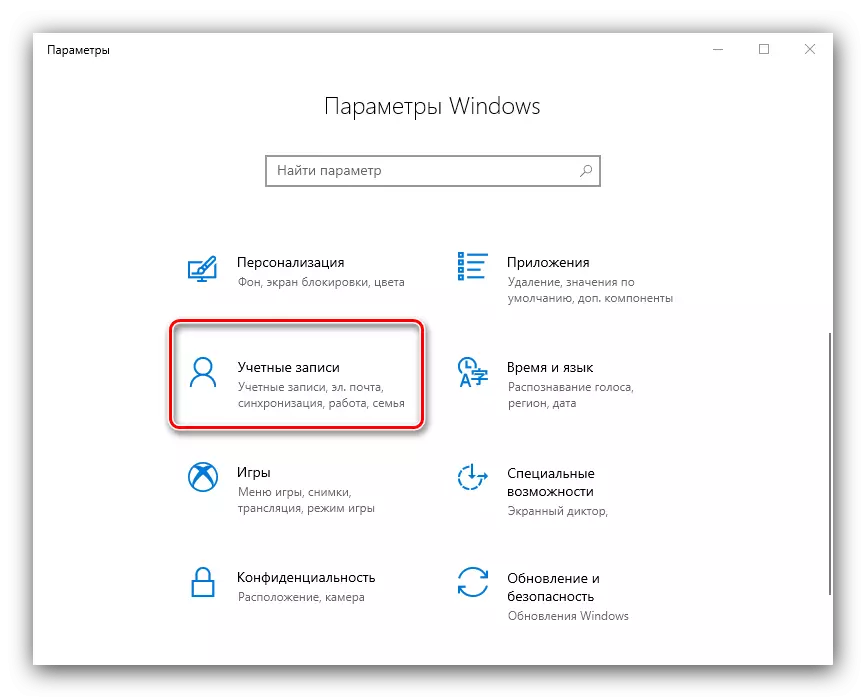
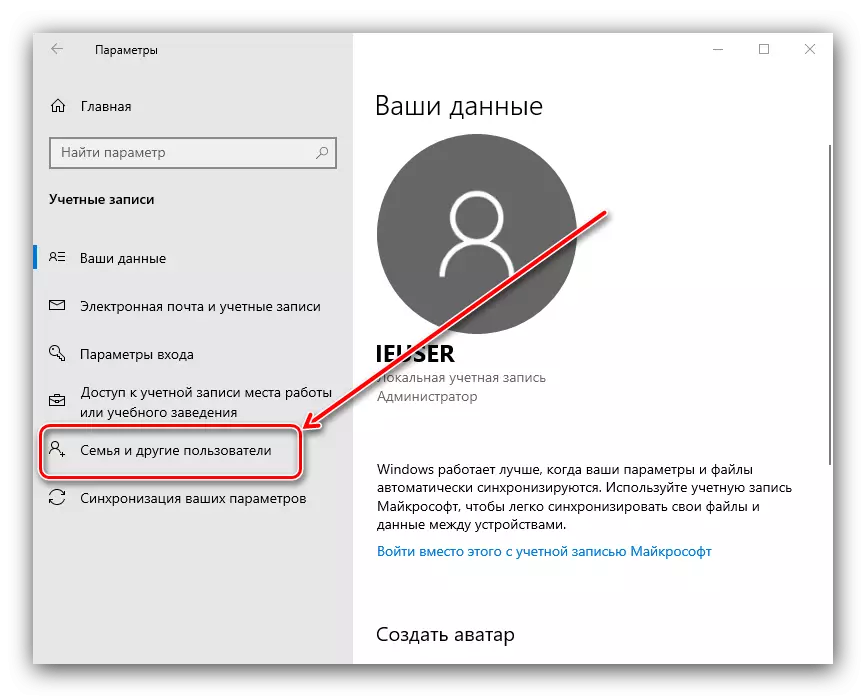
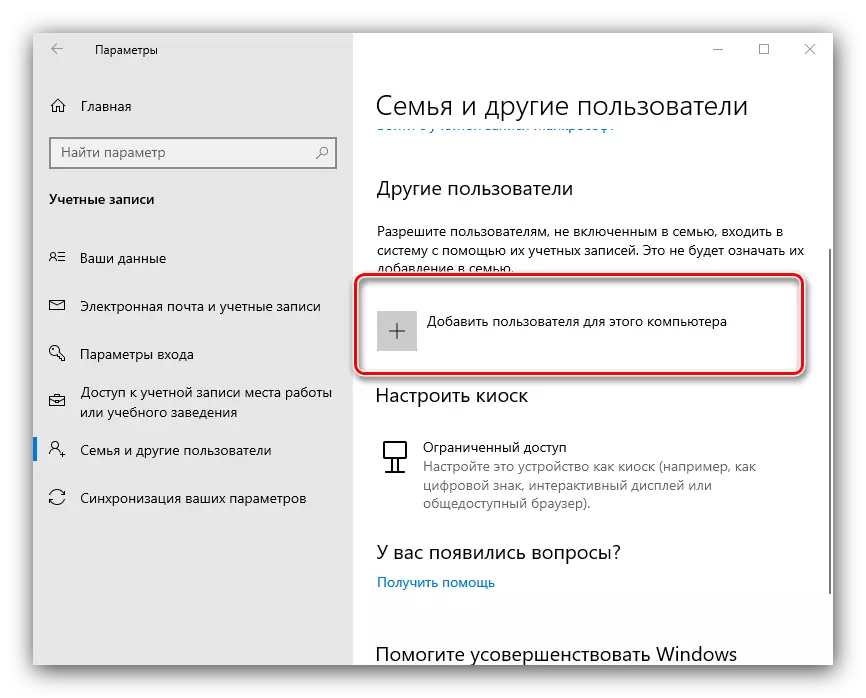
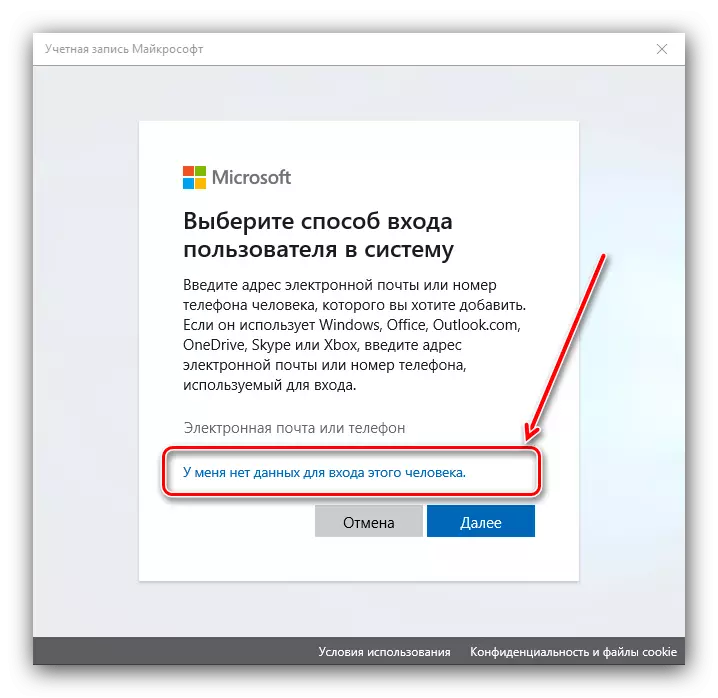
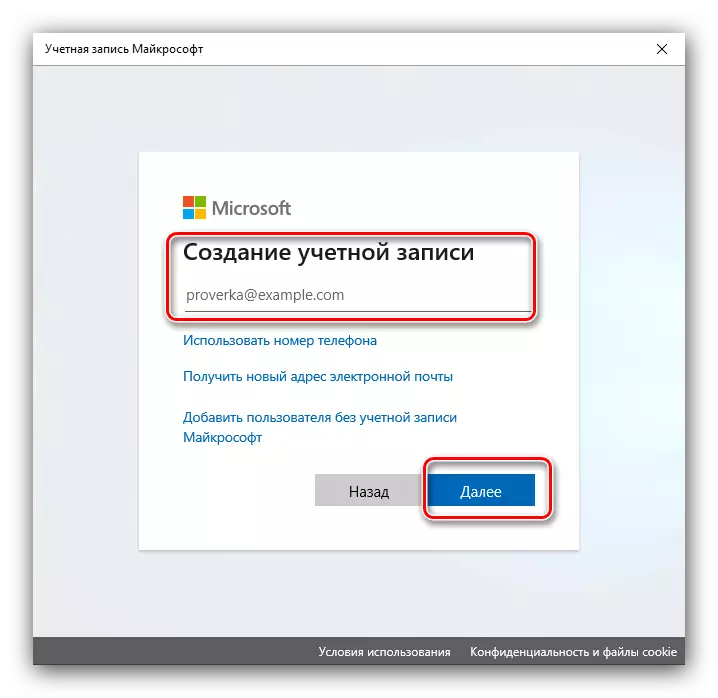
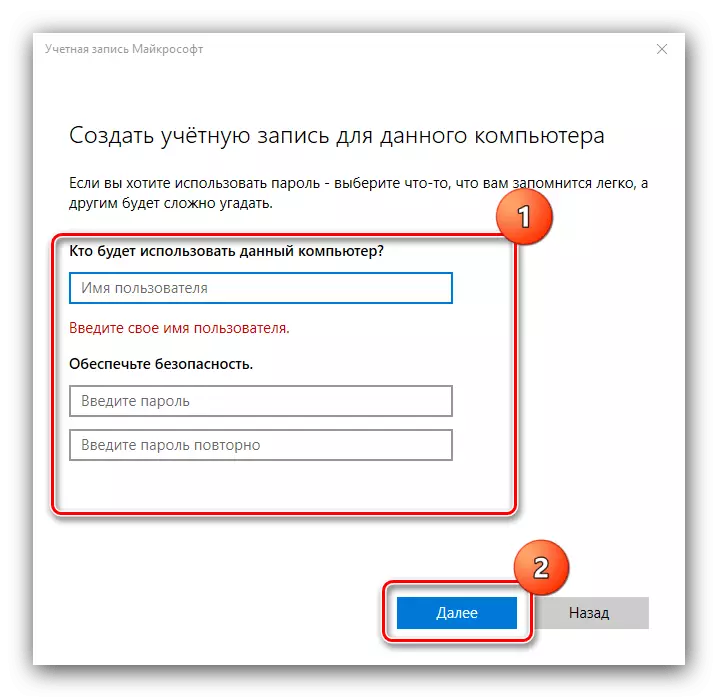
Dizze metoade is it handichste foar begjinners yn Windows 10.
Metoade 2: "Brûkeraccounts"
De twadde metoade foar it tafoegjen fan Microsoft-akkount is om de "brûkersaccounts" Snap te brûken.
- Iepenje de media foarôf is de maklikste manier troch de "Run"-ark: Druk op Win + R-kaaien, fier it Control Userpasswords2 kommando yn it tekstfak en klikje op OK.
- Yn it folgjende finster sykje en klikje op de knop ADD.
- De tafoegjende ynterface sil ferskine, it wurk wêryn it wurk komt oerien mei de hjirboppe besprutsen yn 'e "Parameters" Finster: om in eksterne e-post te brûken, yn, klikje jo dan.
- Fier de namme, efternamme yn, Oanmelde en wachtwurd, lykas ek de lân-regio en brûk de knop "Folgjende".
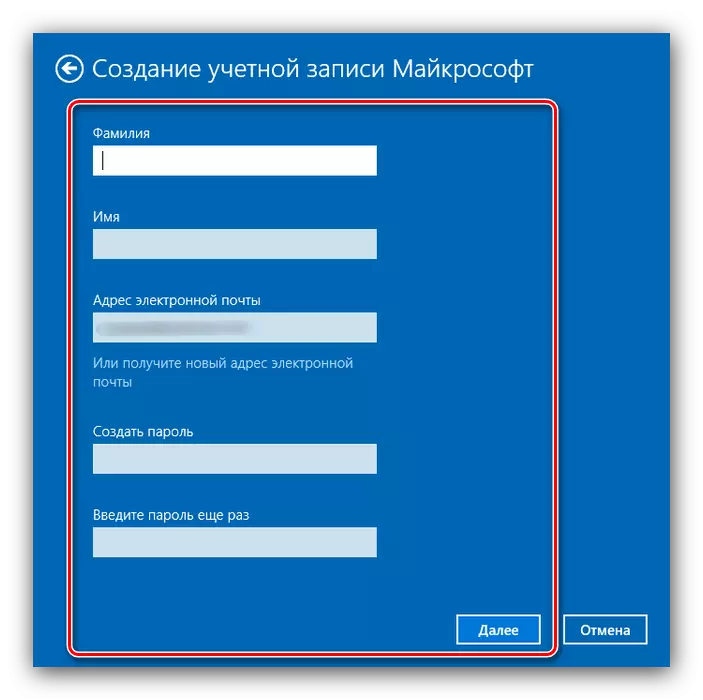
No moatte jo ekstra gegevens ynfiere lykas de bertedatum en telefoannûmers.
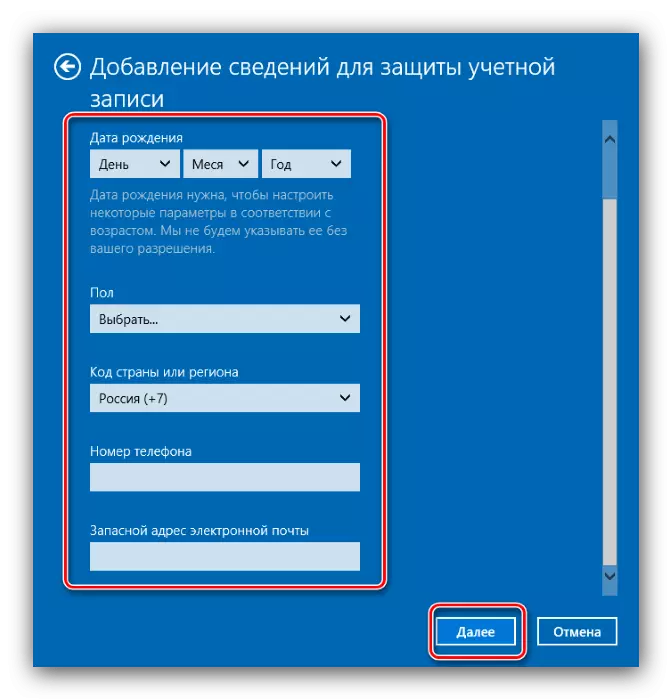
Trochgean, fier de CAPTCHA yn. Jo kinne ek Microsoft-e-post wegerje.
- As jo in akkount moatte oanmeitsje op 'e Microsoft-domeinen, klik dan earst op it "Registrearje in nije e-postadres" Link "registrearje.
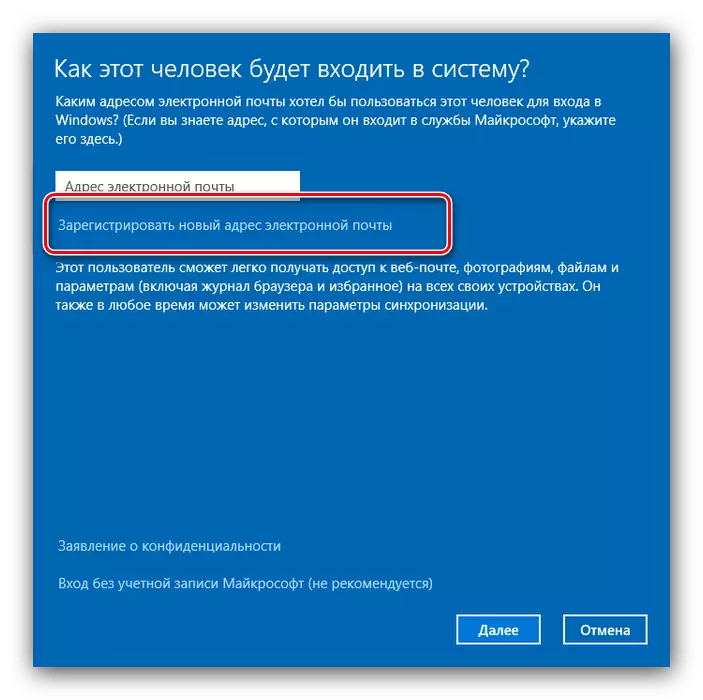
Folgjende, werhelje de stappen fan 'e foarige stap, allinich by de tafoegjen fan' e gegevens dy't it tafoegjen fan etappe, kom mei de namme en selektearje in spesifyk domein fan 'e nije e-post.
- Trochgean, klikje op "Finish".
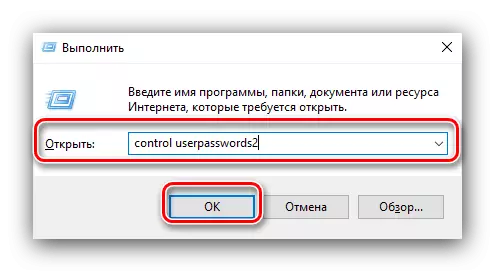
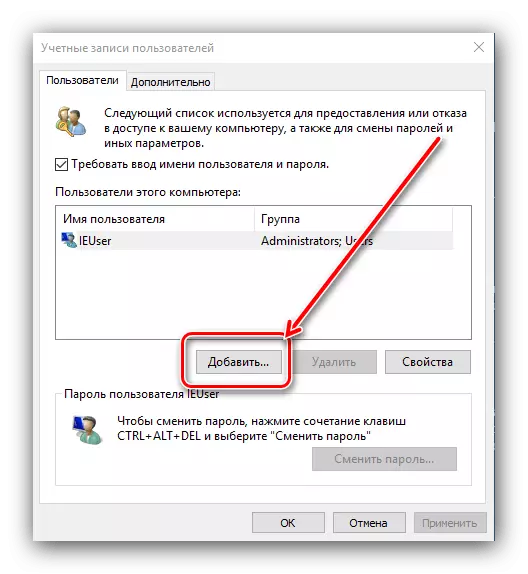
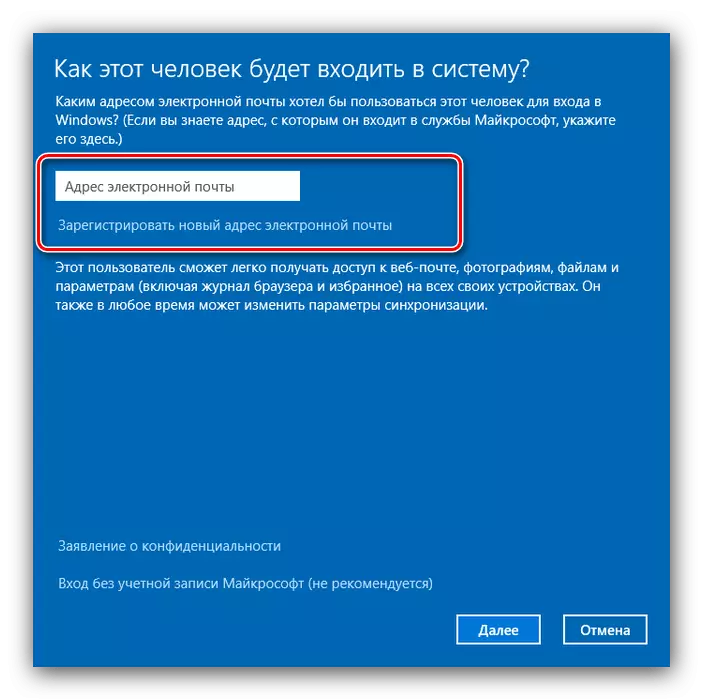
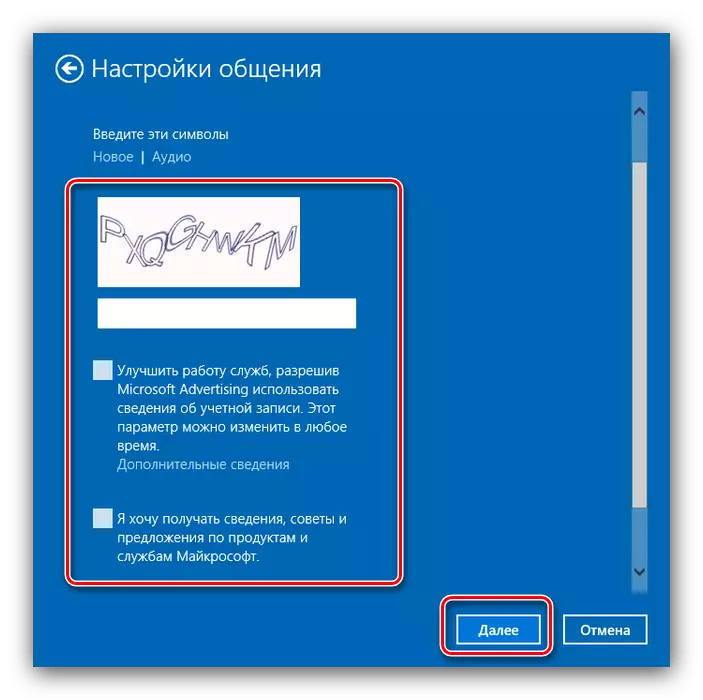
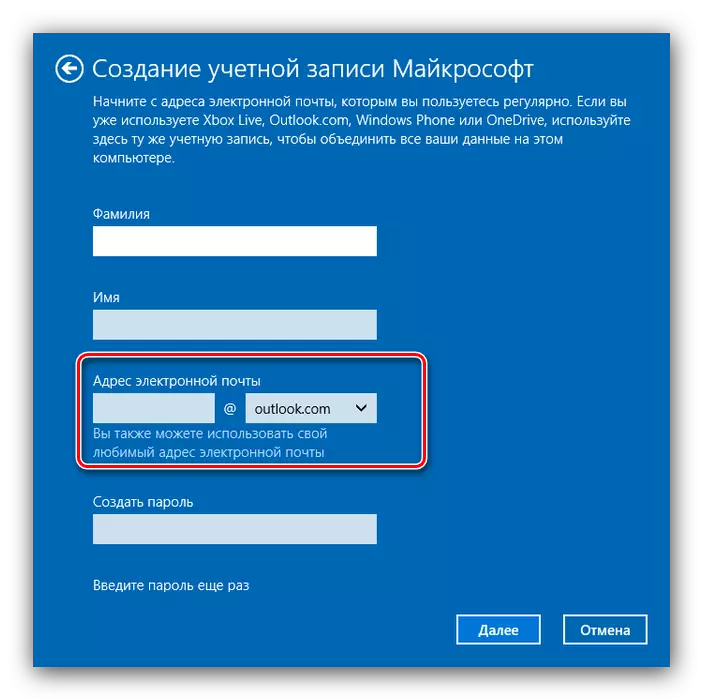
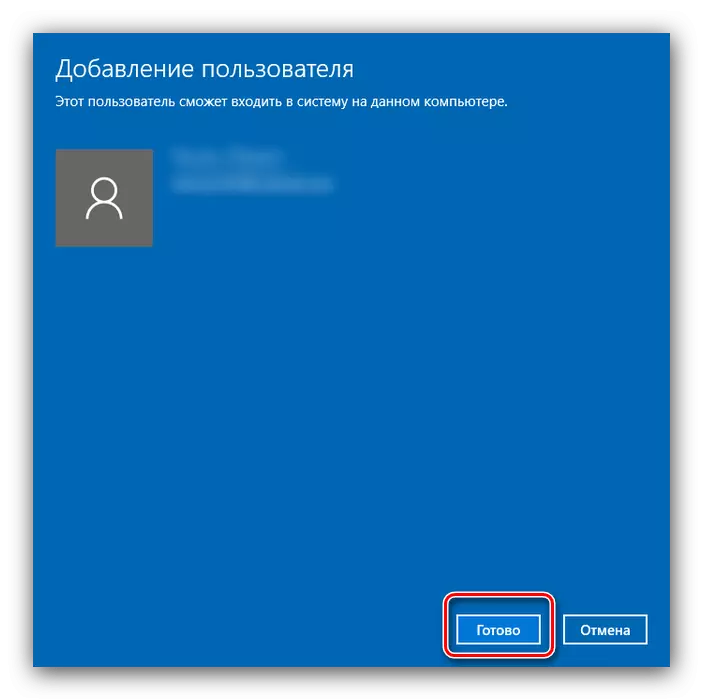
Op dit wurk mei de middelen is ûnder konsideraasje foltôge.
Opsje 2: Lokaal akkount
As jo gjin Microsoft-tsjinsten brûke of gewoan net online boekhâlding meitsje, kinne jo gewoan in lokale brûker tafoegje. Dizze hanneling kin makke wurde troch in grut oantal manieren, it haad wêrfan it al earder waard beskôge troch ús.
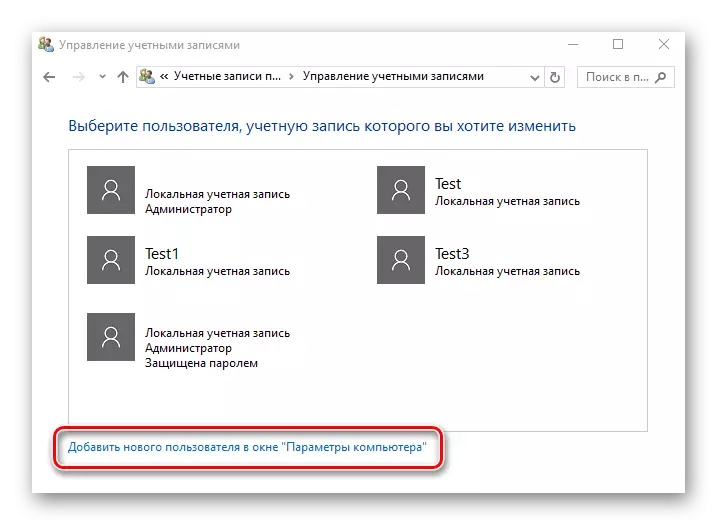
Les: In nije lokale brûker tafoegje yn Windows 10
Wat problemen oplosse
It proses fan it meitsjen fan nije brûkers kinne ynteressearje mei bepaalde problemen.Punten fan it tafoegjen fan brûkers ynaktyf
Yn guon gefallen binne besykjen om akkounts te foegjen binne net suksesfol - it systeem liket it systeem net te reagearjen om de oerienkommende knoppen te drukken. Faak betsjuttet dit dat d'r strikte kontrôle binne fan boekhâlding records (UAC) yn it systeem en dêrom moat it wurde ferwidere.
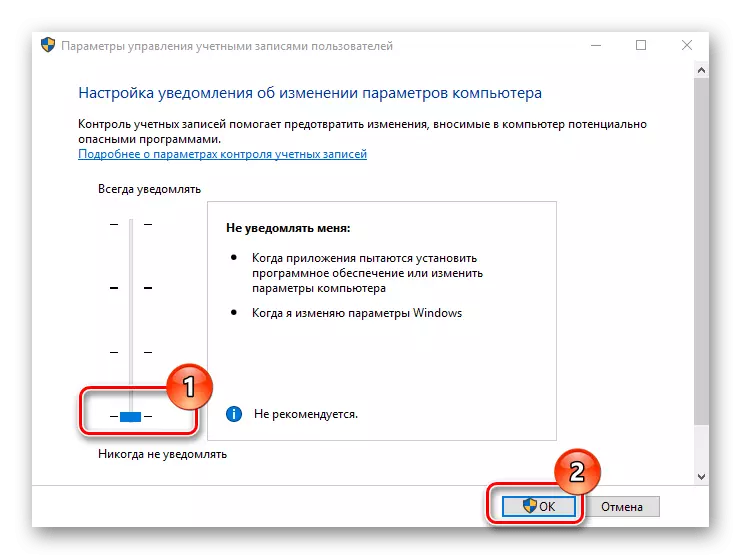
Lês mear: UAC útskeakelje yn Windows 10
Nij akkount tafoege, mar start dan it haad noch
Dit betsjut dat de systeemoprop net aktyf is yn it systeem. Jo kinne de bewurking oplosse yn it registerbewurker.
- Iepenje de snoade "Run", fier de regedit query yn en klikje op OK.
- Gean nei de folgjende registerôfdieling:
HKEY_LOCAL_MACHINE \ SOFTWARE \ Microsoft \ Windows \ CURRENTVERSION \ Autentikaasje \ Logonui \ Userswitch
Fyn yn it rjochter diel, fyn de parameter "ynskeakele" en dûbelklik op it mei de linker mûsknop.
- Stel de wearde fan 'e 1-parameter yn, druk dan op "OK".
- Slút it registerbewurker en start de kompjûter opnij yn - it probleem moat wurde oplost.
- As de boppesteande maatregel net holp, suggereart it dat jo de yntegreare akkount fan 'e behearder brûke. Besykje it útskeakelje.
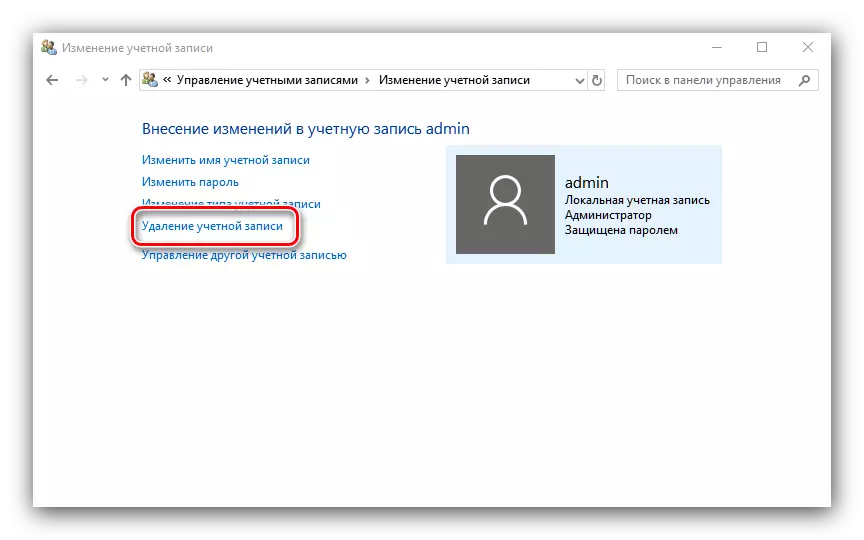
Les: Behearder yn Windows 10 útskeakelje
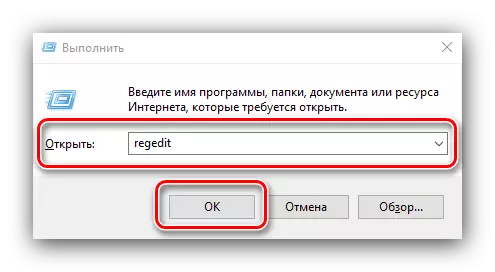
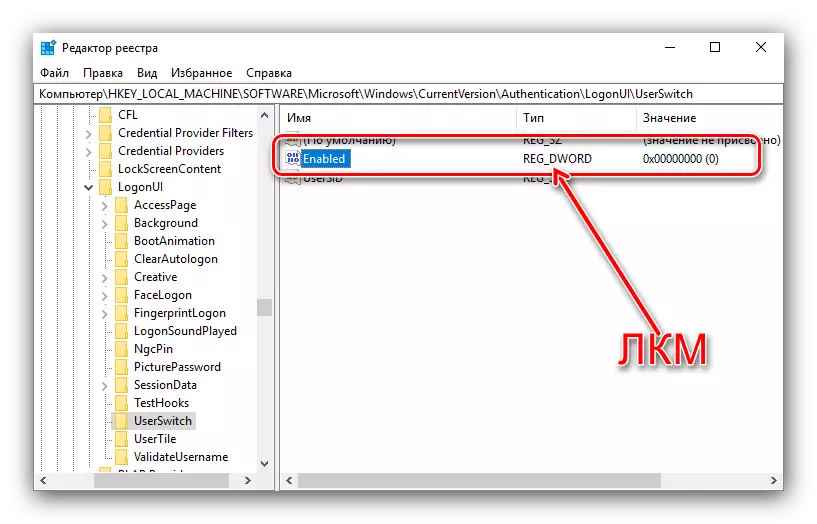
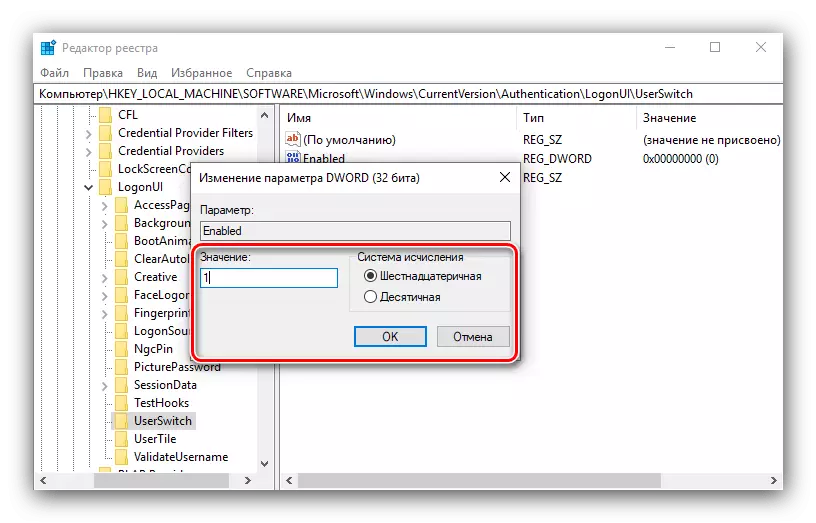
Sa hawwe wy jo bekend makke mei de metoaden om in nije brûker te meitsjen yn Windows 10. D'r is neat yngewikkeld yn dizze hanneling, folgje gewoan de ynstruksjes gewoan.
