
Sleeping Dogs-spiel waard útbrocht yn 'e ôfstân 2012, as Windows 10 noch net bestie. Dêrnjonken waard dizze applikaasje net yn 't earstoan optimalisearre op dit bestjoeringssysteem, dêrom guon brûkers, nei ynstallaasje, binne d'r problemen mei de lansearrings, oplost troch ferskate metoaden. Jo moatte begjinne mei de maklikste en effektive opsjes, stadichoan ferhúzje nei in kompleks en komselden tsjinkaam.
Metoade 1: kompatibiliteitsmodus ynskeakelje
Litte wy begjinne mei it meast banaal, mar tagelyk in frijwat effektive manier. It is om de sliepkeamermodus yn te skeakeljen mei eardere ferzjes fan Windows, dat wurdt útfierd troch it útfieren fan it útfierbere bestân fia it Eigenskippen-menu op te stellen.
- Gean nei de woartel fan 'e map mei it spultsje of fyn it label op it buroblêd en klikje op it troch PCM.
- Yn it menu dat ferskynt, selektearje "Eigenskippen".
- Ferhúzje nei it ljepblêd kompatibiliteit.
- Kontrolearje it marker-item "Rinne in programma út yn kompatibiliteitsmodus mei:".
- Wreidzje de pop-up list út en selektearje de "Windows 7" of "Windows 8" opsje dêr.
- Letter kinne jo ekstra parameters aktivearje as de ienfâldige kompatibiliteitsmodus net fanwegen resultaten net bringt. Spesjale oandacht wurdt betelle oan it artikel "Rinne dit programma út namme fan 'e behearder", om't it faaks de ynstallaasje fan sa'n ynstelling helpt op in permaninte basis om it probleem te ferwiderjen.
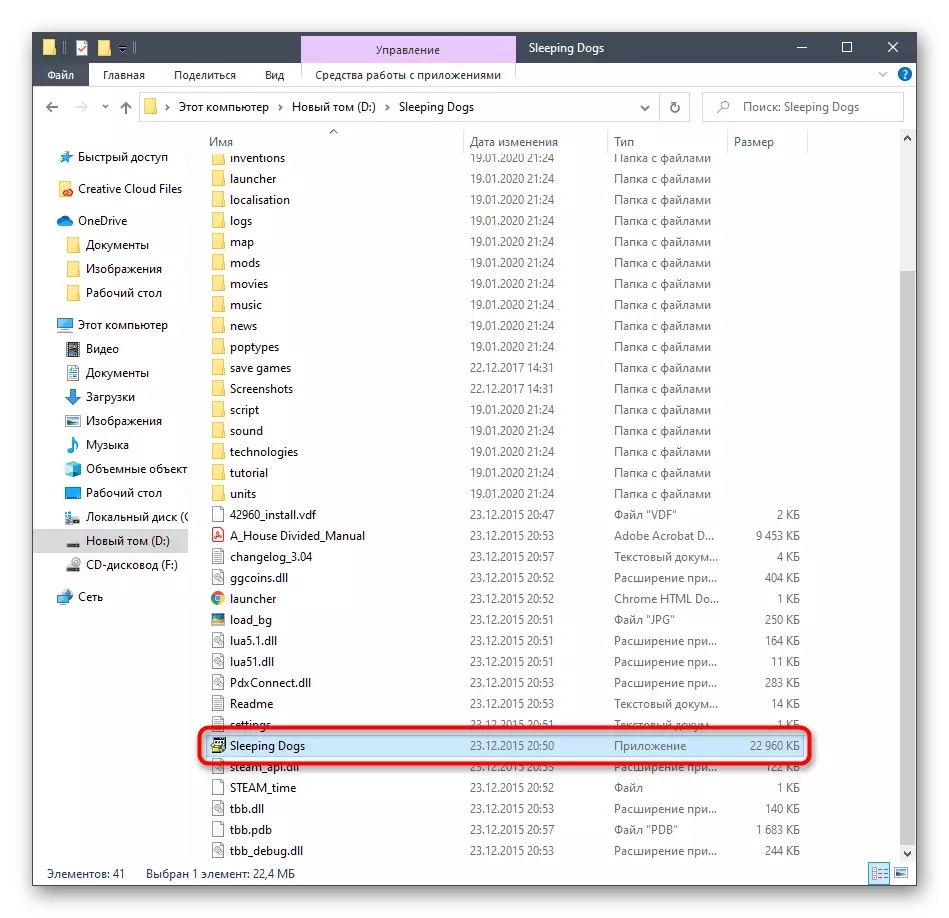
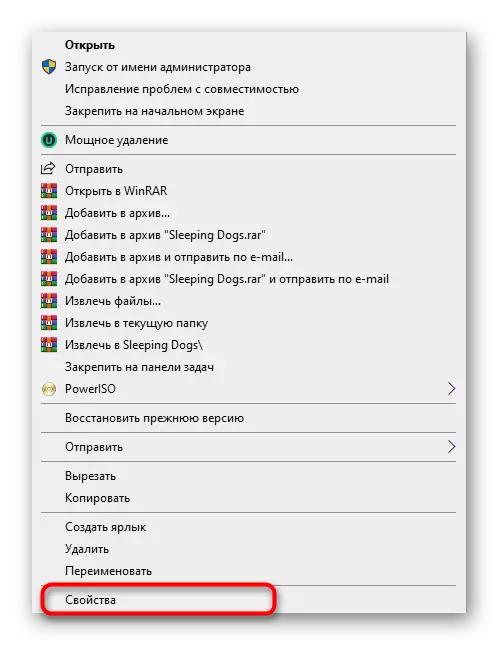

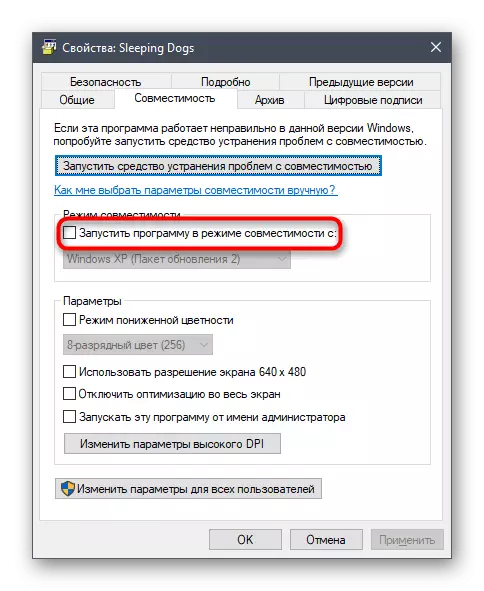
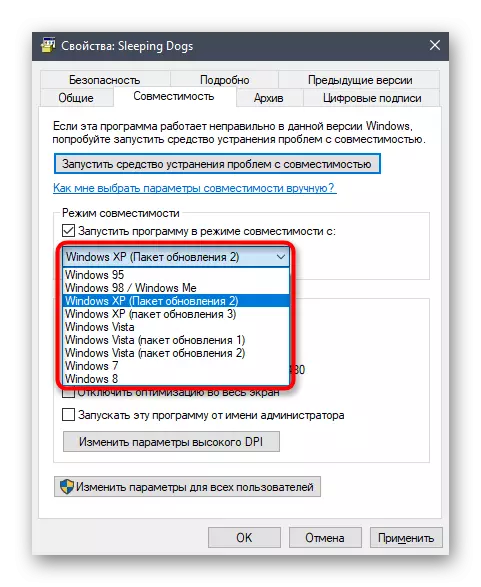

Foardat jo it menu "eigenskippen" ferlitte, ferjit net om de makke wizigingen te tapassen. Dêrnei gean, gean om it rinnende fan sliepende hûnen te herheljen om de effektiviteit fan 'e útfierde aksje te kontrolearjen. As se de lansearring fan 'e applikaasje net beynfloede, wurdt it oanrikkemandearre om alle parameters werom te jaan oan' e standertsteat, sadat d'r gjin oare konflikten binne yn 'e takomst.
Metoade 2: In ferhege projektrêch ynstallearje
Dizze opsje is geskikt eksklusyf oan 'e brûkers, dy't sliepende hûnen rinne, mar ynstee fan it downloadskerm wurdt allinich in swart skerm werjûn. Guon brûkers yn sokke situaasjes helpt in ferhege prioriteit te ynstallearjen foar it proses, dat is as folgjend:
- Iepenje it spultsje en rôlje it fuortendaliks op om op it buroblêd te kommen. Klikje op in leech plak op 'e taakbalke mei de rjochter mûsknop en gean nei "Taakbehearder" troch it menu.
- Gean nei de ljepblêd "details".
- Hjir fine it oanfraachproses op it troch PCM, ferpleatse de rinnerke nei de "Set prioriteit" item en set it "heech" of "boppe gemiddeld yn".
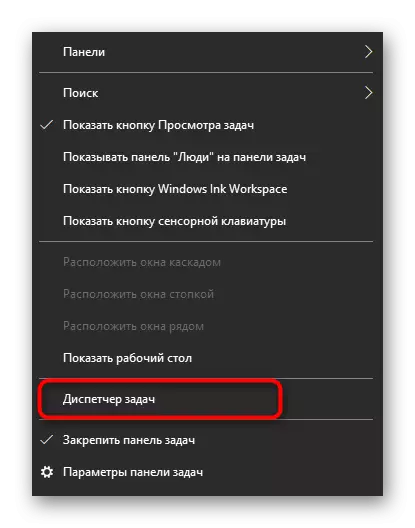

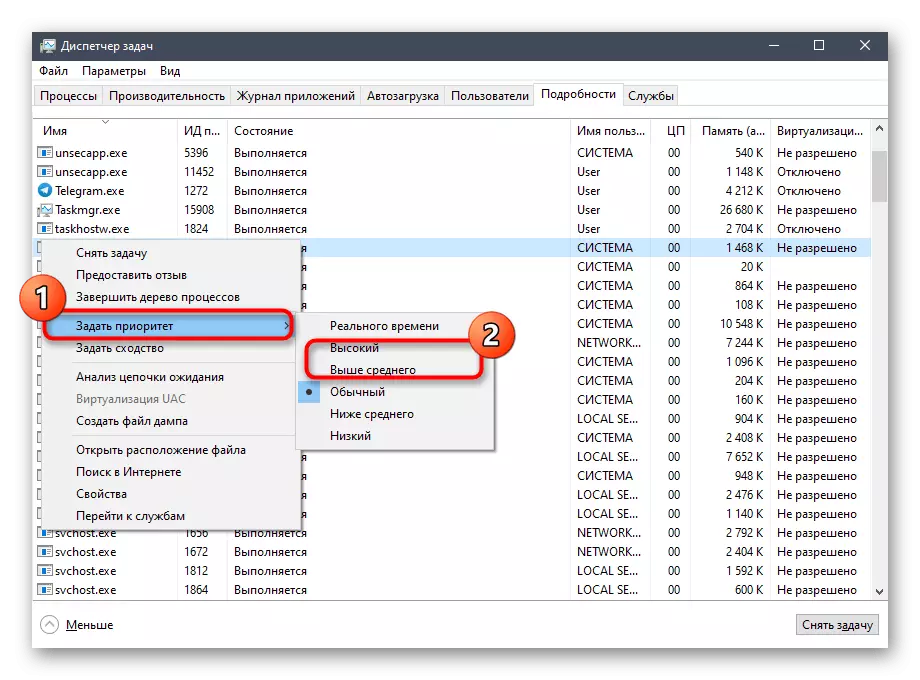
Fuort nei dat, útwreidzje de applikaasje út en kontrolearje as de download sil begjinne. As dizze metoade útbleaun wie om effektyf te wêzen, elke kear as jo begjinne te feroarjen fan 'e prioriteit fan it proses, mar d'r is in fariant en permaninte ynstallaasje fan sa'n konfiguraasje.
Lês mear: it feroarjen fan 'e prioriteit fan it proses yn Windows 10
Metoade 3: Oanfoljende Windows-biblioteken ynstallearje
Hast elke spultsje- en software fan tredde partij foar it juste start fereasket beskikberens op in kompjûterbestannen fan ekstra biblioteken dy't ferantwurdelik binne foar ferwurkjen fan ynformaasje en grafyske komponint. It ûntbrekken fan ien of mear wichtige eleminten dy't it faaks in DLL-formaat hawwe, kin resultearje yn problemen as jo besykje te rinnen om sliepende hûnen te rinnen, en in notifikaasje sil ferskine op it gebrek oan elk bestân. Dit probleem is oplost troch absoluut alle ûntbrekkende komponinten te ynstallearjen, dat sil holpen wurde troch de referinsjes hjirûnder oerbleaun.

/
Lês mear: Hoe kinne jo bywurkje .Net Framework
Beynfloedzje apart it ûnderwerp fan 'e DirectX-biblioteken, om't it bekend is dat se standert yn Windows 10 binne ynstalleare. Sliepende hûnen funksjoneart lykwols mei al ferâldere bestannen, dy't yn 't earstoan ôfwêzich wêze sil yn it bestjoeringssysteem, en as de brûker ûnôfhinklik of willekeurige aksjes wisket nei it funksjonearjen fan direktex. Yn sokke situaasjes ynstallearje de biblioteken opnij en foegje ûntbrekkende bestannen ta. Wy advisearje allinich oan dizze oplossing te fertsjinjen as net ien fan 'e metoaden beskreaun yn it materiaal fan hjoed hawwe net holpen.
Lês mear: De ûntbrekkende direkt fan Directx-komponinten opnij ynstallearje en tafoegje yn Windows 10
Metoade 4: Cache Steam skjinmeitsje
As al begryplik fan 'e namme fan dizze metoade sil it allinich by dy brûkers passe dy't it spultsje hawwe krigen yn' e Steam Winkelje-gebiet en belibbet problemen mei syn lansearring. Eigners fan sokke ferzjes fan sliephûnen wurde oanmoedige de cache te wiskjen fan dit hannelsplatfoarm om it probleem te eliminearjen. De proseduere sil in letterlik in pear minuten fan tiid nimme.
- Gean lâns it paad wêr't Steam is ynstalleare, en fyn de "AppCache" Directory yn 'e woartel fan' e map.
- Hichte, markearje absolút alle hjoeddeistige bestannen en mappen en rjochter klikke.
- Yn it kontekstmenu dat ferskynt, selektearje wiskje.
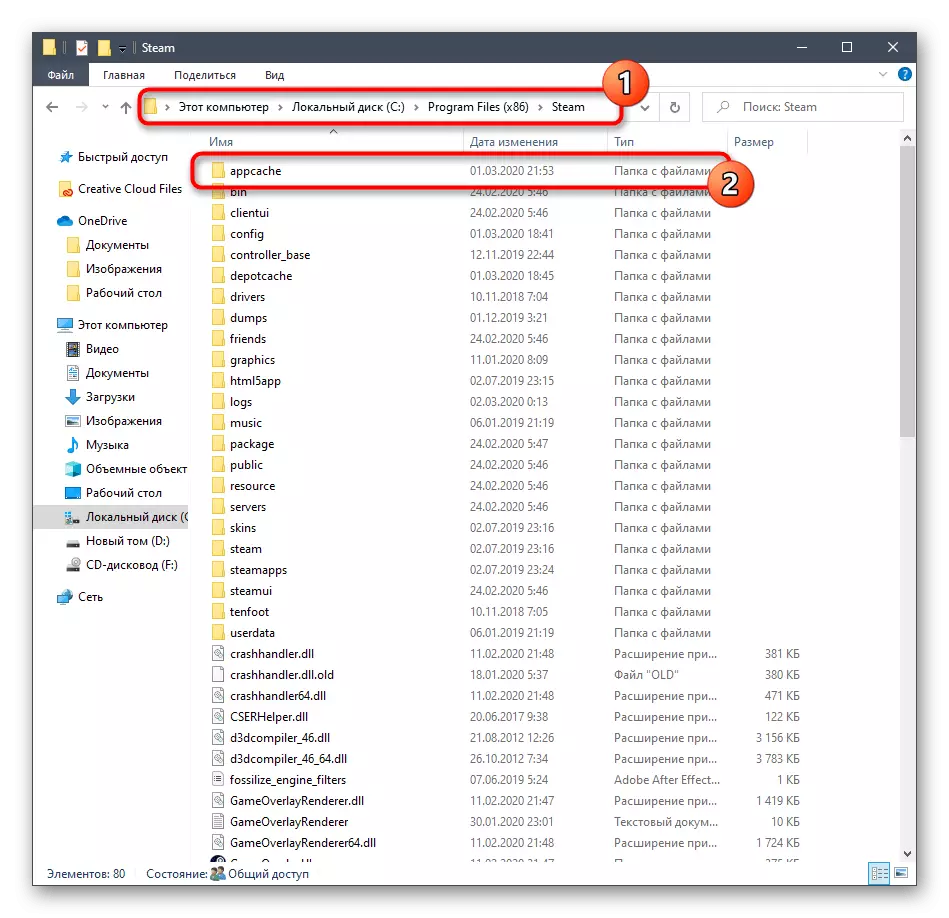
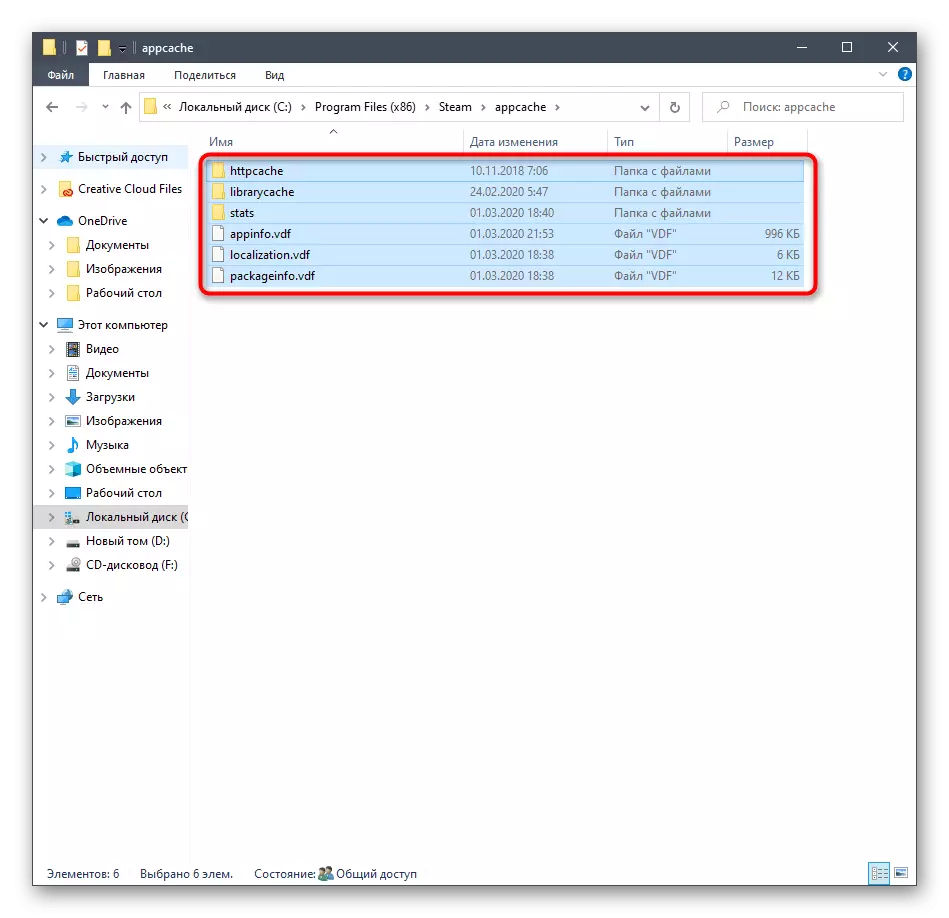
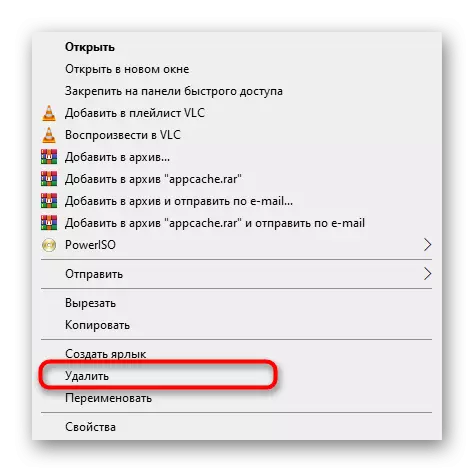
Hjirnei is de applikaasje sels better om opnij te begjinnen en jo kinne besykje sliepende hûnen opnij te begjinnen. Sit gjin soargen, de ôfstân-map sil automatysk opnij wurde restaurearre mei de al bywurke bestannen, sadat dizze aksjes gjin negatyf effekt hawwe op 'e wurking fan stoom.
Metoade 5: Tydlike útskeakelje Firewall en anty-firus
De standert Firewall en ekstra anty-firus-software ynstalleare op 'e kompjûter hat normaal net ynfloed op de juste lansearring, d'r binne útsûnderingen dy't wurde assosjeare mei fertocht fan kweade bestannen, dy't hjoed de applikaasjes kinne oanreitsje. Fyn út as de iepening echt is ynterfereart mei Firewall en Antivirus, kinne jo dizze twa komponinten earder útskeakelje. Mear detaillearre ynformaasje oer dizze ûnderwerpen kinne fûn wurde yn aparte rjochtlinen op ús webside.

Lês mear:
Skeakelje de firewall yn Windows 10 út
Antivirus útskeakelje
As, nei it ûntskolearjen fan 'e firewall of antivirus, dat guon fan dizze oplossingen beynfloede wurde, de prestaasjes fan it spultsje, kinne jo de komponint yn' e loskeppele steat litte, mar it is heul oanrikkemandearre om it te dwaan. In mear juste opsje sil sliepende hûnen tafoegje om út te sluten dat it net folle tiid nimt, sels yn in novice-brûker, en aparte hânboeken sille helpe om dit te behanneljen.
Lês mear:
Foegje in programma ta oan útsûnderingen yn Windows 10 Firewall
In programma tafoegje om antivirus út te sluten
Metoade 6: it ynstellen fan de lêste Windows-updates
De oanwêzigens fan resinte updates spilet in wichtige rol yn it algemiene funksjonearjen fan it bestjoeringssysteem. As guon wichtige update ôfwêzich is op 'e PC, kin it beynfloedzje it juste wurk fan in protte applikaasjes en programma's, ynklusyf it spultsje dat wy hjoed oer prate. Wy advisearje gewoan om de hjoeddeistige steat fan Windows 10 te behâlden, dy't gjin útdaagjende taak is.
- Iepenje de "Start" en gean nei de seksje "Parameters" troch te klikken op in spesjaal oanwiisde knop yn 'e foarm fan in gear.
- Ferpleatse nei de lêste kategory neamd "Update en feiligens".
- It bliuwt allinich om te klikken op de knop "Kontrolearje op updates" en wachtsje op it foltôgjen fan dizze operaasje.
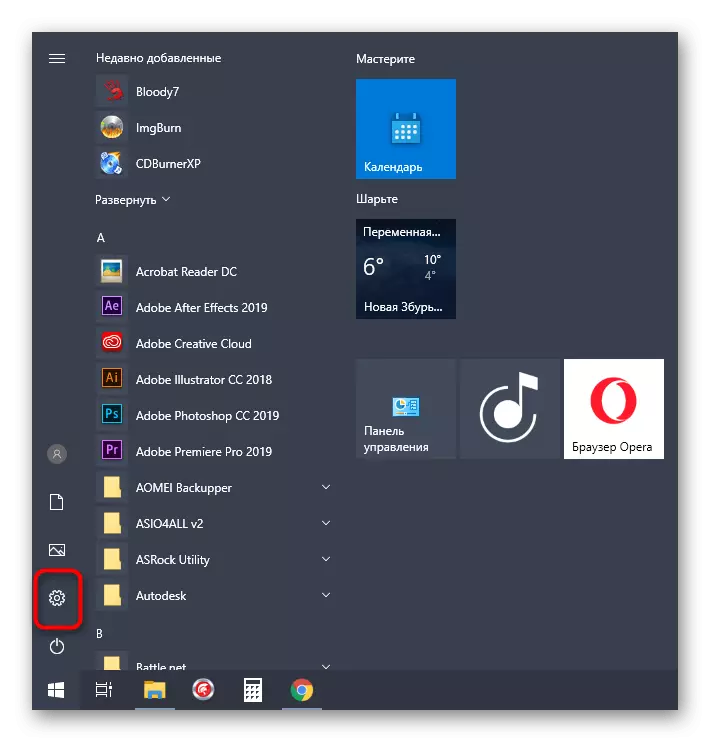
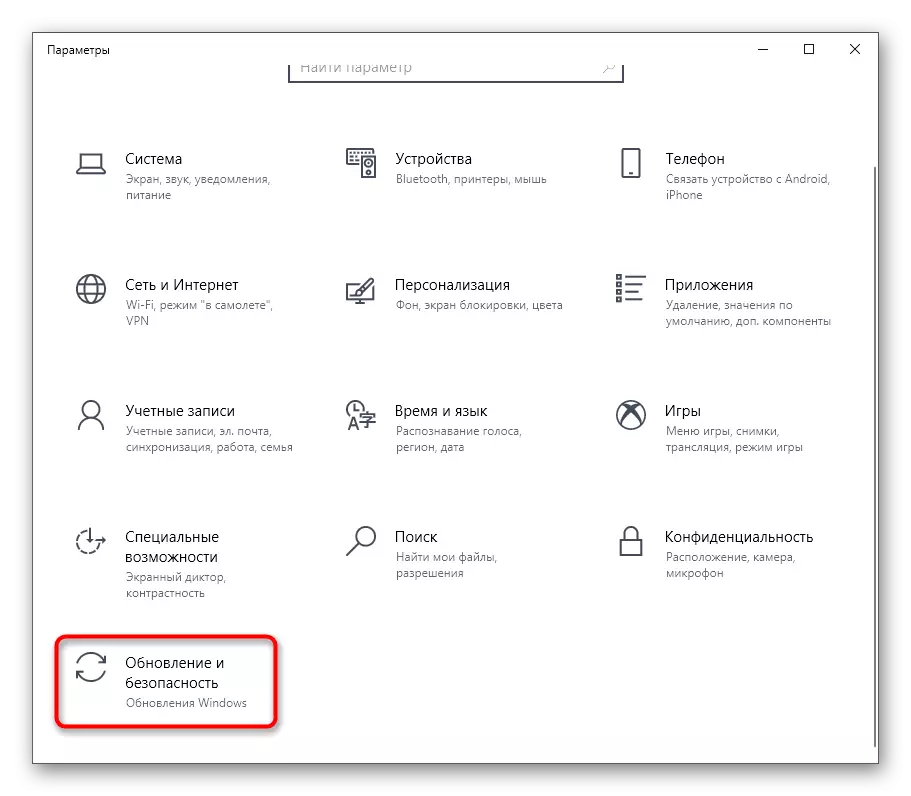
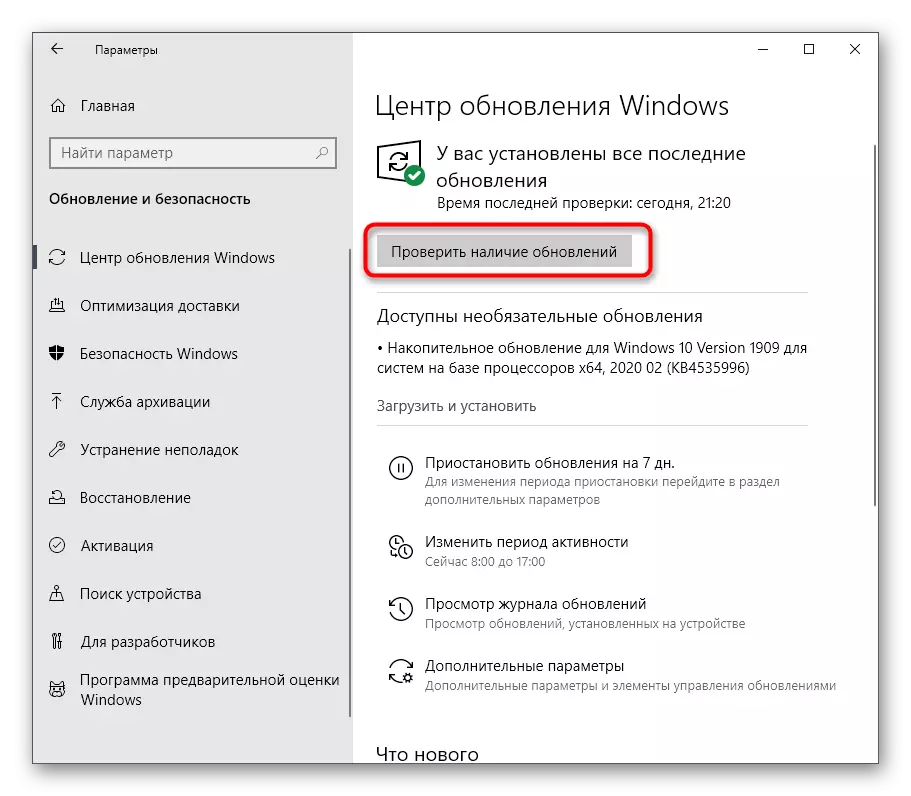
As guon updates wurde fûn, wurdt it oanrikkemandearre om se fuortendaliks te ynstallearjen en de kompjûter opnij te starten, sadat alle feroaringen yn krêft komme. Hjirnei, besykje it sliepende hûnen te iepenjen om it spultsje te kontrolearjen foar prestaasjes.
Lês mear:
Windows 10-updates ynstallearje
Ynstallearje updates foar Windows 10 manuell
Problemen oplosse mei updates ynstallearjen yn Windows 10
Metoade 7: Grafyske adapter-sjauffeurs bywurkje
As de applikaasje hielendal net begjint, ferskynt it net as allinich in swart skerm ferskynt, kin it wurde feroarsake troch it gebrek oan de lêste ferzje fan 'e fideokaart-stjoerprogramma. It is manuell kontrolearre troch de hjoeddeistige ferzje te bepalen en it te fergelykje mei dejinge dy't dat de lêste webside is tafoege oan 'e offisjele manieren, mar de maklikste om de beskikberens fan updates te kontrolearjen lykas werjûn yn' e ynstruksjes hjirûnder.
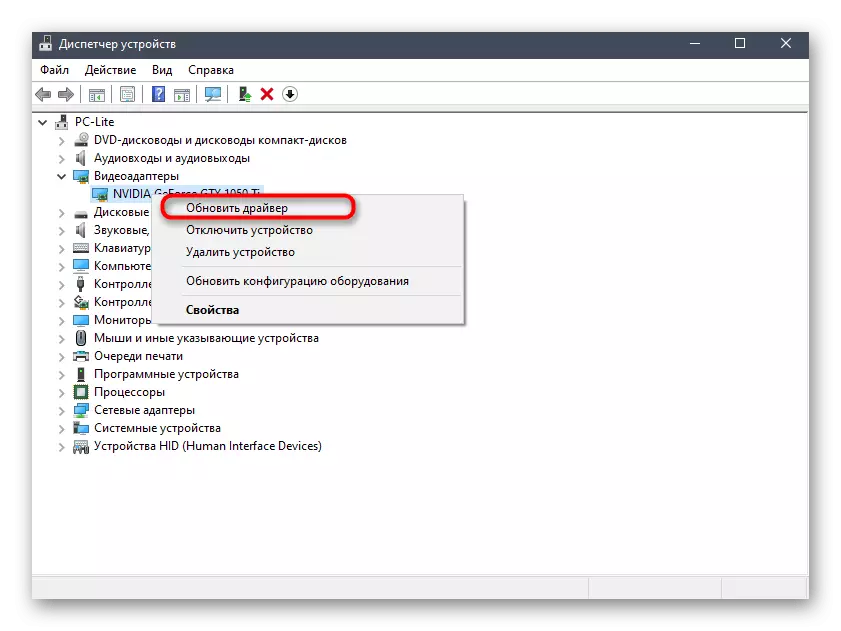
Lês mear: manieren om fideokaartstjoerprogramma's te aktualisearjen op Windows 10
Metoade 8: Manual FOCING MISSING DLL
Faak wurde de problemen mei de lansearring fan sliephûnen wurde begelaat troch it uterlik fan notifikaasjes oer it ûntbrekken fan elke DLL-biblioteken. Yn 'e measte gefallen wurdt sa'n probleem oplost troch ekstra komponinten fan it bestjoeringssysteem te ynstallearjen, dat wy hawwe praat, mar as it net holpen dat it ûntbrekkende bestân ynterne is en kin allinich wurde krigen troch in hantlieding Metoade, it finen op it ynternet en it pleatsen yn 'e woartel fan' e katalogus mei spultsje. Wy advisearje jo om dit te dwaan troch te dwaan troch de ynstruksjes fan ús oare artikel te folgjen, oan wa't jo kinne troch te klikken op de folgjende koptekst.Lês mear: Hoe kinne jo de DLL-biblioteek ynstallearje nei it Windows-systeem
Metoade 9: Kontrolearje de yntegriteit fan systeembestannen
De lêste metoade fan ús artikel sil wurde assosjeare mei it kontrolearjen fan 'e yntegriteit fan systeembestannen, om't d'r net mear redenen binne om op' e PC miskien net te begjinnen mei Windows 10. Dizze skennen wurdt útfierd mei standertprogramma's. Om te begjinnen, begjint it troch de SFC te kontrolearjen, en as it is foltôge mei de flater, moatte jo wat ferbine moatte, en nei't it nedich is om SFC opnij te begjinnen.
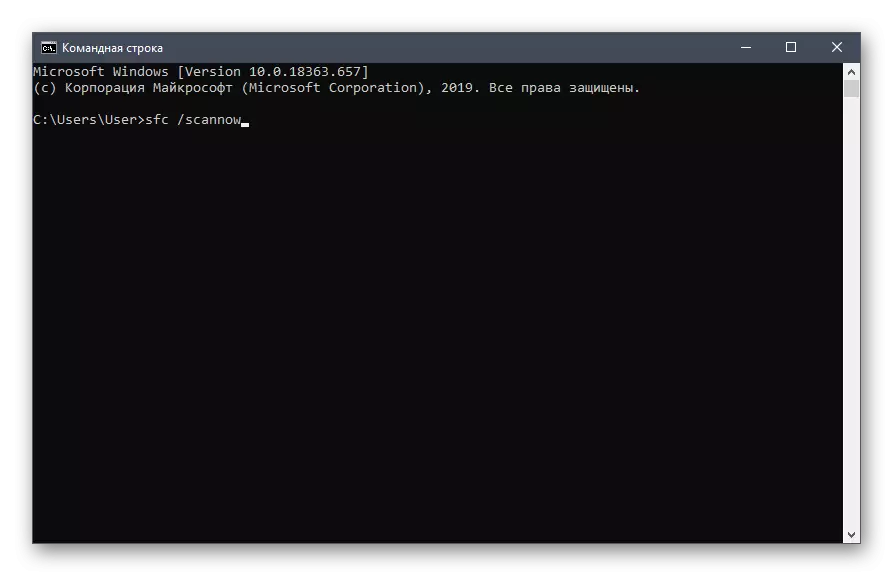
Lês mear: System Bestân yntinheidsintegriteit kontrolearje yn Windows 10
As neat fan 'e boppesteande joech in posityf effekt, bliuwt it allinich om it spultsje te ynstallearjen en hoopje dat it sil helpe. Dit advys sil foaral relevant wêze foar it besitter fan pirate-assemblies. It wurdt ek oanrikkemandearre om te lêzen en beoordelingen oer it petear op 'e side, fan wêr't de ynlaad waard laden, of in oare gearkomste downloade om syn prestaasjes te kontrolearjen.
