
Stap 1: Skyfromte skyfke
No sette in protte brûkers aktyf meardere bestjoeringssystemen op ien kompjûter, dy't soms de needsaak feroarsaakje dat de needsaak om ien fan har te ferwiderjen yn 'e takomst. Hjoed beskôgje wy in foarbyld om de Linux Distribúsje te wiskjen, wylst jo de hjoeddeistige status fan Windows 10 besparjen en de bootloader weromsette. It is it wurdich te begjinnen mei skjinmeitsjen fan skyfke, mar dizze aksje kin goed folgje nei in stap mei de restauraasje fan 'e bootloader, om't d'r gjin funksiteit is yn' e sekwinsje.
- Upload Windows 10, rjochts-klikje op it startmenu en selektearje "skyfbehear".
- Yn it menu dat iepent, moatte jo alle logyske folumes yn ferbân mei Linux fine. Folgjende sille wy fertelle oer hoe't jo se bepale.
- Klikje op de juste klik-seksje en selektearje "Tom wiskje".
- Sa't jo kinne sjen, ferskynde in notifikaasje dat dizze seksje respektivelik waard oanmakke troch finsters, heart it by it Linux-bestânsysteem. Befêstigje de ferwidering en útfiere itselde mei de oerbleaune seksjes.
- De romte krige it attribút "frij". Yn 'e takomst kinne jo al besteande folgje útwreidzje of in nij meitsje mei dit folume, mar wy sille hjir net stopje, mar biede fuortendaliks nei de folgjende stap te gean.
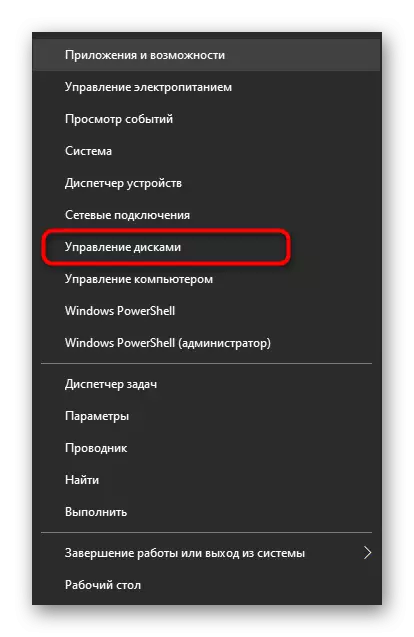

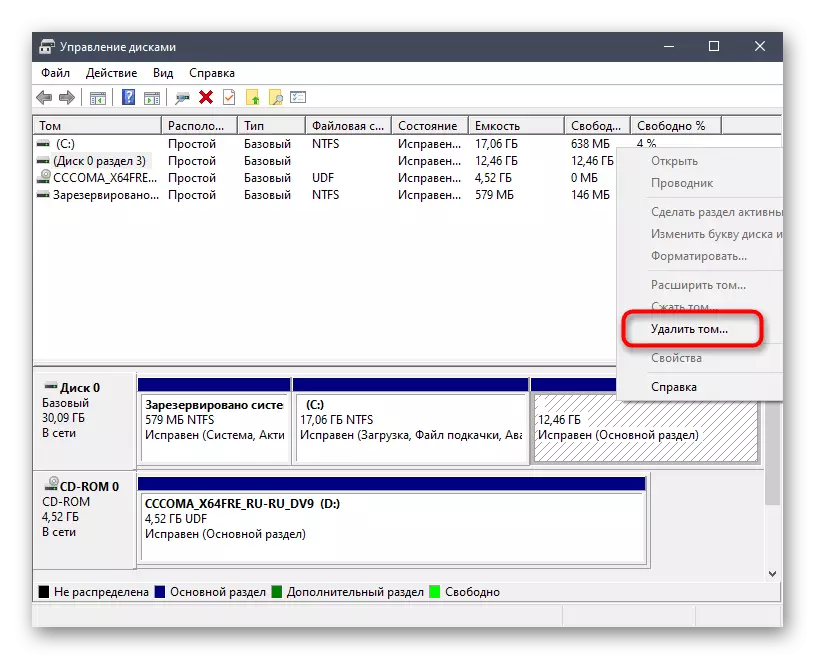
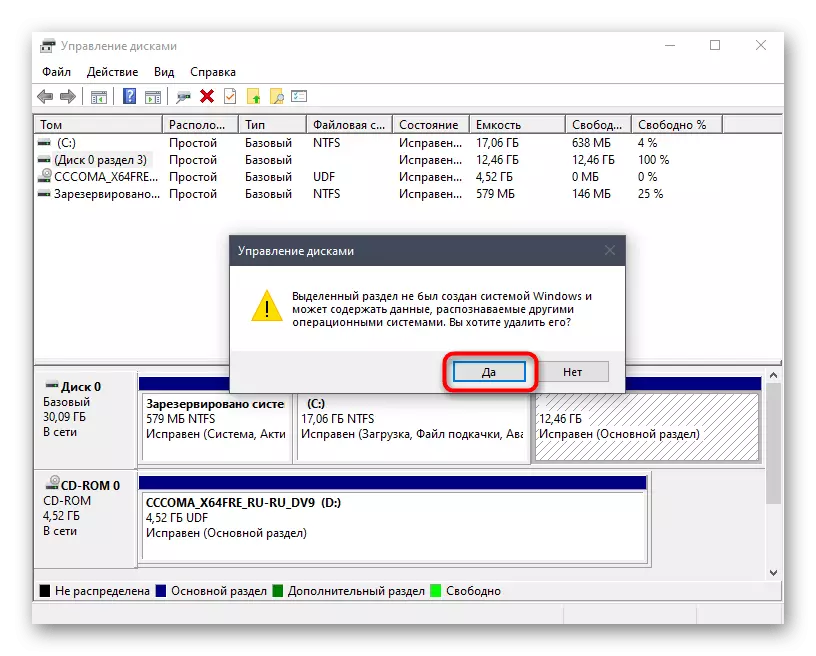

Stap 2: In bootbere flash-oandriuwing oanmeitsje mei Windows 10
Dit poadium is ferplicht, want oars sil it net mooglik wêze om de loader te herstellen foar it bestjoeringssysteem korrekte operaasje. De essinsje is om de ôfbylding te downloaden mei Windows 10 en it folgjende record fan it op 'e USB-flash-stasjon, wêrtroch in bootbere stasjon kin meitsje. Lês mear oer dit proses yn in oar materiaal op ús webside, mei help fan de referinsje hjirûnder.Lês mear: Hyde op 'e ISO-ôfbylding op' e Flash Drive
Folgjende moatte jo in kompjûter moatte begjinne mei dizze flash drive. Yn 'e measte gefallen komt it lêzen fan' e stasjon korrekt foar, mar soms mislearren ferbûn mei de ynstallaasjeprioriteit fan ynformaasjefergoedingen yn 'e BIOS binne wierskynlik. Jo kinne it reparearje mei in ienfâldige hânmjittige ynstelling, dy't wy mear detail moatte foarstelle.
Lês mear: Konfigurearje BIOS om te downloaden fan in flash drive
Stap 3: Windows 10-herstel fan Bootload
De lêste en wichtichste stadium fan it materiaal fan hjoed is om de bootloader fan it fereaske bestjoeringssysteem te herstellen, sadat d'r gjin problemen binne mei syn download yn 'e takomst. Gean nei de útfiering fan dizze stap allinich nei suksesfol behannele mei de foarige.
- Nei it begjinnen fan 'e ISO-ôfbylding sil Windows 10 it haadfinster ferskine fan' e ynstelling fan taalparameters. Kies de bêste taal en gean fierder.
- Yn it folgjende finster binne wy ynteressearre yn 'e ynskripsje "systeemrestauraasje". Klikje derop om it korrespondearjende menu te iepenjen.
- D'r sille hjir mar trije knoppen wêze, klikje op "Troubleshooting".
- Yn it "Avansearre ynstellings" menu, iepenje de "kommando-rigel".
- Yn 'e line, fier de bút / fixmbr-kommando yn en klikje op Enter.
- De "operaasje is suksesfolle" notifikaasje toant in juste meitsjen fan feroaringen oan 'e bootloader. Hjirnei ynfiere it kommando BOTERECE / Fixboot, en jo kinne de konsole slute.
- Trochgean mei de standert OS-download om derfoar te soargjen dat it korrekt is.
- Derneist kinne jo it MSCONFIG-kommando begjinne troch de "Start".
- Yn it finster dat iepent, soargje derfoar dat it hjoeddeistige OS as standert wurdt selektearre.
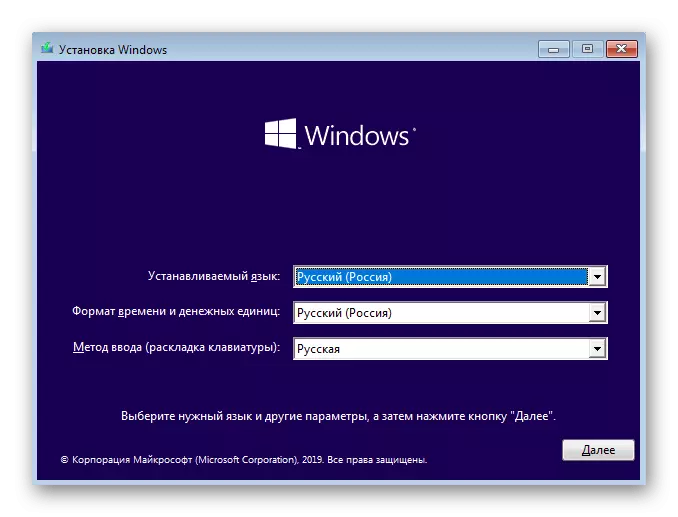
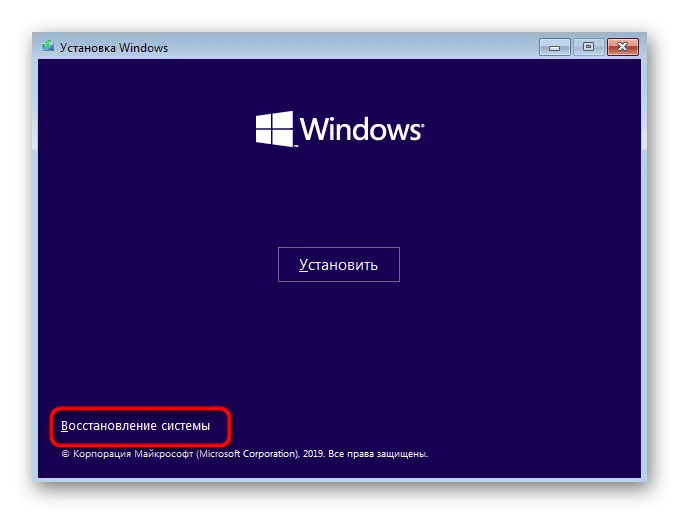

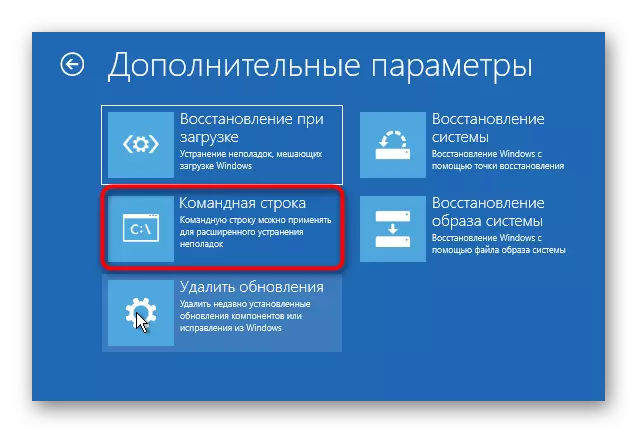



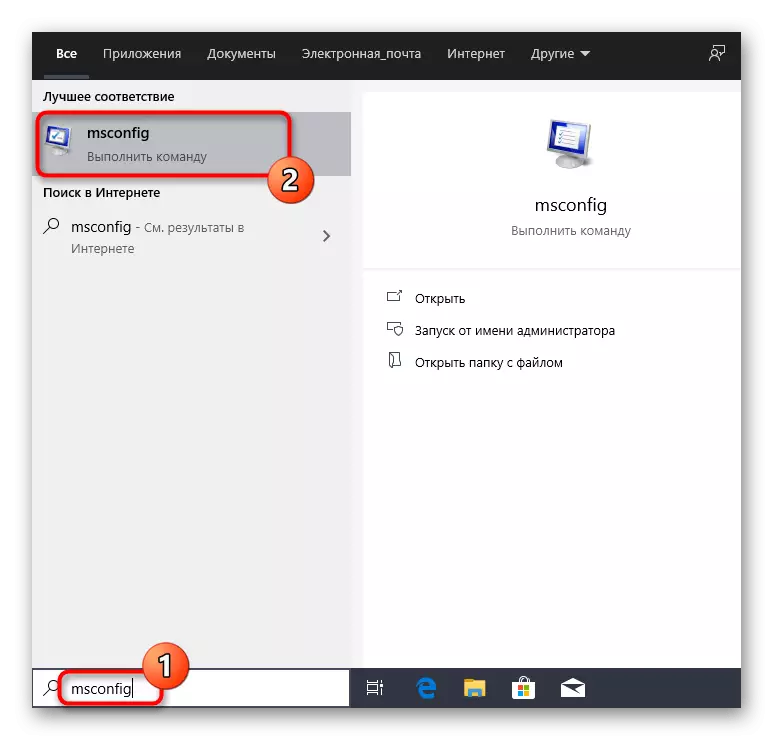

Yn dit artikel behannele wy it ferwiderjen fan Linux fan Linux, wylst jo Windows 10 behâlde. De boppesteande ynstruksjes binne folslein geskikt foar alle besteande distribúsjes. It is allinich wichtich om te witten hokker logyske partysjes fan hurde skiven by har hearre om it juste ferwidering te meitsjen mei de fierdere ferdieling fan frije romte foar har eigen doelen.
