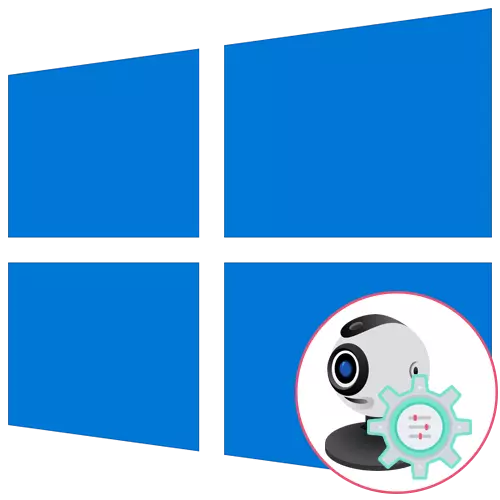
As jo in webcam hawwe as in apart apparaat en hawwe it noch net oan 'e kompjûter ferbûn, wês dan wis dat jo it dogge foardat jo de opset begjinne. It heule proses bestiet út mar fiif ienfâldige stappen, jo kinne josels fertrouwe mei de link hjirûnder.
Lês mear: In webcam ferbine mei in kompjûter
Stap 1: Sykje en ynstallearje sjauffeurs
Foardat jo de webcam brûke, moatte jo de geskikte bestjoerder ynstallearje om ûntwikkele troch de fabrikant fan apparatuer te ynstallearjen. Fansels betsjuttet Windows 10-funksjonaliteit dat de bestannen dy't de normale operaasje fan it apparaat leverje moatte moatte wurde fûn en automatysk ynstalleare, mar dit is net altyd te tankjen. Eigners fan laptops kinne har fertrouwe mei it folgjende artikel oer it foarbyld fan Asus om it prinsipe it prinsipe te begripen nei sjauffeurs troch alle beskikbere manieren.
Lês mear: Ynstallearje in webcamstjoerprogramma foar ASUS LAPTOPS

Wat de brûkers oanbelanget dy't in webcam apart hawwe krigen, bygelyks, dan foar har kompjûter, dan foar har dat it sykjen nei de passende software wat oars is. Op ús side sammele rjochtlinen foar de populêrste modellen fan bekende fabrikanten fan ferlykbere apparaten. Klikje op ien fan 'e folgjende kopteksten om troch te gean nei it lêzen fan geskikte ynstruksjes.
Lês mear: Deslavers downloade foar webcam Logitech / Genius / A4Tech / Defender / Trust Webcam
Stap 2: Webcam ynskeakelje
De webcam is net altyd automatysk aktueel aktivearre nei it ferbinen mei de PC of ynstallearje it bestjoeringssysteem op 'e laptop. De eigners fan laptops hawwe in ekstra opsje dy't jo kinne oansette de aktiviteit fan 'e keamer. Se kinne it befetsje of it útskeakelje mei F1-F12-funksje-toetsen. It is allinich needsaaklik om de ikoanen te ferkennen dy't harsels op 'e kaaien binne om te begripen hokker ien ferantwurdlik is foar behear. It OS hat ek in funksje dy't de webcam aktiveart foar it apparaat. Lês de folgjende mear oer it.Lês mear: de kamera ynskeakelje yn Windows 10
Stap 3: Permissionsbehear
Yn Windows 10 betellen de ûntwikkelders juste privacy omtinken, wêrtroch elk apparaat har tagongsrjochten yn 't algemien kinne konfigurearje foar it systeem en apart foar elke applikaasje. Dit jildt ek foar de webcam, sadat de folgjende algoritme sil wurde wijd oan dit ûnderwerp.
- Iepenje it startmenu en gean dêrwei nei "Parameters".
- Rin de list del en selektearje de seksje "Privacy".
- Troch it linkerpaniel, gean nei it kamerapunt.
- De earste knop "Feroarje", oan 'e boppekant leit, kinne jo it webkeamer ynskeakelje, sadat jo kompjûter of laptop it kinne brûke. De twadde skeakel is ferantwurdelik foar it dielen fan it apparaat foar alle applikaasjes.
- In bytsje hjirûnder sille jo in list sjen mei beskikbere programma's. Ynstallearje jo beheiningen as tagongsrjochten foar elk fan har troch te ferpleatsen fan 'e Slider dy't tsjinoerstelde leit.




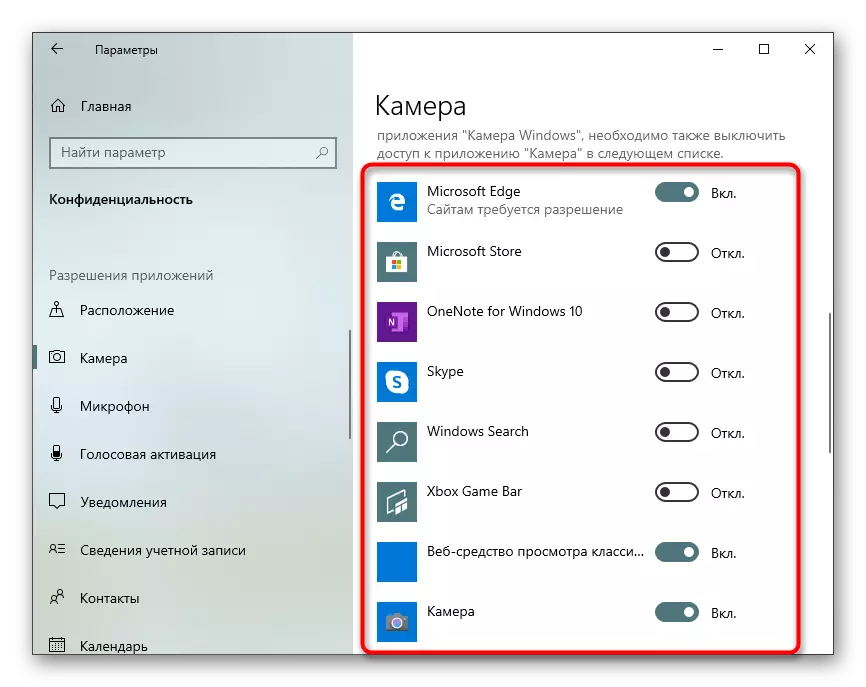
Stap 4: Aktivearring opsje "Windows Hello"
Funksje boud yn Windows 10 De namme "Windowsho hallo" kinne jo ynlogge yn it systeem yn 't sin sûnder in PIN-koade of it ynstalleare wachtwurd yn te gean. As jo de laptop iepenje, om de webcam iepen te meitsjen of de webcam te meitsjen, wurdt it gesicht scannen en de ynfier yn it OS automatysk oplost. Om dit moat de aksje sels earst konfigureare wurde troch it tafoegjen fan in foto fan jo gesicht yn it ûnthâld.
- Yn deselde menu "parameters" iepenje de seksje "akkounts".
- Gean nei "ynfieropsjes".
- Hjir, selektearje "Sicht op erkenning fan Windows Hello".
- Wy sille opjaan dat net alle kamera's kompatibel binne mei dizze kâns. As dit bart, krije jo de passende notifikaasje.
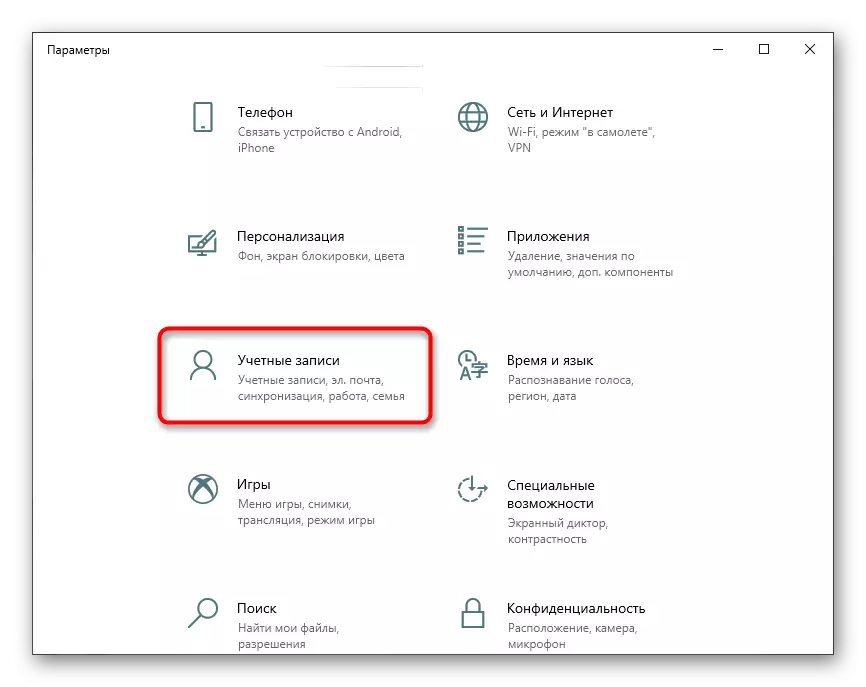

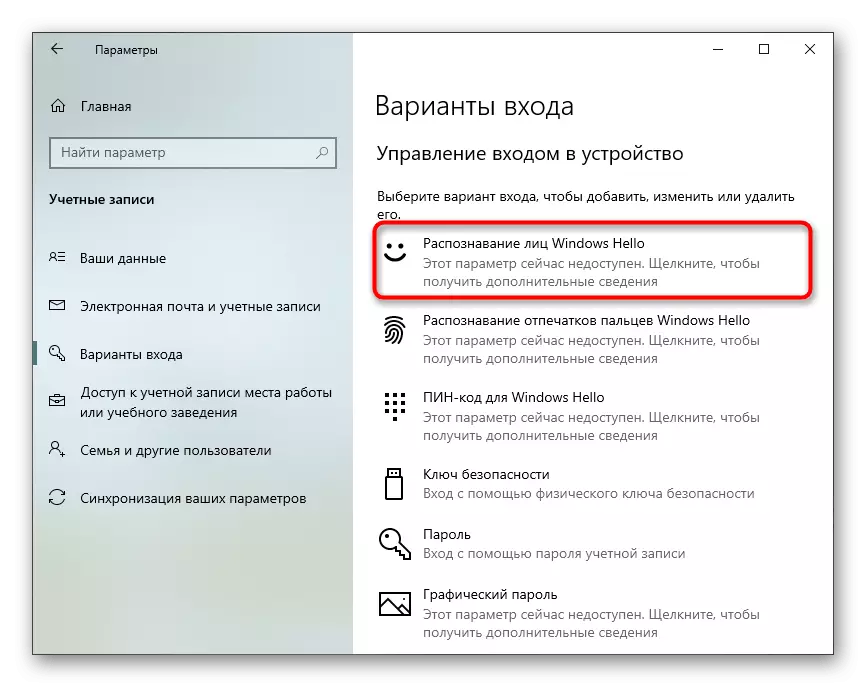
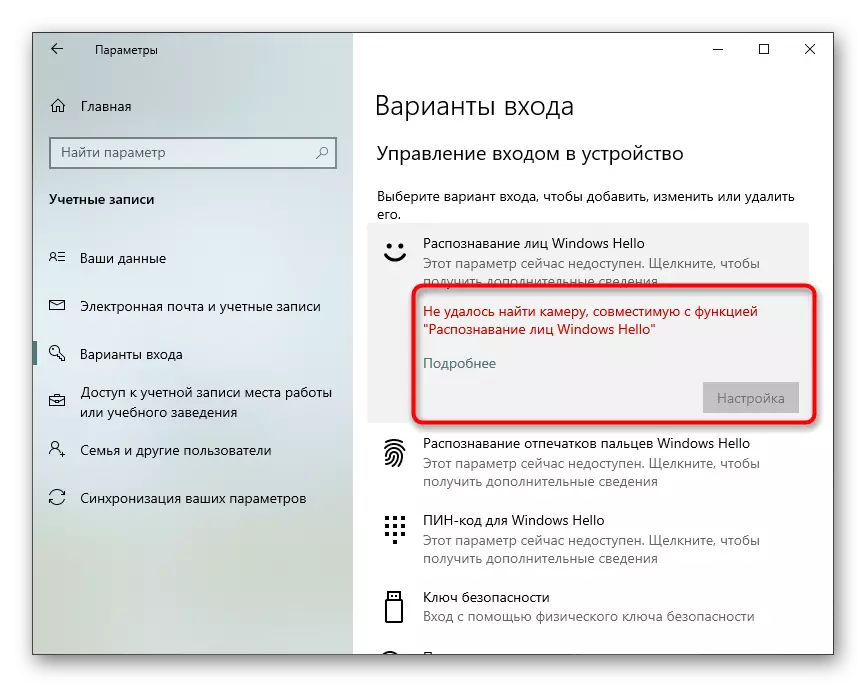
Yn it gefal as de opsje is beskikber foar konfiguraasje, folgje de ynstruksjes op it skerm troch it meitsjen fan in scan fan it gesicht en it ynstellen fan it wachtwurd. De PIN sels is nedich foar it ynfieren fan in akkount as in situaasje foarkomt as de webcam ynienen brekt of in funksje om ien of oare reden net wurket.
Stap 5: Camera-opset yn Skype
Faak binne brûkers ynteressearre yn it ynstellen fan in webcam om troch te gean om te kommunisearjen mei har kollega's, freonen en sibben troch spesjale software. De populêrste applikaasje dy't sa'n ferbining leveret, kin wurde beskôge as Skype, dus as de lêste stap fan it artikel besleat dat wy it proses fan it konfigurearjen fan it apparaat yn it konfigurearjen. Lês oer dit proses yn it artikel hjirûnder.
Lês mear: kamera-ynstelling yn Skype
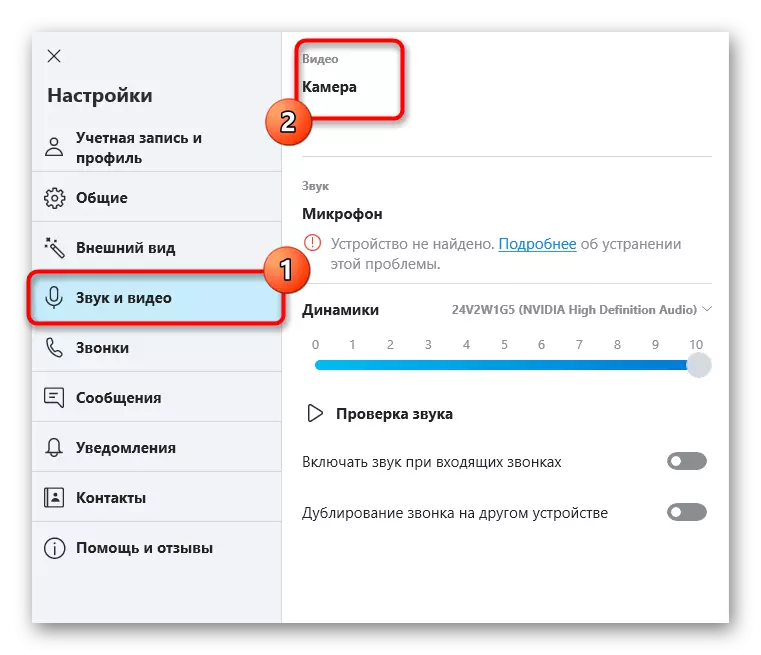
Derneist leverje keppelings nei oare helptaterialen dy't nuttich kinne wêze foar elke brûker dy't in webcam yn 'e finsters ynstelle. Yn' e folgjende hânboeken fine jo foarkarring foar it korrizjearjen fan faak problemen, lykas ek oare mikrofoan konfiguraasje .
Sjoch ek:
Mikrofoan ynstelling yn Windows 10
Ferifikaasje fan webcams yn Windows 10
Fixearende flater 0x00f4244 as jo de kamera yn Windows 10 ynskeakelje
De kamera útsette op in laptop mei Windows 10
