
Yn dizze hantlieding foar begjinners oer hoe't jo de aksje feroarje by it sluten fan 'e laptop-lid en oanfoljende ynformaasje oer de spesifikaasjes fan dizze parameters. Slute oan it ûnderwerp artikel: Hoe kin ik in laptop meitsje net útskeakele as it omslach is sletten, bygelyks, bygelyks, bygelyks as it werjaan fan in ôfbylding nei in eksterne monitor.
Feroarje de aksje by it sluten fan 'e laptop-lid
Aksjesynstellingen as jo de laptop-lid slute binne yn 'e seksje "Power" fan it kontrôlepaniel. D'r binne ferskate manieren om de krêftparameters yn Windows 10 te iepenjen:
- Iepenje it kontrôlepaniel (foar dit kinne jo de sykopdracht brûke op 'e taakbalke of druk op de toetsen Win + R. op it toetseboerd, enter Kontrôle En druk op Enter), nei hokker skeakel it artikel "Besjoch" yn grutte as lytse ikoanen en iepenje de "Power" item.
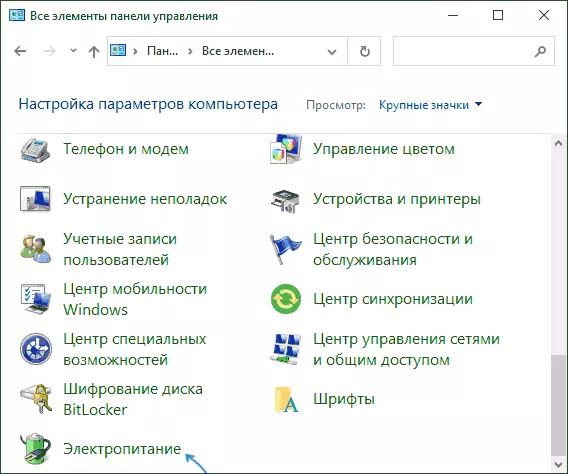
- Druk op kaaien Win + R. op it toetseboerd, enter Powercfg.cpl En druk op Enter.
- Druk op de rjochter mûsknop op it batterijpictogram yn it notifikaasjegebiet en selektearje de "Power" item yn it kontekstmenu.
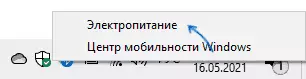
It finster fan 'e macht skema iepenje, om de aksje te feroarjen by it sluten fan' e laptop-dekking is it genôch om de folgjende ienfâldige aksjes út te fieren:
- Links, klikje op de "aksje by it sluten fan in omslach".
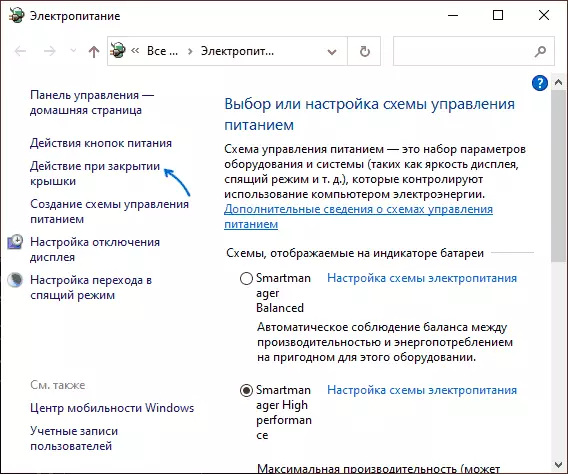
- Yn 'e "by it sluten fan in omslach", selektearje de aksjes dy't sille wurde útfierd (of spesifisearje "De aksje is net fereaske") tagelyk it barren yn' e krêft fan 'e batterij en de macht oanbod fan it netwurk.
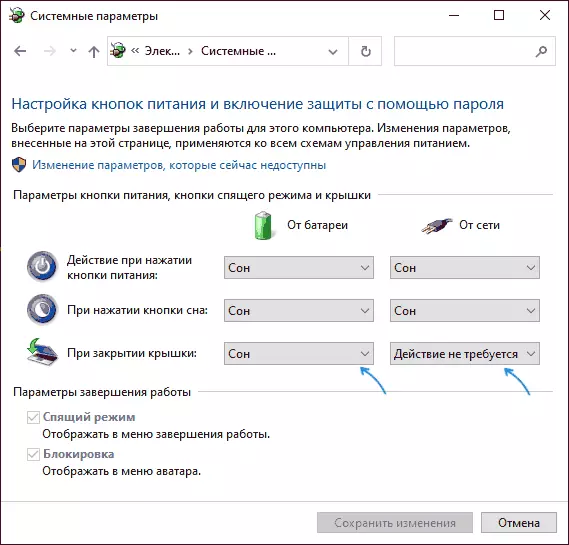
- Druk op de knop "Wizigings opslaan".
Sa't jo kinne sjen, is alles heul ienfâldich, mar somtiden, mei it ferkearde wurk fan 'e beskôge ynstellingen, soene guon nuânsen moatte wurde nommen yn' e rekken.
- De tapaste ynstellingen wurde meastentiids begon te wurkjen nei't de finsters is laden wat is bedoeld, as jo it op it skerm hawwe ynskeakele, kin it yn 'e logo hawwe laden, kin it yn' e sliep of hibernation-modus ynleverje Ynstellings.
- Sels as jo "aksje net fereaske" kinne, kin de laptop trochgean nei Sleep-modus te wikseljen, om't de tiid foar de oergong is ynsteld en wurket, nettsjinsteande de ôfsluting fan it deksel. Jo kinne de wikseltiid oanpasse oan sliepmodus op deselde manier, yn 'e Power Supply-parameters troch it menu-item te selektearjen om te selektearjen om de skeakel te konfigurearjen nei sliepmodus. " Lês mear: Sliepmodus Windows 10.
- Soms kinne de funksjes fan 'e krêftbehear net wurkje, as de orizjinele chipset-bestjoerders en systeembehear en systeemprovinsje net ynstalleare binne op' e laptop-fabrikant, normaal beskikber yn 'e stipe (stipe) seksje op' e offisjele webside.
- Hardware-fouten kinne liede ta it feit dat it sluten fan 'e laptop-dekking net wurdt opnomd (dat is it systeem net "wite" dat jo de laptop net hawwe sletten, sille net útfierd wurde en de aksjes dy't troch jo binne sletten.
