
Yn dizze resinsje - Basisynformaasje oer wêr't te downloaden en hoe't jo Windows-terminal kinne konfigurearje en konfigurearje guon fan syn mooglikheden en oanfoljende ynformaasje dy't nuttich kinne wêze.
- Windows-terminal downloade en ynstallearje en ynstallearje
- Gebrûk
- Ynstellings
Wêr te downloaden Windows Terminal
Foardat jo trochgean, ien wichtige opmerking: de nije terminal fereasket ferzje fan Windows 10 1903 of nijer.
Jo kinne Windows terminal downloade fan twa offisjele boarnen:
- Microsoft Store - Fier gewoan Windows Terminal yn yn 'e sykwinkel of gean nei de applikaasjepagina https://www.microsoft.com/ru-ru/Windows-TERMINAL/9N0DX20HK701

- Download de lêste release fan GitHub, Download it .MSIXBUNDE-bestân út 'e aktiva-seksje en ynstallearje it as in reguliere applikaasje - https://github.com/microsoft/erminaal/releases/
Nei it ynstallearjen fan Windows-terminal is klear foar operaasje - jo kinne rinne. As jo earst begjinne, sil it standert ljepper wurde iepene mei Powershell.

Mei help fan Windows Terminal, Management-kânsen
Meast wierskynlik, mei de iepening fan nije ljeppers mei in kommando-line, Powershell en oare skelpen sille d'r gjin problemen wêze, is it genôch om op "+" te drukken as jo in nije ljepper wolle iepenje mei de standert konsole, of troch de pylk en Selektearje de winske shell, jo kinne de fluchtoets fan it toetseboerd-fluchtoetsen sjen fan it rappe iepening fan relevante nije ljeppers.

Wy sille net haastje mei de oergong nei de Windows Terminal-ynstellingen, om wat dingen te begjinnen dy't jo kinne dwaan sûnder nei har te bewegen;
- Fluchtoetsen foar toetseboerd CTRL + "+" En in ferlykbere kombinaasje mei de 'minus' -toets lit jo tekst feroarje yn it hjoeddeistige ljepper.
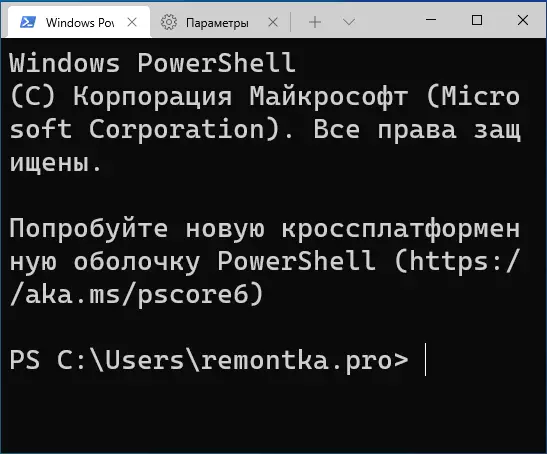
- Druk op kaaien Alt + Shift + D Om it hjoeddeistige ljepblêd te ferdielen yn twa panielen. Aksje kin wurde werhelle: it tawijd paniel sil wurde ferdield troch op dizze kaaien te drukken. As ynstee fan d it "minus" of "plus" -to-toets brûke, sil de skieding horizontaal en fertikaal, respektivelik foarkomme.
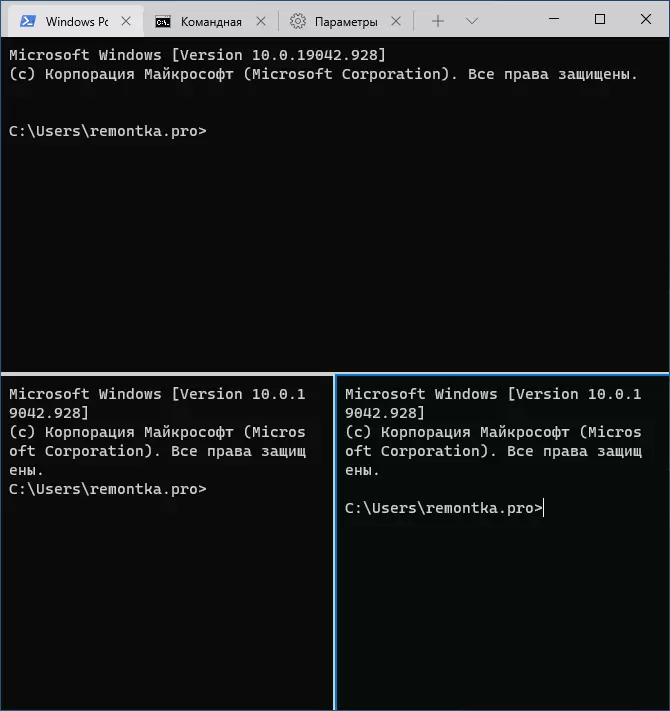
- Oare kaaien binne te krijen foar panielen: CTRL + SHIFT + W - Slút de hjoeddeiske, Alt + Shift + Arrows - Fertsjinje, Alt + Arrows - Skeakelje tusken panielen.
- As effekten fan transparânsje ynskeakele binne yn Windows, toetsen CTRL + SHIFT. en Rotaasje fan it tsjil mûs Stelt jo mooglik in aktyf Windows-terminal-finster mear transparant te meitsjen.
- Windows Terminal foeget it artikel ta oan it CONTEXtmenu fan Windows 10-kontekstmenu, wêrtroch jo de standert shell snel kinne rinne yn it hjoeddeistige ljepblêd.
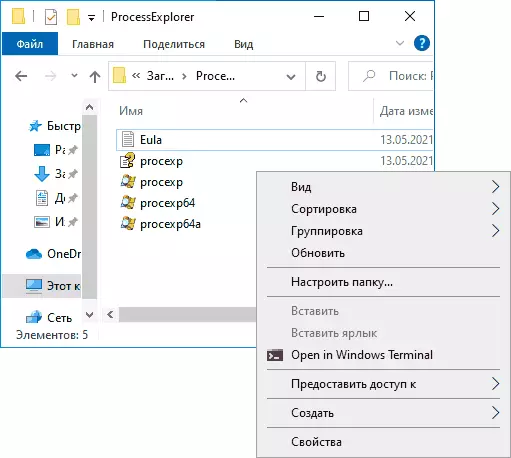
- "Standert" Key Combinations, lykas kopiearjen en ynfoegje, annulearje (Ctrl + Z) en oaren hjir wurkje ek better.
- As jo Windows Terminal út namme moatte útfiere, kinne jo it direkt klikje op it yn it startmenu brûke en selektearje it winske item yn 'e "Avansearre" seksje of sykje yn' e taak hjirûnder.
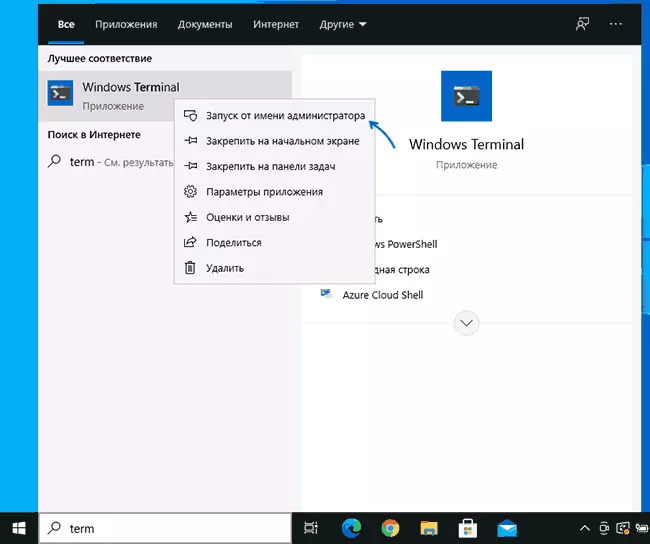
Ynstellings
Jo kinne nei de ynstellingen nei de Windows Terminal gean troch te klikken op de knop mei de pylk of mei de fluchtoets fan 'e toetseboerd. Ctrl + "komma" . De parameters feroarje út 'e ferzje nei de ferzje en op it stuit fan it skriuwen fan dizze resinsje as folget:
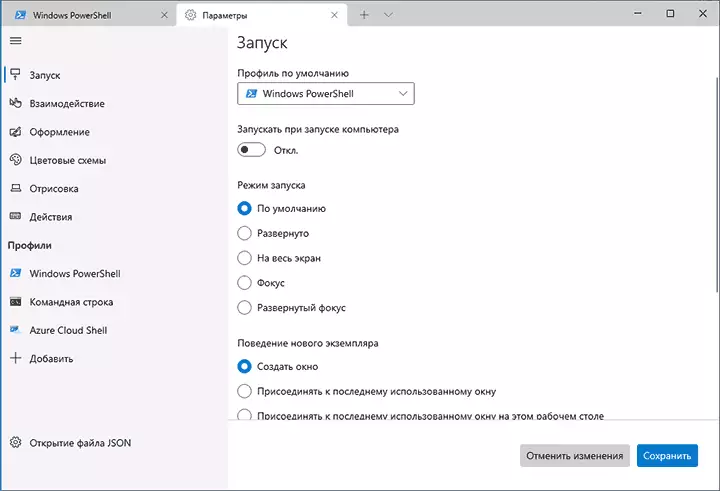
De measte ljeppers wurde folslein begrepen yn Russysk:
- Op it ljepper kinne jo de standert shell selektearje, selektearje bygelyks de "Kommando-rigel" ynstee fan "Windows Powershell", skeakelje de autorun oan, feroarje de startmodus.
- It ljepblêd "Untwerp" en "Kleurskema's kinne jo de parameters foar applikaasje-ûntwerp feroarje, lykas bewurkje de kleurskema's (wy kinne se yn 'e" profilen "opjaan yn' e" profilen "), as nedich, meitsje jo eigen kleurenskema.
- Yn 'e seksje "aksjes" - de basis fluchtoetsen fan' e kaaien om te wurkjen yn Windows Terminal. Dizze kombinaasjes binne ûnder foarbehâld fan bewurkjen yn it konfiguraasjetriem.
- As jo nei de ûnderdiel "profilen" gean, kinne wy apart ûntwerpparameters konfigurearje, begjin, ikoan, start, opstartmappen, transparânsje en oaren foar elke "kommando-rigel". Yn it ûntwerp kinne jo it kleurskema net allinich selektearje en transparânsje (akrysk-effekt) Konfigurearje), mar ek om it wallpaper yn te stellen foar de passende ljeppers.

- De ynstellingen binne genôch fleksibele en skermôfbylding hjirûnder - net alles wat jo kinne berikke.

- As jo op 'e knop tafoegje kinne, kinne jo jo eigen konsole tafoegje yn Windows Terminal (of brûk it systeem - deselde powershell of kommando-rigel, mar mei in oar ynstellingsprofyl).
- De iepeningknop JSON-bestân kin jo it konfiguraasjetriem betelje foar bewurkjen.
As, nei de eksperiminten mei de ynstellingen moatte jo alle Windows-terminalynstellingen moatte resette foar standertynstellingen, it is genôch om de folgjende stappen te dwaan:
- Windows terminal útfiere en nei syn parameters gean.
- Klikje op "Iepenje it JSON-bestân" en iepenje it yn in tekstbewurker.
- Wiskje alle ynhâld fan it bestân en bewarje it bestân.
- Slute en start Windows terminal wer - it sil rinne mei standertynstellingen.
