
As sokke dingen ynterferearje mei jo wurk by in kompjûter as in laptop, kinne jo de lykweardige gelykfunksje ynskeakelje yn Windows 10 en kontrolearje as it sil helpe om it probleem op te lossen. De mooglikheid om nuttich te wêzen foar dyjingen dy't skûlich lûd hawwe, wurde twongen om te bounzjen en foar dejingen dy't min hearre en wolle alle reprodibele audio lâns opjaan lâns de boppeste grins fan it folume. Yn dizze hantlieding is it detaillearre oer it opnimmen fan 'e opsje en nuânses wêr't jo kinne tsjinkomme by it besykjen fan it te brûken.
Ynskeakelje folume-ôfstimming as lykweardigens ynskeakelje
Foardat jo trochgean, beskôgje: foar guon lûdkaarten en oan guon sjauffeurs kinne de opsje wêze: besykje orizjinele lûdsjiders út 'e fabrikant of laptop te ynstallearjen, en as it net liede ta it uterlik fan' e opsje - it lêste beskikber bestjoerders fan jo lûdkaart fan oare boarnen.
En sels kin it net garandearje de beskikberens fan 'e opsje: Bygelyks, foar myn âlde kreative lûdkaart is it net beskikber, op in relatyf nije realtek HD en foar HDMI-lûd fan Nvidia - dêr. Yn dit gefal kinne jo de beskikberens fan in opsje kontrolearje yn in apart proprietêre software om it lûd te kontrolearjen, of brûk fergees programma's, lykas Wale (Windows Audio Loudisearsk gelykberens).
De stappen om folume-ôfstimming yn te skeakeljen yn Windows 10 sjogge as folget:
- RJOCHTSK Klikje op it sprekker-ikoan yn it notifikaasjegebiet en iepenje de lûdparameters.
- Klikje op "Seksje" konklúzje ", klikje jo op" Eigenskippen "Apparaat".
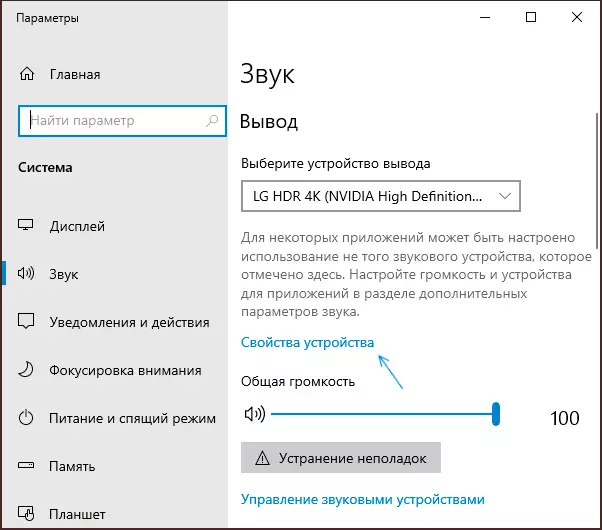
- Op it folgjende skerm, yn 'e "relatearre parameters", klikje jo op "Avansearre apparaten Properties". It artikel kin hjirûnder wurde pleatst, lykas yn 'e ôfbylding hjirûnder, mar oan' e rjochterkant fan it finster.
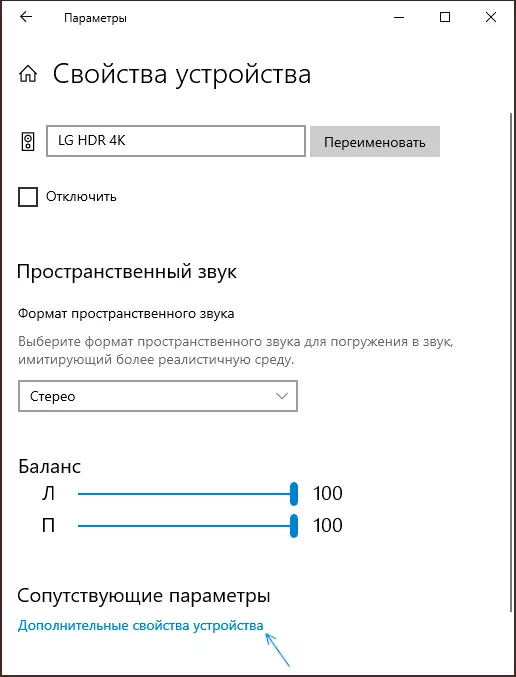
- Klikje op de ljepblêd "Enhancements" as se presinteare.
- Skeakelje de opsje "lûdness gelyk oan as tinne administraasje en tapasse ynstellings.
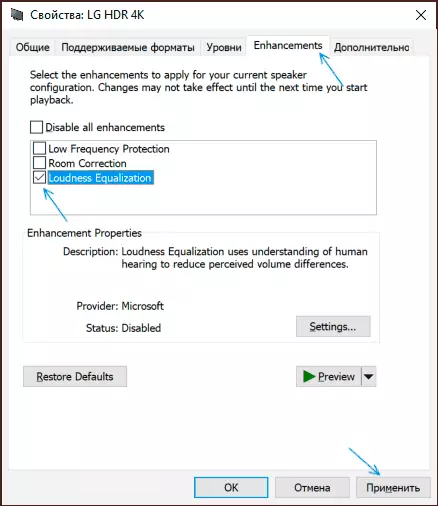
- Yn plak fan stappen 1-3 kinne jo it finster iepenje en it finster iepenje iepenje, selektearje it winske ôfspielingsapparaat en klikje op de knop "Eigenskippen".
- Mei de folgjende ynhâld lanseart it Audio, sil it lûd ôfstimd wurde, en lykas beskreaun yn 'e beskriuwing fan' e opsje - yn oerienstimming mei de eigenheariteiten.
Under akkortsjoneel wurdt de folman makke troch it folume fan 'e folume ynsteld foar it audio-útfierapparaat as folget: de stille lûden binne "turned" nei it nivo ynstalleare yn Windows 10, en de lûd bliuwt op itselde nivo.
Dat is, nei't se de ôfstimming oansette, op itselde setvoluming, begjint alles wat lûder klinke as gewoanlik, mar sûnder skerpdruppels. Om de gewoane ôfbylding werom te jaan, moatte it folume yn Windows 10 wêze moatte (op betingst dat de funksje net is opnommen om problemen te hjitten as, oarsom, it is ferplicht om it nivo fan alle lûden te ferheegjen).
