
Yn dizze resinsje, beskôgje Stardock WindowFx - In oar nut dy't moat wurde feroare yn 'e woartel om de animaasje fan Windows te feroarjen yn Windows 10 troch har gedrach te feroarjen op sa'n manier dat in persoan dy't net bekend is mei it tema is, kin ferrassend wêze.
Ynstallaasje, mei WindowSfx- en programmavingsfunksjes
It proses fan it ynstallearjen fan it programma is net yngewikkeld, mar befettet guon nuânsen dy't kinne wurde yngewikkeld troch it gebrek oan Russysk yn it ynstallaasjeproses, om't ik wat funksjes sil beskriuwe:
- Om it programma-ynstallearder te downloaden, gean nei de offisjele pagina https://www.studs.com/productens/windowfx/prod-download en klikje dan op 'e "TRIEP FERGESE FOAR 30 DAGEN" LINKE OM DE TRIAL FERGESE FERGESE.
- Tidens it ynstallaasjeproses sille jo wurde frege om in oar programma te ynstallearjen - Start10 om it finster te feroarjen, te feroarjen, Windows-startmenu kin wegere wurde troch it markearjen te ferwiderjen. Mar, as d'r dit programma is, sil de Windows-animaasje tapast wurde op it Startmenu.
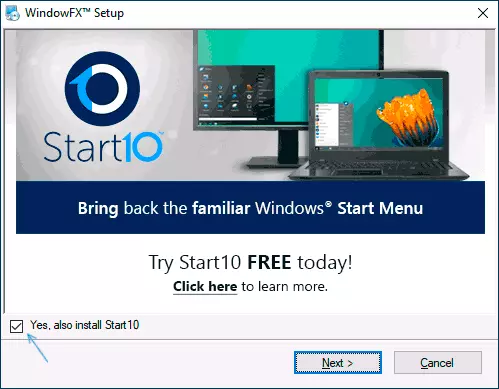
- As de ynstallaasje is foltôge, klikje dan op de start fan 30 dagen proefknop om in proefperioade te begjinnen. It sil frege wurde om in e-postadres yn te fieren: jo moatte in echte ynfiere, om't it sil komme nei de link om de proefperioade te aktivearjen.
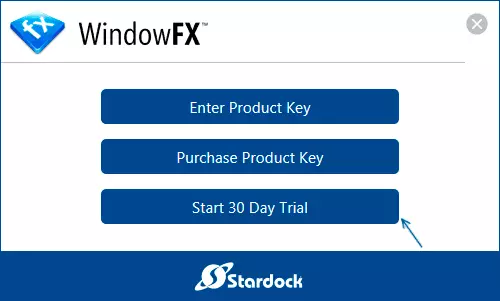
Neidat de ynstallaasje is foltôge is, kinne jo gean om de animaasje te setten, lykas ek oare funksjes fan it programma. Yn folchoarder fan elke ljepper:
- Op it ljepper THÚS D'r is gjin wat spesjaal ynteressant, útsein de wrâldwide finsterfunksjes ynklusyf ynklusyf of losmeitsje fan alle effekten.
- Animaasjes. . Hjir is it meast ynteressante - it ynstellen fan 'e animaasje. Jou omtinken oan items oan 'e lofterkant fan it finster: finster (finster), menu's (menu), beweging. De earste is ferantwurdelik foar de animaasje fan Windows, de twadde - ferskate menu's (bygelyks kontekst), de tredde is de animaasje fan drop en drop it finster drop it finster.
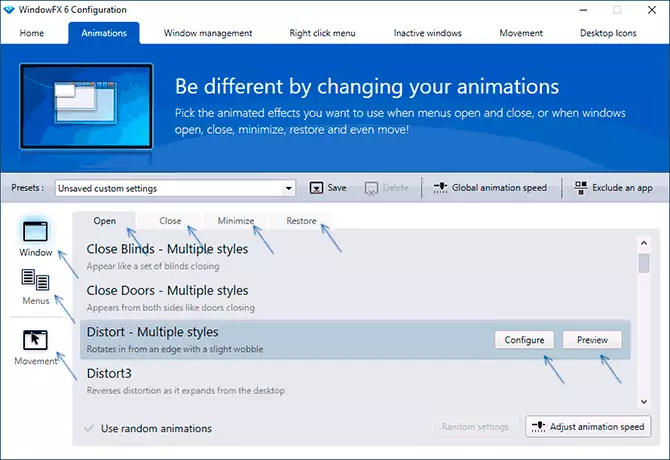
- Animaasjes foar ferskate aksjes kinne apart wurde konfigureare, bygelyks it finster yn te konfigurearjen, sille jo de ljeppers ynstelle: iepenje (iepenje), minimalisearje (opklappe), weromsette (weromsette fan it gerdyn werjefte).
- As jo elk item selektearje yn 'e baanynstellingen, kinne jo op' foarbyld "klikke om te sjen hoe't it liket, en jo kinne fuortendaliks kontrolearje op 'e echte finsters, it selekteare artikel begjint fuortendaliks te wurkjen. Foar guon animaasje-opsjes is de konfiguraasje knop te krijen foar in tinner ynstelling. In ienfâldich foarbyld fan 'e iepening fan' e finster iepening is yn 'e ôfbylding hjirûnder.
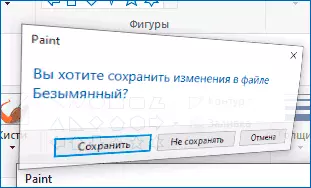
- It tredde punt oer - beweging lit jo de animaasje fan it slagjen fan Windows ynskeakelje, lykas yn 'e folgjende ôfbylding.
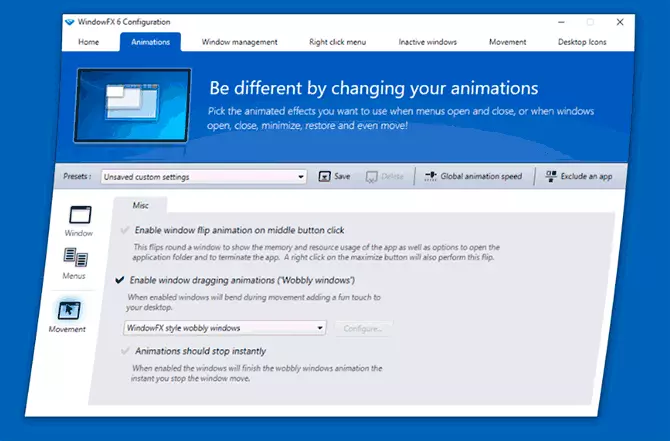
- Toplang kinne jo jo set fan ynstellings bewarje, de animaasje snelheid feroarje foar alle effekten, lykas yndividuele programma's útslute sadat effekten wurde brûkt (útslute in app).
- Ljepper foar programma-finster Finsterbehear. Stelt jo tastien om finsterkontrôle te konfigurearjen mei de hoeken en de grinzen fan it skerm, lykas de klikken fan 'e mûs. Dit wurdt lykwols ek ymplementearre yn 'e OS sels, mear: Hoe kinne jo it skerm ferdiele yn 2 dielen fan dielen yn Windows 10. Binne alle funksjes útskeakele om te aktivearjen - Mar markearje de winske items, bygelyks, nei it ynstellen It mark op "Monitor Edge-finster ynskeakelje» it sil mooglik wêze om de grutte fan finsters te feroarjen troch te feroarjen troch te slepen yn 'e hoeken en nei de grinzen fan it skerm.
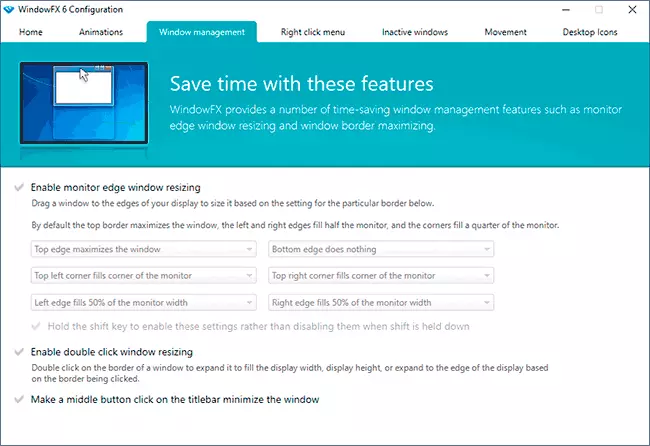
- Ljepper RJOCHTSLIK MENU. It tsjinnet om nije items ta te foegjen oan it kontekstmenu nei it Windows: Fixing oan 'e boppekant fan alle finsters, wêrtroch't de transparânsje ynstelt, finsters dy't allinich de koptekst wurdt toand (rollup dit finster).
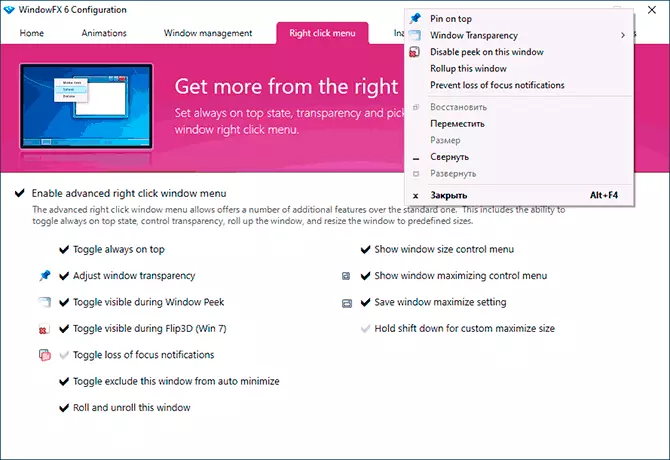
- Op it ljepper Ynaktive finsters. - Opsjes foar kontrôle fan ynaktive finsters, bygelyks oan te skeakeljen op Blackout en transparânsje foar ynaktive finsters of automatysk fold troch de oantsjutte tiid.
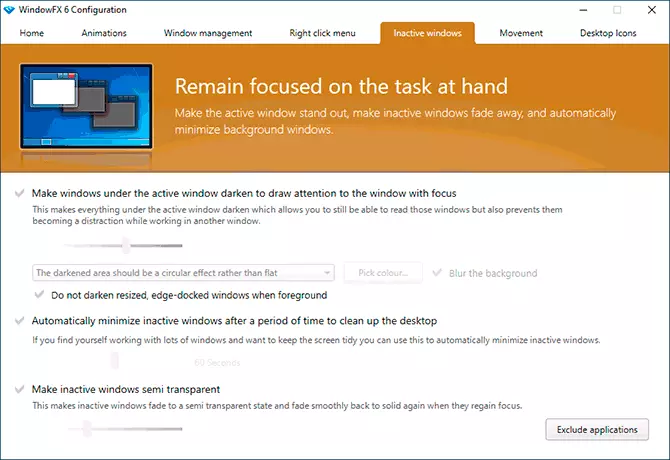
- Ljepper Beweging Untworpen om finsters te kontrolearjen troch rappe mûsbewegingen oerbleaun, rjochts, op en del mei de mûsknop. Om ien of oare reden yn myn test wurken dizze funksjes net.
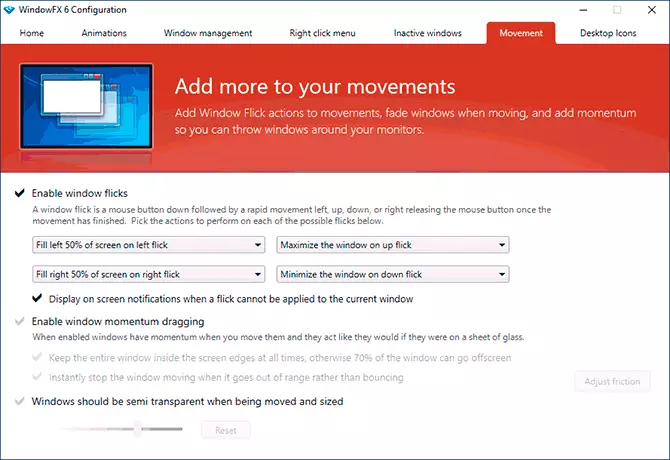
- V Buroblêd-ikoanen - Funksjes foar it behearjen fan it buroblêd-ikoanen: Jo kinne de ikoanen behearje, automatysk ferbergje alle ikoanen as in aktyf finster aktyf ferbergje foar ikoanen, transparânsje foar burtercy-ikoanen. Hjir kinne jo it labelpictogram ferwiderje (pylk) fan 'e ikoanen.
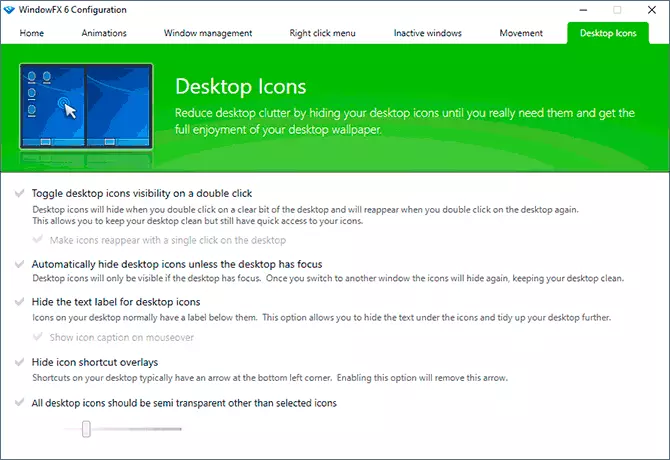
Ik tink foar ien dy't ynteressearre is yn 'e mooglikheden om it systeemûntwerp te feroarjen, kin it programma ynteressant wêze. En út nijsgjirrich folslein fergese programma's, oanbefelje ik oan it libbene wallpaper foar it libbene wallpaper fan 'e Windows 10 buroblêd.
