
De measte brûkers binne wat teams bekend. Win + R. (Kombinearje fan it toetseboerd mei de Windows en R-embleem op it toetseboerd) of it dialoochfinster "Run", mar meastal ien soarte fan basis set fan faak brûkte teams fan dit type. Mar sokke kommando's binne folle mear, en se kinne net allinich net allinich tapast wurde yn it gefal fan in folslein operasjonele systeem, dy't miskien heul nuttich wêze kin.
Yn dit materiaal - de meast ynteressante kommando's winne + r foar Windows 10 (geskikt foar eardere ferzjes fan it systeem), dat kin nuttich wêze, en yn it earste diel fan 'e ynstruksjes oer hoe't jo "útfiere" de Finster kin bûten it buroblêdsysteem tapast wurde.. It kin ek nuttich wêze: Windows 10 Hotkeys, nuttige ynboude Windows System-utilities.
- Kommando's tapasse
- Win + R-kommando's om systeemprogramma's te starten
- Windows Startup-kommando's kommando's
- Fluch tagong ta systeemmappen troch de kommando's "Run"
Oer it brûken fan kommando's om "út te fieren"
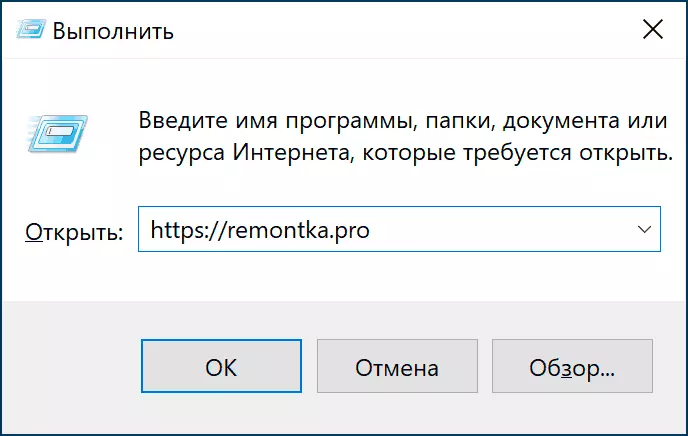
Yn 'e artikels oer it ûnderwerp fan Win + R-kommando's kinne jo ridlike oerwagings sjen op it ûnderwerp: Wat is it nedich foar? Nei alles, yn Windows 10 kin ik de sykopdracht brûke yn 'e taakbalke as oare manieren om te rinnen wat nedich is: yn it kontekstmenu fan' e knop "Start", kontrôle panielen as oare lokaasjes.
Ja, dit is wier, mar d'r binne gjin minder ridlike arguminten yn it foardiel fan it brûken fan de kommando's "Run":
- Guon eleminten rinne rapper troch Win + R Benammen yn Windows 10. In foarbyld is in finster in netwurkferbiningen en dit is net de iennichste ien soarte fan artikel.
- Dizze kommando's kinne wurde lansearre, sels yn 't gefal fan wat systeemfeilingen . Stel dat alles wat jo sjogge nei it downloaden fan it systeem is in sljochtdiel, mar de Ctrl + Alt + Del Key Combinaasje (as Ctrl + Shift + ESC) wurket om te begjinnen om de taakbehearder te begjinnen. Geweldich: yn 'e taakbehearder (yn' e "detaillearre" formulier) kinne wy it menu "Bestân" selektearje - "Rinne in nije taak" útfiere en brûk ien fan 'e kommando's.
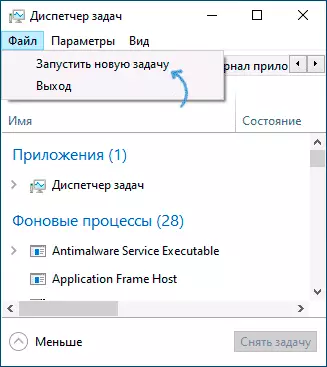
- Aparte Teams (dejingen mei de útwreiding fan 'e .sxe, dat is, útfiere fan Windows System Utilities) Wy kinne rinne en brûke en bûten it rinnende systeem . Bygelyks, as jo starte fan 'e Windows 10 Boot Flash-stjoerprogramma's, druk dan op de Shift + F10-kaaiendebinaasje (SHIFT + FN + F10 op guon Laptops) sil iepenje, deselde kommando-rigel kin iepene wurde yn' e hersteljouwing, en dêr is d'r guon fan 'e opdrachten, bygelyks om de registerbewurker of systeemherstel te rinnen.
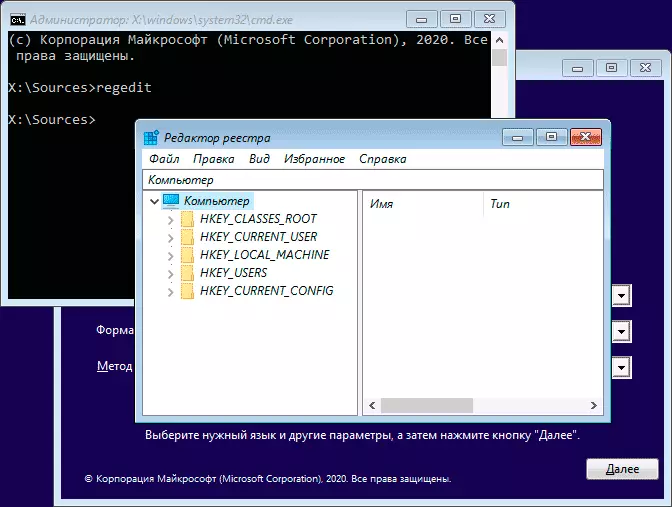
Ik hoopje dat ik slagge om immen te oertsjûgjen fan lêzers te oertsjûgjen, gean no direkt nei de teams.
List fan WIN + R-kommando's foar Windows 10 dat nuttich om te witten
Foardat jo trochgean, betelje omtinken: Guon fan 'e kommando's hawwe de .mSC-útwreiding (kompjûterbehearkonsole-eleminten), oaren -. Clotspanikelen), tredde - .sExe (ynbêde (ynbêde (ynbêde Windows System Utilities).En ik herinnerje jo: om it dialoochfinster te iepenjen, moatte jo de Win-toets (mei de Windows Emblem) drukke, drukke op de R-toets, en fier it kommando yn om it finster yn te gean. De twadde maklike manier foar Windows 10 is rjocht te klikken op de startknop en selektearje de "Run" item yn it kontekstmenu.
Kommando's "Run" om systeemprogramma's te rinnen en wat ynbêde programma's
Litte wy begjinne mei kommando's dy't jo rap kinne útfiere. Eluitskippen ynbêde yn ynbêde yn Windows 10 (se binne oanwêzich yn eardere ferzjes fan it systeem), de ynstruksjes fan 'e útwreidingen yn it team is normaal net nedich.
explorer.exe.
Op it earste each sjocht dit kommando net nuttich út: It begjint allinich de finster "Explorer", mar it is yn in wurksysteem. As jo yn 'e situaasje wiene "Black Screen en Mûsoanwizer" is d'r in kâns dat itselde kommando op in oare manier sil wurkje: Begjin it buroblêd, taakbalke en oare fertroude finsters-eleminten.MSCONFIG.EXE.
Troch te brûken MSconFig Wy kinne it finster "systeemferfangers" útfiere, nuttich, nuttich.
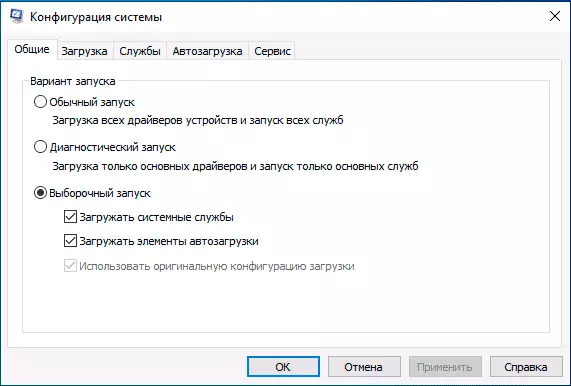
Mei dit finster kinne wy:
- Skeakelje feilige modus mei ferskate parameters of útfiere skjinne finsters 10-boot.
- Wiskje ûnnedige bestjoeringssystemen út it ynlaadmenu.
- Rinne de ynboude diagnostyske nutsbedriuwen op it tabblêd Tools.
- Feroarje ekstra downloadopsjes (hjir foarsichtigens: feroarje it oantal prosessorkrúskes, in maksimum fan it ûnthâld en oare parameters is net iets dat it eksperimintearjen is mei de gewoane brûker. Brûk hjirfan sil net skealik wêze).
Control.exe.
It kommando iepenet it Windows Control Panel - neat spesjaal. Mar, mei help fan itselde kommando, kinne wy aparte eleminten fan it kontrôlepaniel begjinne, bygelyks:- Kontrôle mappen. Iepen mapparameters (ynskeakelje en útskeakelje en útskeakelje it werjaan fan ferburgen en systeembestannen en oare parameters).
- Behearder admintools. Rint in finster mei items om administraasje-ark te begjinnen.
- Kontrôle Uperspasswords2. - It iepenjen fan it finster foar brûkersbehear, bygelyks om it wachtwurdoanfraach útskeakelje by it ynfieren fan Windows 10.
- Kontrolearje Desk.cpl , @ skermbefear Sil de Windows 10-skermôfbylding iepenje (skermbefeiliging (skermbefeiliging).
Msinfo32.exe.
Mei de help fan it team Msinfo32. Jo sille it finster fan it systeemynformaasje iepenje.
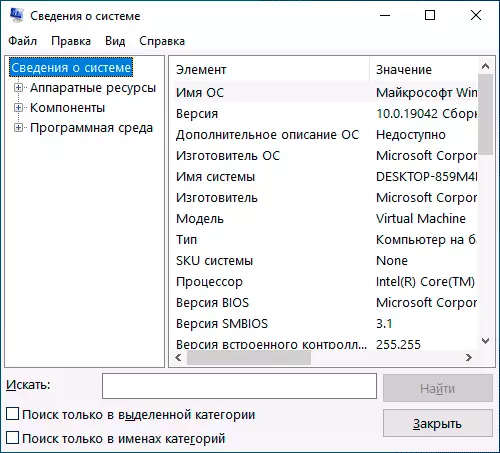
Yn it finster kinne jo ynformaasje krije oer de hardware- en software-komponinten fan jo kompjûter: Fyn it model fan it moederbord út, it bedrach, it oantal prosessorkorten, ferzje en de ûntslach fan Windows 10.
Cleanmgr.exe
It kommando lanseart it ynboude skjinmeitsjen fan it skjinmeitsjen fan unnedige tydlike bestannen, en nei it klikken op de knop "Dúdlike systeembestannen" - net brûkte systeem dat kin wurde berekkene troch gigabyten.

D'r is ek in manier om nut te rinnen mei ekstra funksjes, oer it: Windows-skiif skjinmeitsje yn 'e útwreide modus.
Mstsc.exe.
Win + R. — Mstsc.exe. Rint de "ferbining mei it finster op ôfstân (finster op ôfstân, it doel wêrfan ik tink dat ik fan 'e namme is dúdlik.
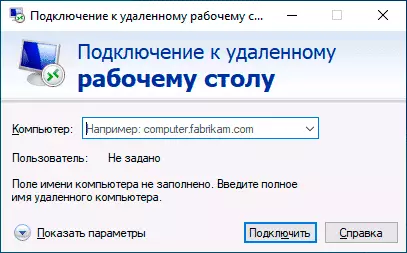
Yn detail oer it feit dat it buroblêd op ôfstân bedoeld is yn 'e ynstruksjes hoe't jo de Microsoft-ôfstân buroblêd brûke (RDP).
sdclt.exe.
It kommando iepenet de opsjes foar reservekopy en weromsette Windows 10 mei de mooglikheid om in systeemwizigingsdisk te meitsjen, konfigurearje de bestânskiednis yn.Mmc.exe.
Mmc.exe. Rint de kontrôle konsole (MMC) - in ark foar it wurkjen mei gearstalde snapen fan Microsoft en Untwikkelen foar it bestjoeren fan 'e steat foar it behearjen fan steat, hardware en software-komponinten fan it systeem.
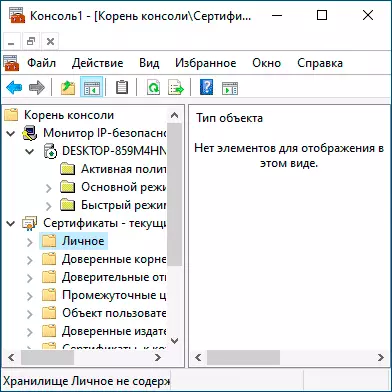
Resmon.exe.
Mei de help fan it team Resmon.exe. Jo kinne it ynboude utility "iepenbiere monitor" iepenje, dy't nuttich kin wêze foar it analysearjen fan 'e prestaasjes en konsumpsje fan systeemboarnen. Lês mear: brûk Windows Resource Monitor.regedit.exe
Ien fan 'e meast neamde teams regedit.exe , Lanseart it Windows-registerbewurker, dy't kin tsjinje om it gedrach fan it systeem te konfigurearjen troch de measte ferskaat oan te konfigurearjen: de measte fan 'e tweaks en nûmer fan OS-optimisaasje foar de measte funksjes omfetsje feroaringen yn it systeemregistraasje. Koarte ynstruksjes oer it gebrûk fan 'e registerbewurker.
Perfmon.exe.
Perfmon.exe. Iepenet it nutsfoarsjenning fan systeem monitor mei systemprestaanske tafersjoch. It implementeart ek de systeemstabiliteit monitor.Mrt.exe.
Dit kommando lanseart it ynboude "Malicious Microsoft Windows-ark", de oanwêzigens wêrfan yn it systeem in protte net fertocht wurde (net te betinken mei Windows Defender).
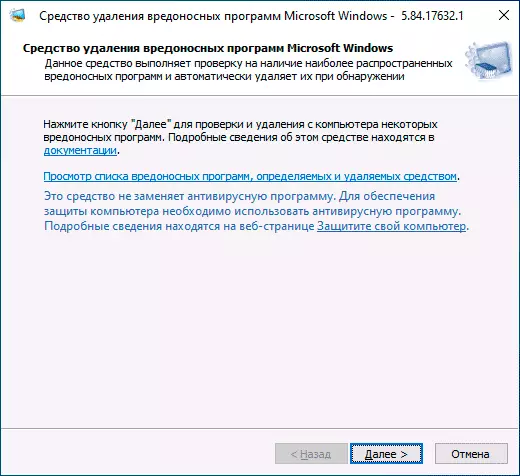
It hulpprogramma wurdt alle moannen bywurke en kinne tsjinje as in basis testynstrumint tsjinje by fertocht fan 'e oanwêzigens fan bedrigingen op' e kompjûter. It tredde partij betsjuttet lykwols om kweade programma's te ferwiderjen kin effisjinter wêze.
En ferskate mear teams fan deselde seksje, dy't miskien ek socht wurde:
- Winver.exe. - Finster mei ynformaasje oer ferzje, edysje en assemblage fan ynstalleare finsters.
- Calc.exe. - Rinne de ynboude rekkenmasine.
- Sjarmante.exe. - Rinne de utility "Symbol Tafel".
- osk.exe. - it moaide op it skerm útfiere.
- TASKMGR.EXE. - Iepenje Windows Task Manager.
- dxdiag.exe. - Diagnostyknûmer Diagnostisch toant ynformaasje oer it systeem, parameters en funksjes fan grafyk en audioskomponinten fan 'e kompjûter.
- Ofslute.EXE. - Kommando om út te skeakeljen, opnij starte en oare taken, lykas in team Shutdown / o / r / t 0 Útfiere in reboot nei de hersteljouwing. Brûkt mei parameters. Jo kinne yn 'e kunde komme mei ien fan' e brûkingsopsjes yn 'e Timer-artikel fan it gebrûk fan kompjûter.
Run-kommando's fan kontrôle panielen eleminten en managementkonsole
De folgjende set kommando's kinne jo gau begjinne te begjinnen te begjinnen yn it kontrôlepaniel, lykas yndividuele kontrôles, lykas "Apparaatbehear" of "Lokale groepsbelakke".
- Compmgmt.ms. - Dit kommando sil it finster iepenje wêryn de komponinten (systeempealtsjes) fan 'e kompjûter sille wurde presinteare. Allegear kinne se apart wurde lansearre, mar foar immen is handiger dat it kin wêze dat ynterface is.
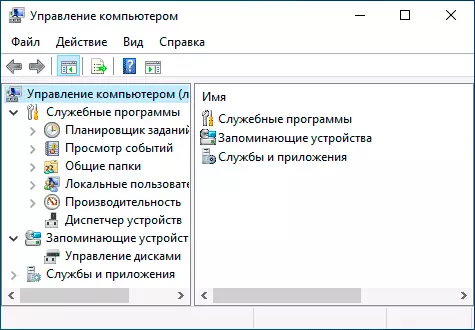
- Devmgmt.ms. - apparaatbehearder.
- dismgmt.ms. - Windows-skiven. It kin brûkt wurde om de skiif te ferdielen nei de seksjes en foar oare wurkdoelen.
- eventvrw.ms. - Besjoch Windows-eveneminten. Kinne jo it gedrach fan it systeem analysearje yn gefal fan mislearringen, de oarsaken fan flaters.
- Tsjinsten.msc. - De tsjinsten.SC-kommando lanseart de finster "Tsjinsten", wêryn jo de hjoeddeistige Windows Service status kinne besjen of stopje, it starttype feroarje. Spitigernôch, yn 'e lêste ferzjes fan Windows 10, de feroaring yn parameters foar in oantal systeemtsjinsten yn' e oantsjutte ynterface yn 'e oantsjutte ynterface ûnberikber binne.
- gpedit.msc. - Edited fan in pleatslik groepbelied. Net beskikber yn Windows 10 Home.
- Ncca.cpl - List fan Windows netwurkferbiningen mei de mooglikheid om har status en ynstellingen te besjen. Helpt yn gefal it ynternet net yn Windows 10 wurket en yn in protte oare situaasjes.
- appbo.cl - Ynstallaasje en ferwidering fan programma's.
- lusrmgr.ms. - Behear fan pleatslike brûkers en groepen.
- Powercfg.cpl - Ynstellings foar in laptop as PC-stroomfoarsjenning.
- Firewall.cpl - Windows Firewall Parameters.
- sysdm.cpl - "SYSTEM-parameters" Finster, mei de mooglikheden om in paging-bestân op te setten, herstelpunten (systeembeskerming), snelheidsparameters, omjouwingsfariabelen.
- mmsys.cpl - Windows-opname- en ôfspielde apparaten.
- Takepasxch .. - Windows 10 Job Scheduler.
Kommando's foar rappe iepening fan Windows 10-systeemmappen
Mei it dialoochfinster brûke, kinne jo fluch iepenje guon faak brûkte OS MOLDERS. De kommando's wurde yn sitaten jûn, mar jo hoege se net yn te gean, bygelyks yn it twadde team yn te gean, sille wy gewoan it punt ynfiere:
- Iepenje de woartel fan 'e systeemskyf (c :) - " \»
- Iepenje de hjoeddeistige brûkersmap (C: \ Brûkers \ Brûkersnamme) - " .»
- Iepenje de brûkersmap - " ..»
- Iepenje de tydlike bestânmap - " % Temp%»
- Iepenje de AppData \ Roaming map fan 'e hjoeddeistige brûker - " % APPLIKAASJEGEGEVENS%»
- Iepenje de AppData \ lokale map fan 'e hjoeddeistige brûker - " % Aplexpdata%»
- Iepenje de C: \ Windows - "map % Systemroot%»
- Iepen map c: \ Programma - " % ProgrammaData%»
Alle kommando's beskreaun yn it artikel binne folslein standert, mar kin helpe om dy eleminten fluch te iepenjen dy't faaks ferplicht binne. De list befettet net alle beskikbere kommando's, mar allinich dejingen dy't wierskynliker ferplicht binne om te ferbergjen, lykas itselde wurk sawol yn Windows 10 en yn eardere ferzjes fan it systeem.
Ik bin der wis fan dat jo wat hawwe om ta te foegjen oan 'e list, ik sil bliid wêze mei opmerkingen.
