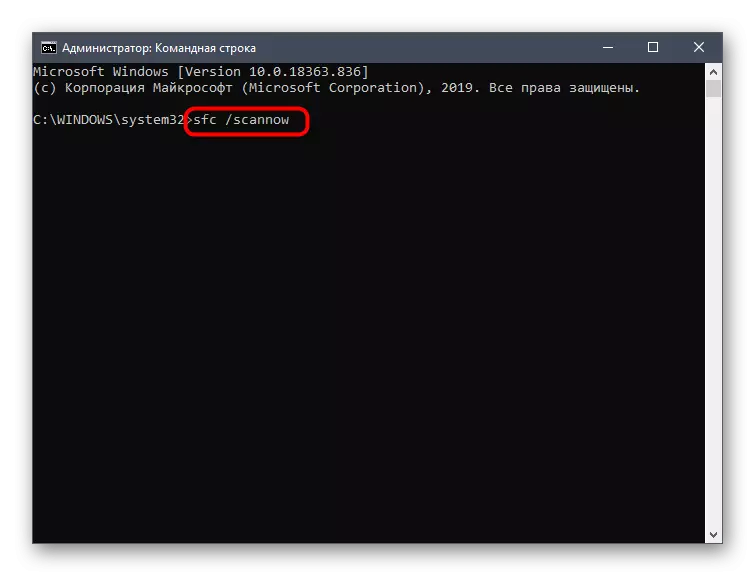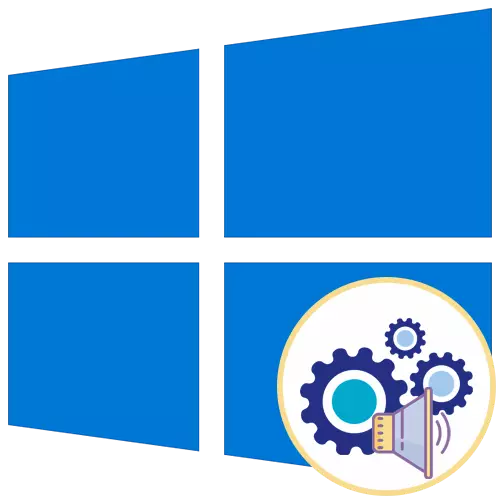
Opsje 1: De basiskledingen útsette
De basiskledingen omfetsje dejingen dy't wurde reprodusearre as it apparaat is ferbûn, it uterlik fan flaters op it skerm of oergong nei mappen. Management troch allegear wurdt útfierd troch it menu "Personalisaasje", dat wy fierder sille sjen.
- Iepenje it startmenu en gean derwei nei "Parameters" troch te klikken op it ikoan yn 'e foarm fan in gearside oan' e linkerpane.
- Under de tegels, fyn de seksje "personalisaasje".
- Troch de linkerdiel fan 'e seksje, gean nei de kategory "Underwerpen".
- Under de wichtichste ynstellingen fan 'e tema's fine "Slúten" en klikje op it ikoan.
- As it sprekker-ikoan yn 'e list wurdt werjûn yn' e list, betsjuttet it dat it in eigen lûd hat. Klikje derop om te selektearjen en te feroarjen. Kontrolearje it finsters fan Windows, kontrolearje it korrespondearjende punt ûnder de tafel.
- Wreidzje de drop-down-menu útwreidzje "Sounds".
- Lift de boppekant fan 'e list op en selektearje dêr "Nee".
- Klikje op "Tapasse" om wizigingen op te slaan.
- Yn it gefal as jo alle lûden fuortendaliks moatte útsette, yn it drop-regelje-menu ", aktivearje dan de parameter" Gjin lûd ", wêrnei't de wizigingen net ferjitte te rêden.
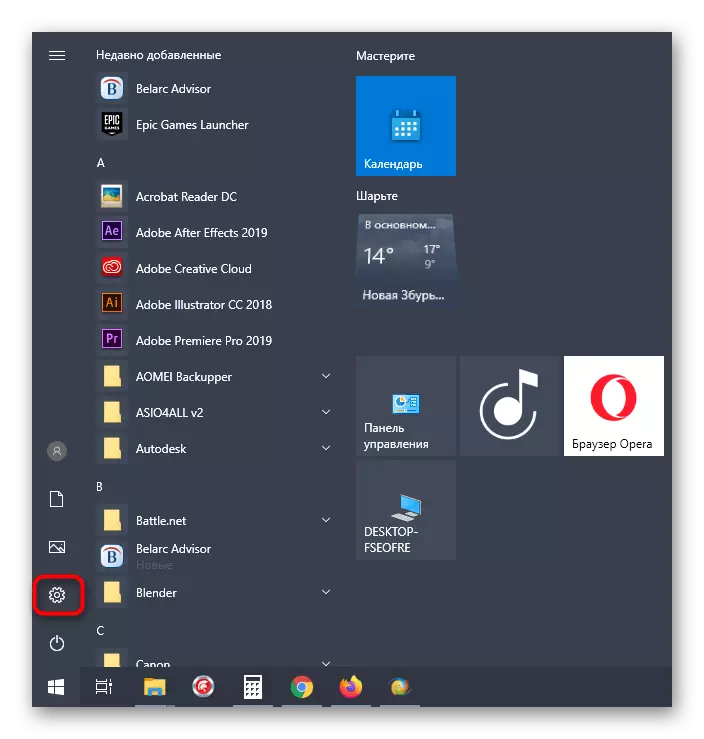
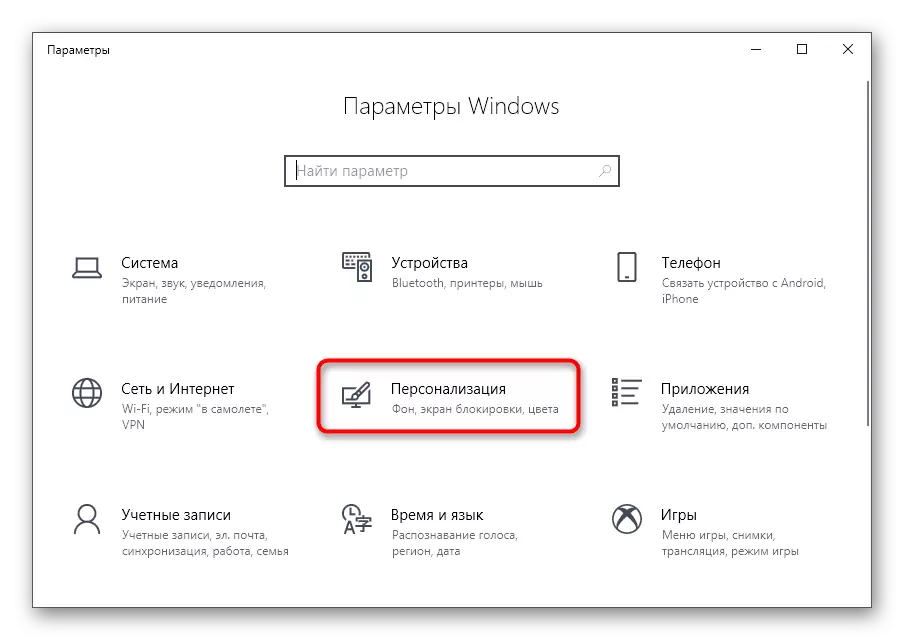
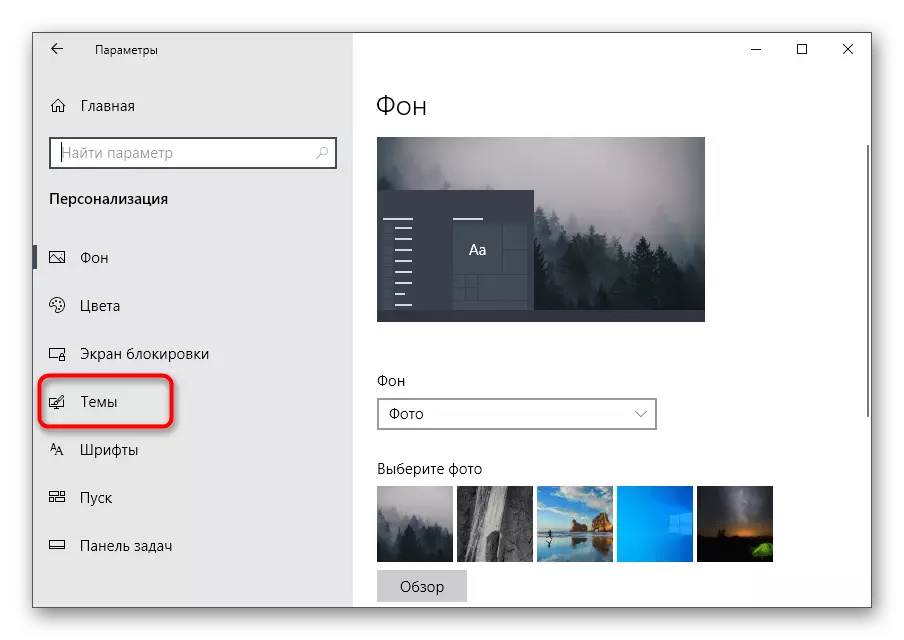
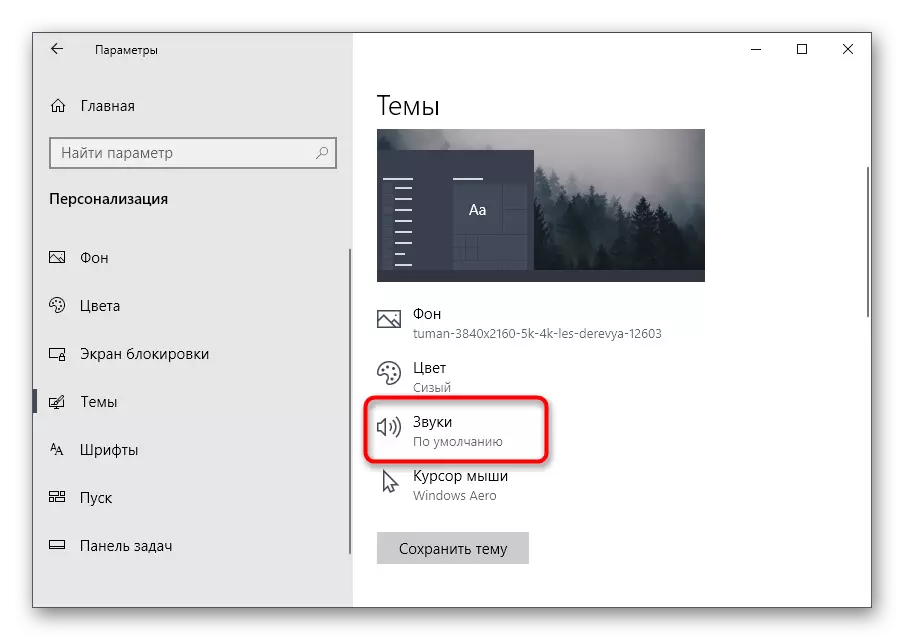
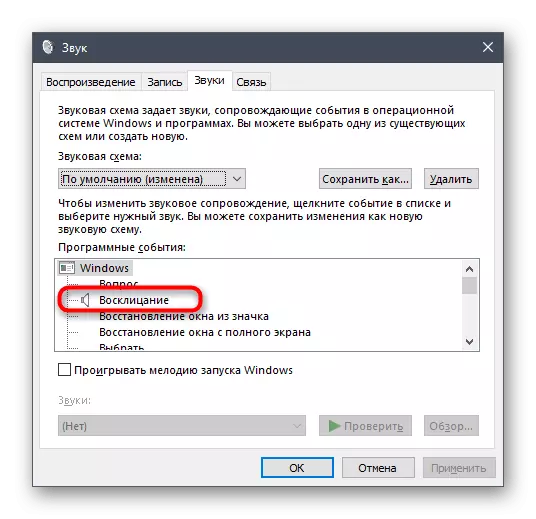
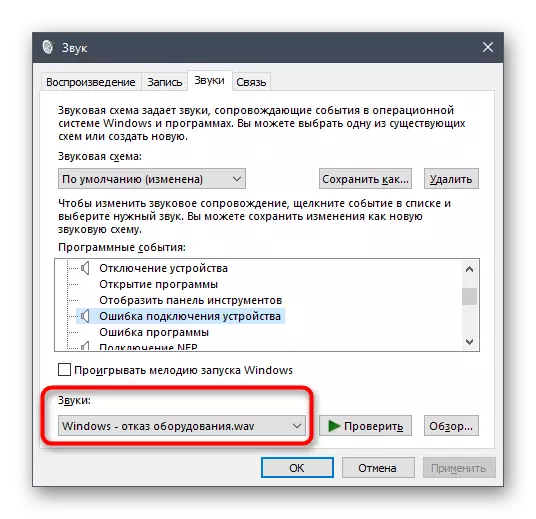
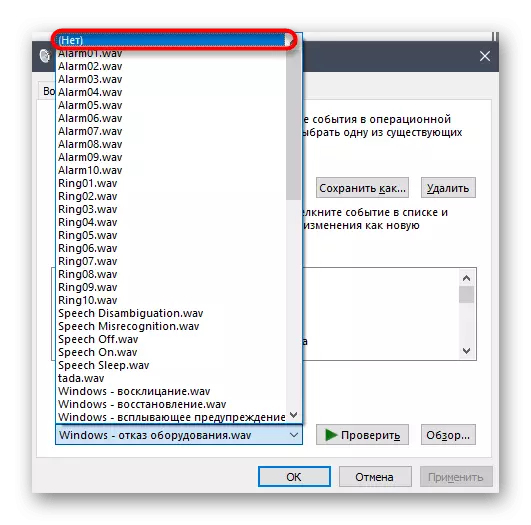
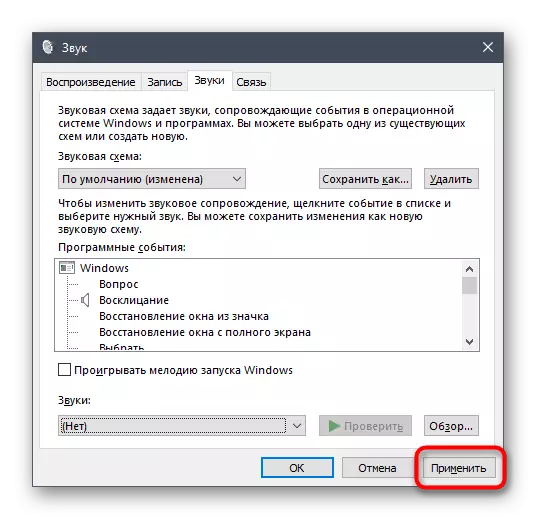
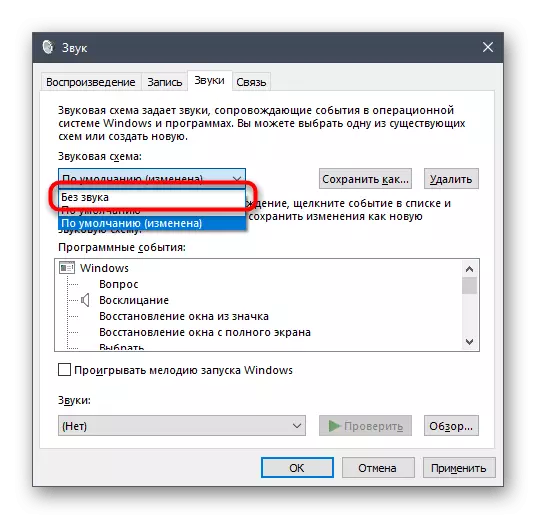
Opsje 2: it lûd fan notifikaasjes útsette
Yn Windows 10 is d'r in aparte seksje wêryn notifikaasjes binne konfigureare. Mei tank oan him, kinne jo har lûd útsette, it tikje fan alles fan alles út ien artikel ferwiderje.
- Yn deselde menu "Parameters" selektearje it earste seksje "System '.
- Ferpleatse troch it linkerpaniel nei "Notifikaasjes en aksjes".
- Ferwiderje it karfakje fan 'e "Tastean dat it ôfspieljen fan sounds-notifikaasjes".
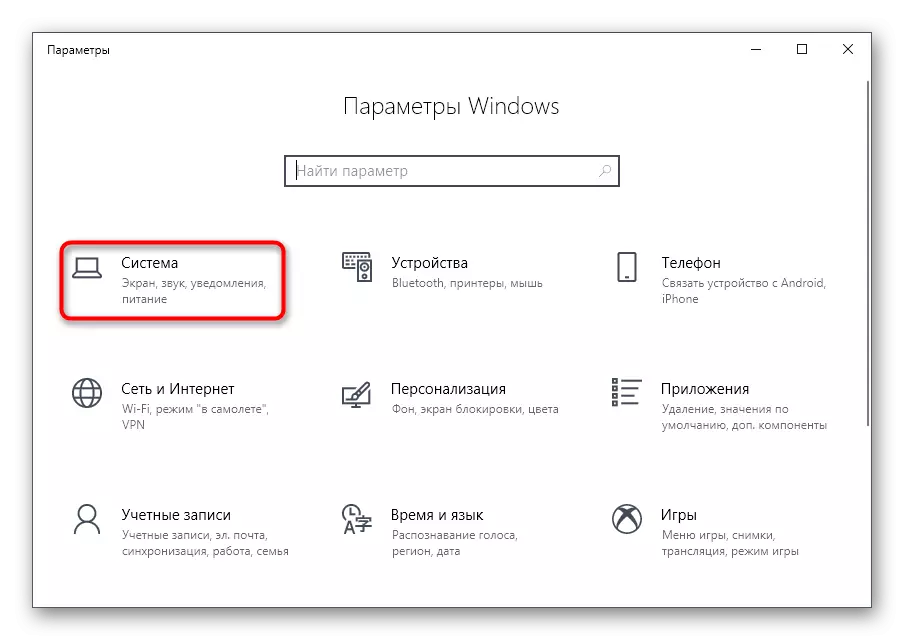
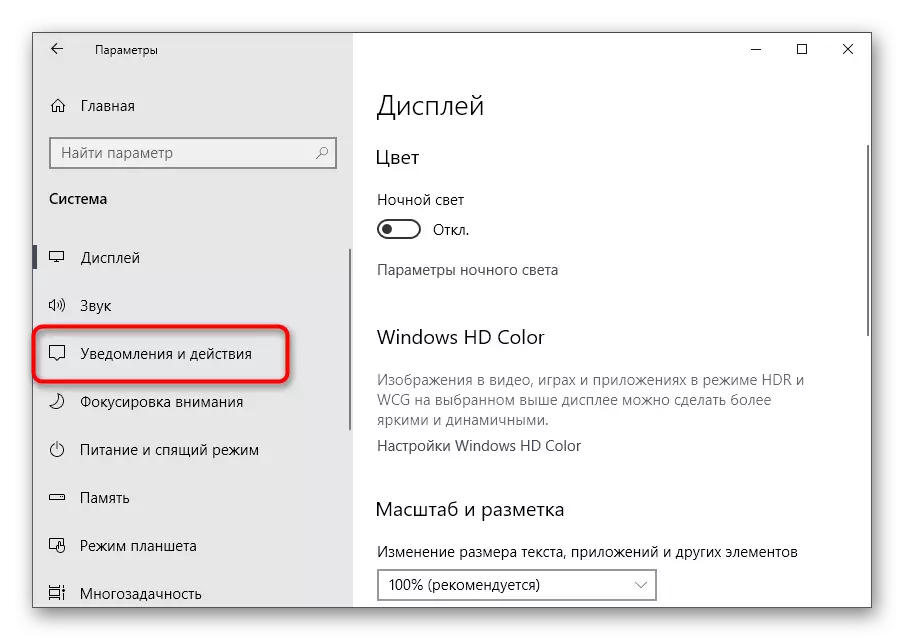
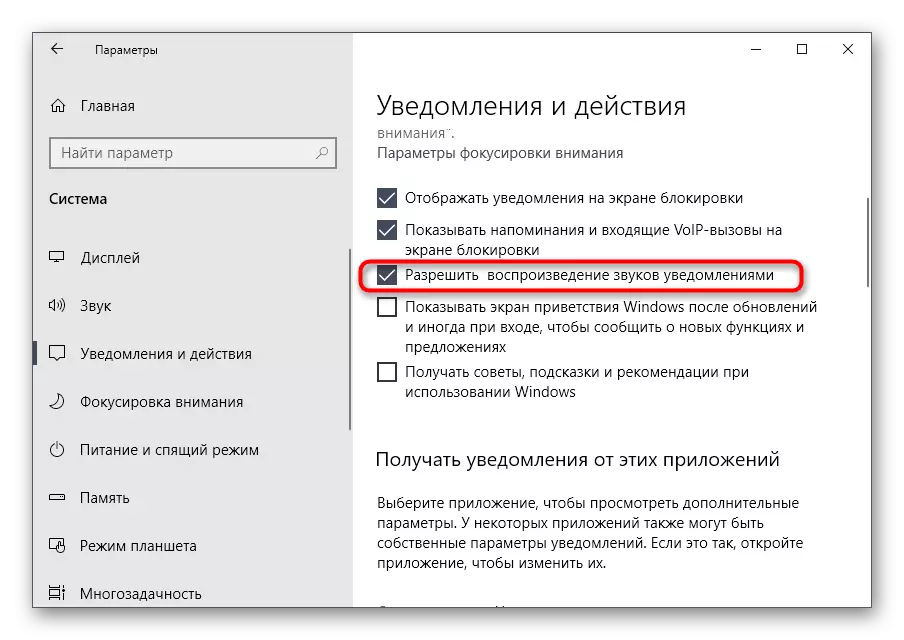
Opsje 3: It oanmeldgel útsette yn Windows
De lêste metoade foar loskeppels fan beskoattele systeem wurdt assosjeare mei in wolkomfinster yn 'e oanmelding yn Windows. Boppe, wy hawwe al praat oer hoe't jo de reproduksje fan dit musical begelieding hawwe, mar yn guon bouwens wurket it net, dêrom sil de optimale opsje it berop wêze op de spesjale software.
Download Winaero Tweaker út 'e offisjele webside
- Om it systeemklust te skeakeljen, sille wy it Winaero-oanpakprogramma brûke, dy't krekt skerpt troch ferskate ynstellingen te feroarjen yn it bestjoeringssysteem troch it oan te bewurkjen. Klikje op de keppeling hjirboppe, Download en ynstallearje de applikaasje op jo kompjûter.
- Nei it begjin, brûk de sykbalken, skoarde de "lûd" dêr, selektearje de iennichste "Startup Sound" item.
- Ferwiderje it karfakje fan 'e parameter "Startup-lûd ynskeakelje.
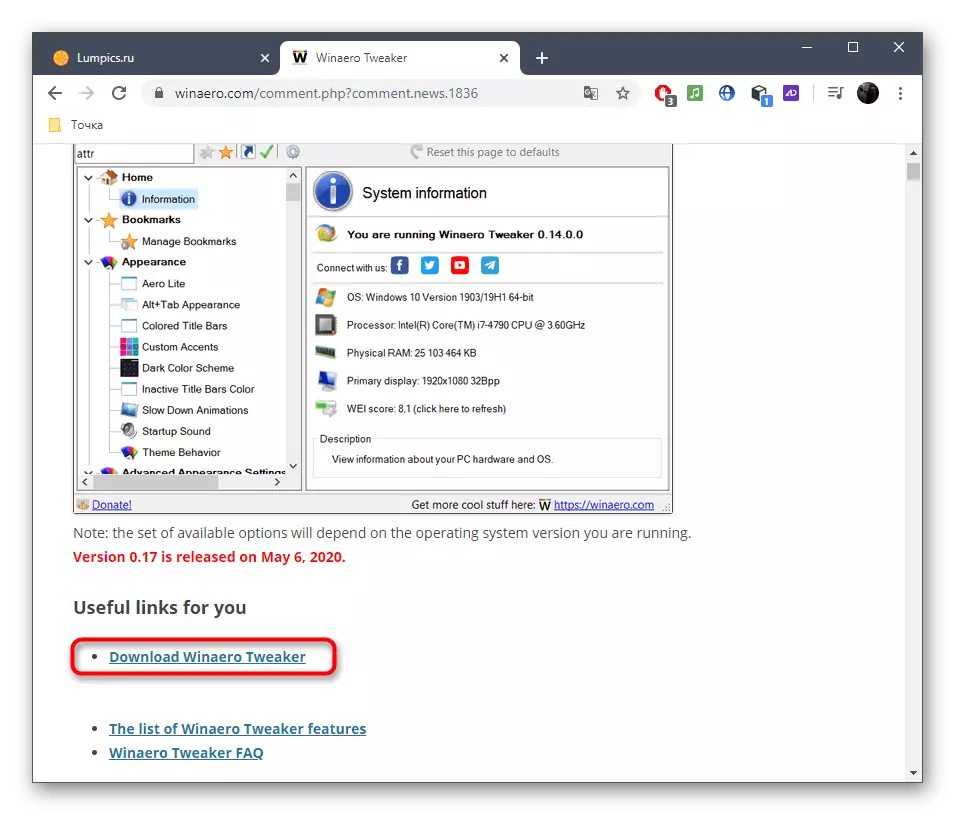
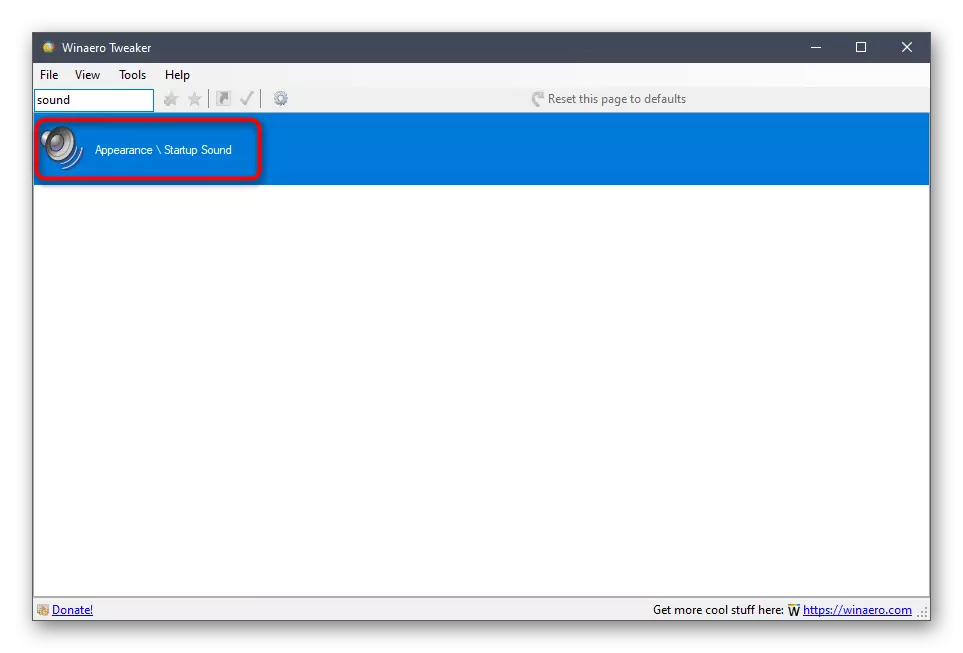
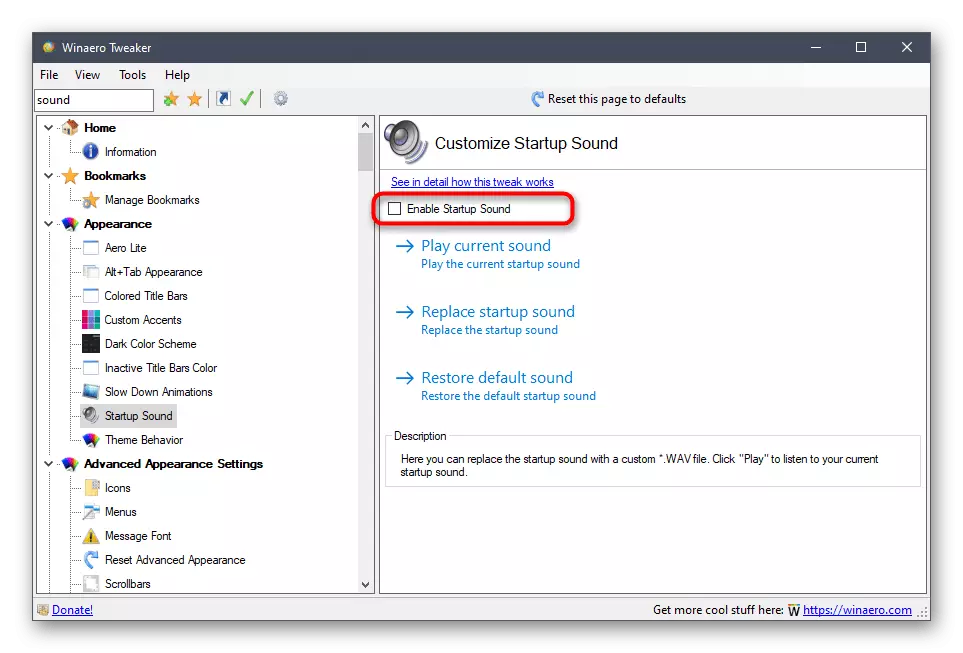
It bliuwt allinich om in kompjûter te stjoeren nei in reboot, en by de folgjende ynfier nei it bestjoeringssysteem, sil it wolkom Slúk net wurde spile.
Mooglike problemen oplosse
Yn guon brûkers, as jo besykje lûd te útskeakeljen, ferskine flaters op it skerm, feroaringen wurde net tapast of it fereaske menu is net werjûn. Yn sokke situaasjes soe it moatte wurde behâlden nei ferskate opsjes foar de korreksje fan dit probleem, dy't hjirûnder wurde besprutsen.Metoade 1: Audio-sjauffeurs bywurkje
As jo josels net earder hawwe ynstalleare, kin de Windows 10 sels it ferâldere ynstallearje, kinne jo it ferâldere ynstallearje. It is oan te rieden om it Sound-kaart Software op jo eigen te aktualisearjen, oer it mear detaillearre lêzen yn aparte ynstruksjes op ús webside op 'e ûndersteande keppelings.
Lês mear:
Bepaling fan 'e fereaske sjauffeurs dy't nedich binne foar lûdkaart
Download en ynstallearje audio-bestjoerders foar Realtek
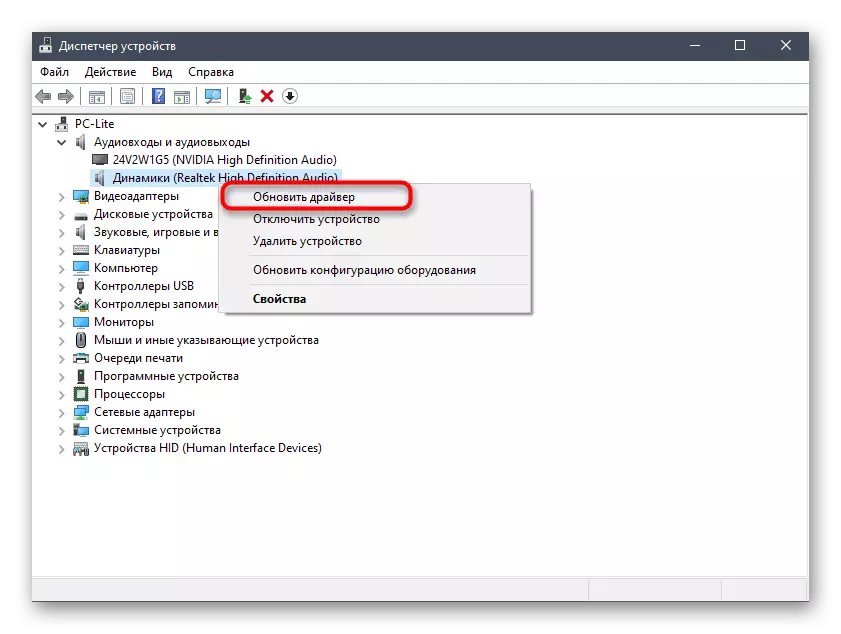
Metoade 2: Komputer Kontrolearje foar firussen
Soms kin de oanwêzigens fan kweade bestannen op 'e kompjûter ek kinne ynteressearje mei de ynstellingsbehear, sûnt de firussen ferwurken en tsjinsten blokkearje. As jo besykje it ynstellingenmenu te iepenjen, krije jo in ûnbegryplike flater as de download net foarkomme, it makket sin om de PC te kontrolearjen, dy't yn 'e detaillearre foarm fierder lêze.
Lês mear: Fjochtsje kompjûterfirussen
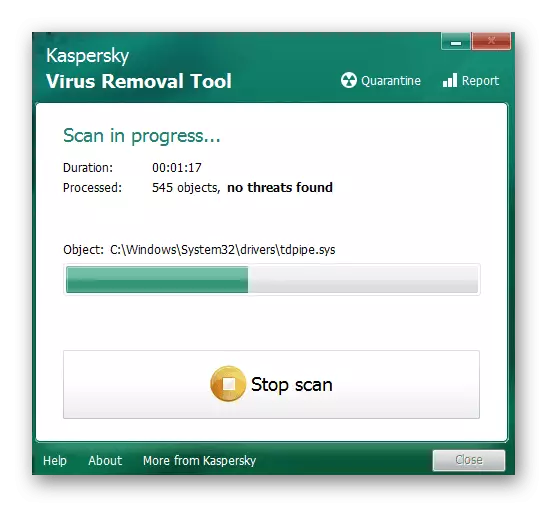
Metoade 3: Kontrolearje de yntegriteit fan systeembestannen
De lêste manier om it probleem op te lossen mei de loskeppeling fan lûden yn Windows 10 wurdt assosjeare mei it kontrolearjen fan 'e yntegriteit fan systeembestannen, om't ferskate mislearring fan komponinten ek ferskate nivo-problemen kin feroarsaakje. Om te begjinnen, wurdt it oanrikkemandearre om it SFC-hulpprogramma te begjinnen by it kontrolearjen fan yndividuele komponinten fan it OS, en as dizze hanneling is foltôge mei de flater, moatte jo opnij oanfreegje, moatte jo opnij oanfreegje, werombringe. Alle ynformaasje oer dit siket fierder yn it tematyske materiaal.
Lês mear: System Bestân yntinheidsintegriteit kontrolearje yn Windows 10