
Opsje 1: Computer
Nettsjinsteande it foardiel fan advertinsjesblokkers yn Google Chrome op in kompjûter, soms kin it wurk fan dizze software it uterlik fan guon beheiningen feroarsaakje. Benammen foar sa'n gefal, lykas ek as jo gewoan wolle kwytreitsje wolle fan helptfunksjes reitsje, hawwe wy in ynstruksje taret op lossen op losse blokkearje op trije ferskillende manieren.Metoade 1: Browser-ynstellingen
Standert is d'r in aparte opsje dy't guon eleminten blokkeart dat gefaarlik is foar de brûker neffens Google. Om dit útskeakelje, sil it genôch wêze om de ynterne parameters fan 'e webbrowser te brûken.
- Klikje yn 'e rjochter boppeste hoeke fan it programma op' e linkermûs op it ikoan mei trije fertikale punten en troch de ferskaat oan 'e ferskaat oan' e seksje "ynstellings".
- Rôlje nei de browserparameters nei de "Privacy en befeiliging" blokje en klikje op de LCM op 'e side-ynstellingsline.
- Op 'e pagina dy't iepent, fyn en klikje op de parameter "Klikje op de".
- Feroarje de posysje fan 'e skúf ûnder de "Sykje" Line nei de "tastiene" steat en jo kinne de ynstellingen gewoan útgean.
- As fereaske kin dizze parameter apart wurde útskeakele foar elke webside. Om dit te dwaan, gean nei de winske boarne, oan 'e linkerkant fan' e adresbalke, klikje op it ikoan mei it slot of de letter "I" en iepenje de "Site-ynstellings".
- Fyn it artikel "Advertising", wreidzje de dellûklist út en set de wearde "Tastean".

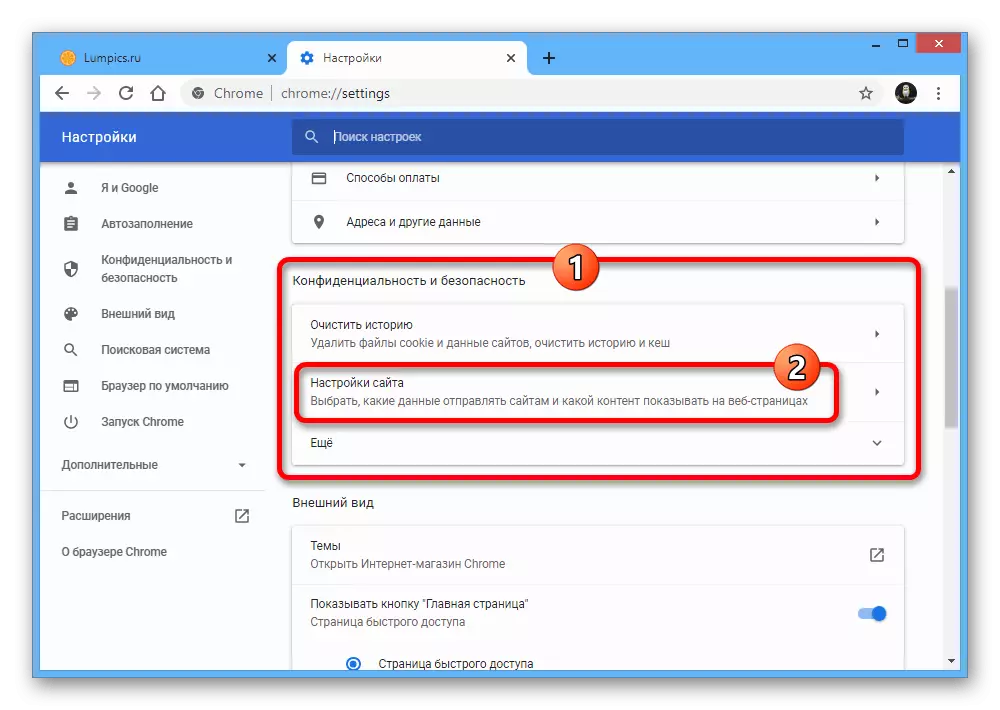


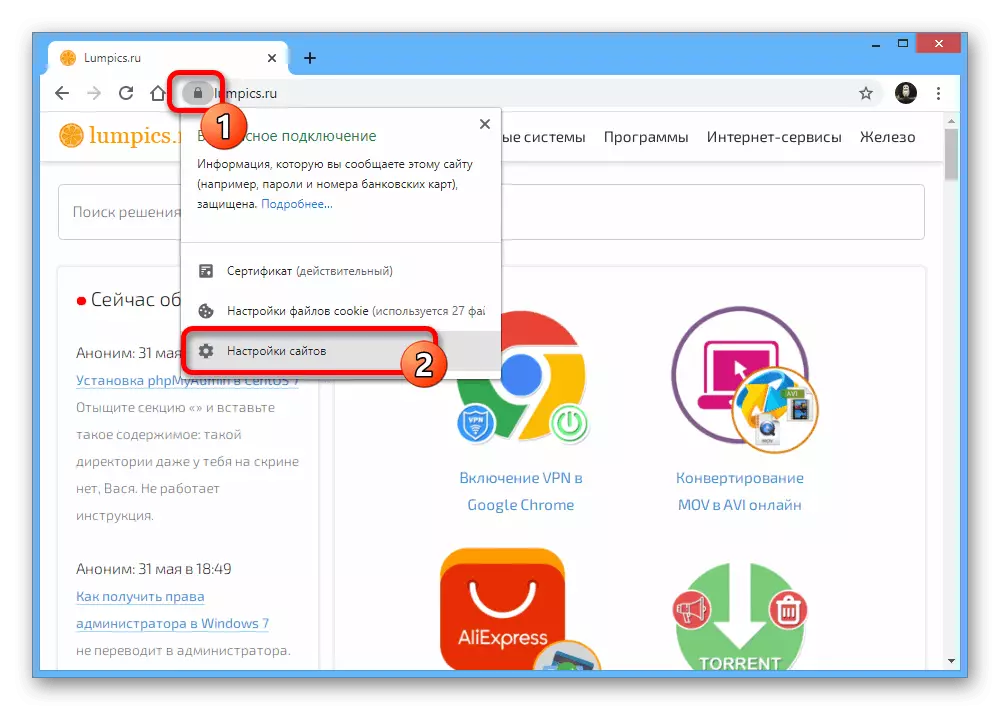
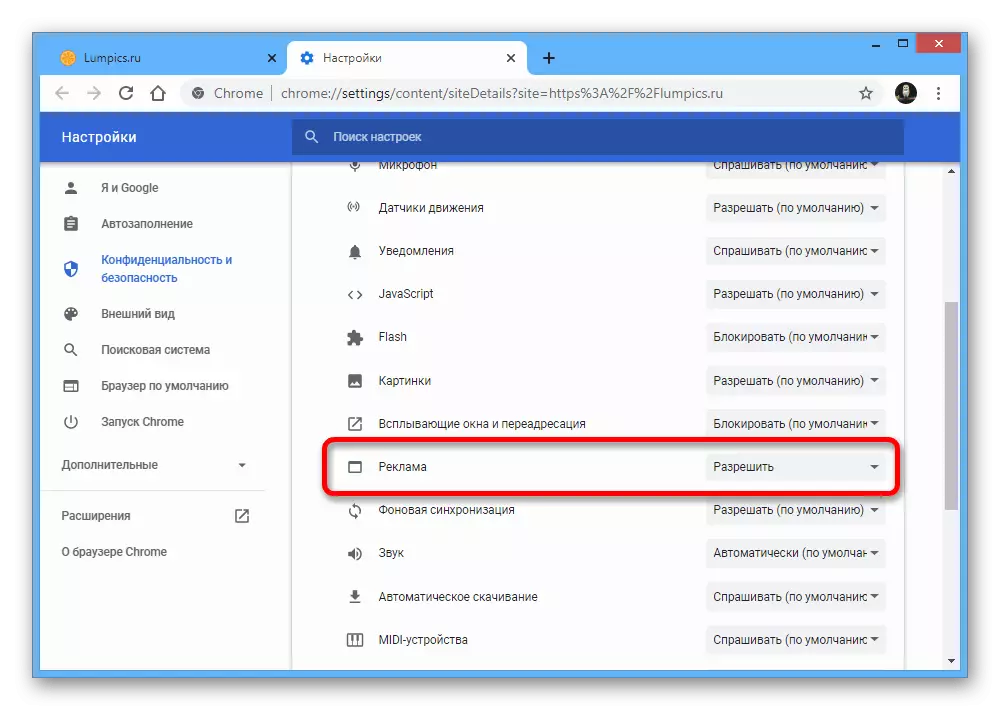
De beskreaune proseduere sil it mooglik meitsje om it standert aktive blokkearjen te deaktivearjen fan net-winske eleminten, as gefolch wêrfan alle mooglike reklame sil wurde werjûn op websiden. Tink derom dat it allinich moat wurde dien op jo risiko, om't yn Google Chrome dizze opsje earder in middel is foar beskerming dan in folsleine bleke blocker.
Metoade 2: Utwreidingen útskeakelje
Faaks yn 'e ynternetbrowser wurde beskôge as spesjale útwreidingen ynstalleare fan' e chrome offisjele winkel of op in oare manier. Dêrnjonken om it werjaan fan advertinsjes yn te skeakeljen, is it nedich om elke sokke software te deaktivearjen.
Adblock
De meast ferneamde adblock as adblock plus advertinsjeblokker, ynstalleare troch it measte fan 'e brûkers fan Chrome Computer, kinne apart wurde útskeakele troch de ynterne parameters. Dizze funksje jildt om te wurkjen oan it heule en op it werjaan fan selekteare advertinsjes. Mear detaillearre proseduere foar deaktivearjen fan dizze útwreiding waard beskreaun yn in oare ynstruksje.
Lês mear: DEAKTIVING FAN EDBLOCK-útwreiding yn Google Chrome

Adguard
- In oare bekende software ynstalleare as útwreiding is Adguard. Deactivaasje yn dit gefal is it frij maklik, klikke gewoan op it ikoan op 'e boppekant fan' e browser en yn it finster dat ferskynt mei de knop "Suspend Protection".
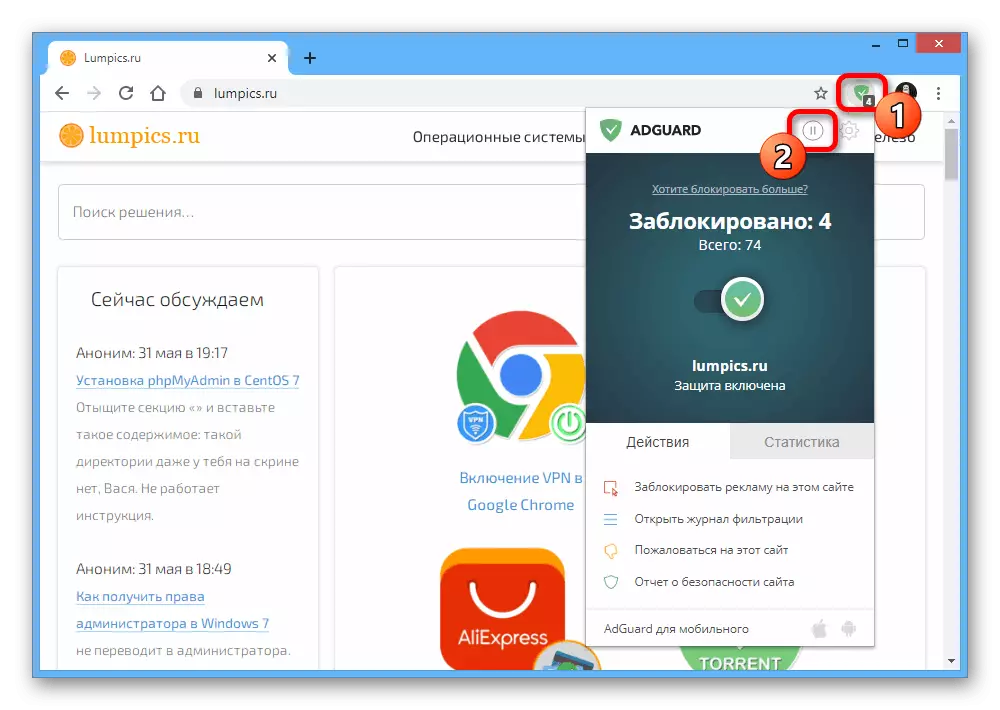
Folsleine deaktivaasje sil ynfloed hawwe op it uterlik fan 'e software, de ynterface skilderje yn grize kleuren.
- As it nedich is, kinne jo oars dwaan troch de parameters te iepenjen mei it ikoan op it paniel fan it útwreidingen, mar dizze kear it gebrûk fan 'e Slider yn it sintrum. Dit sil resultearje yn kleur oant read en stopje slot op in spesifike side.
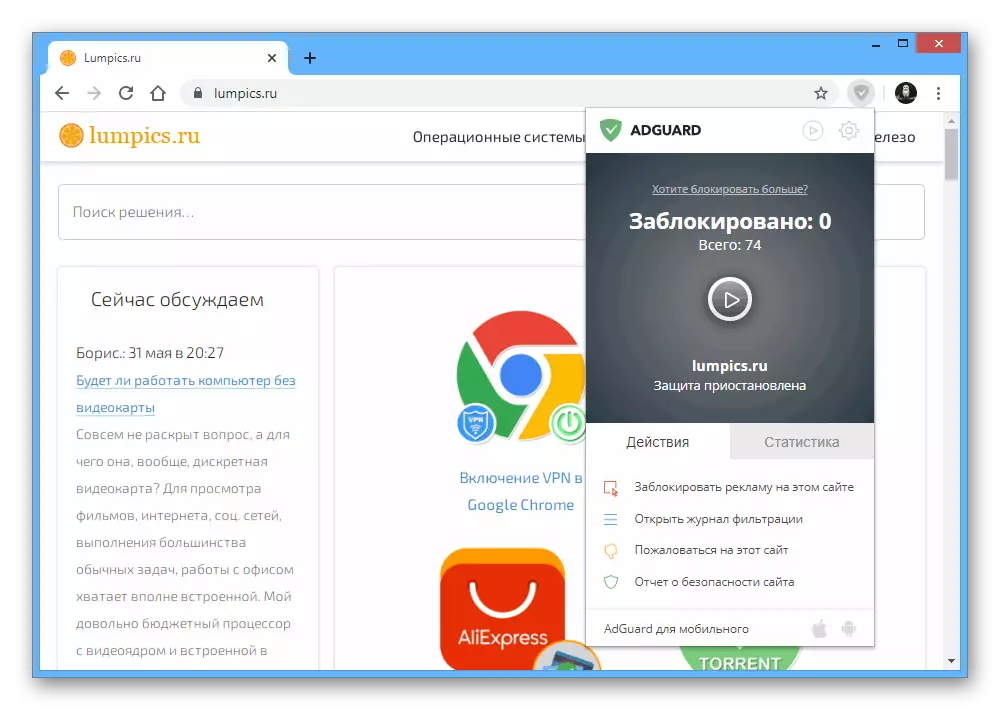

uBlock
- De lêste faak brûkte útwreiding foar chromium is Ublock, dat net oars is fan oare software. Om it deaktivaasje te meitsjen op in iepen plak, moatte jo klikke op 'e linkermopknop op it ikoan-ipoan op' e boppekant fan it Chromium en brûk it shutdown-ikoan.
- Derneist kin de disconnection allinich beheind wurde troch in iepen side-pagina as jo drukke op de knop "CTRL" by it drukken op it shutdown-ikoan op it toetseboerd. Tagelyk, yn beide gefallen is it nedich om de ljeppers manuell te pleatsen.
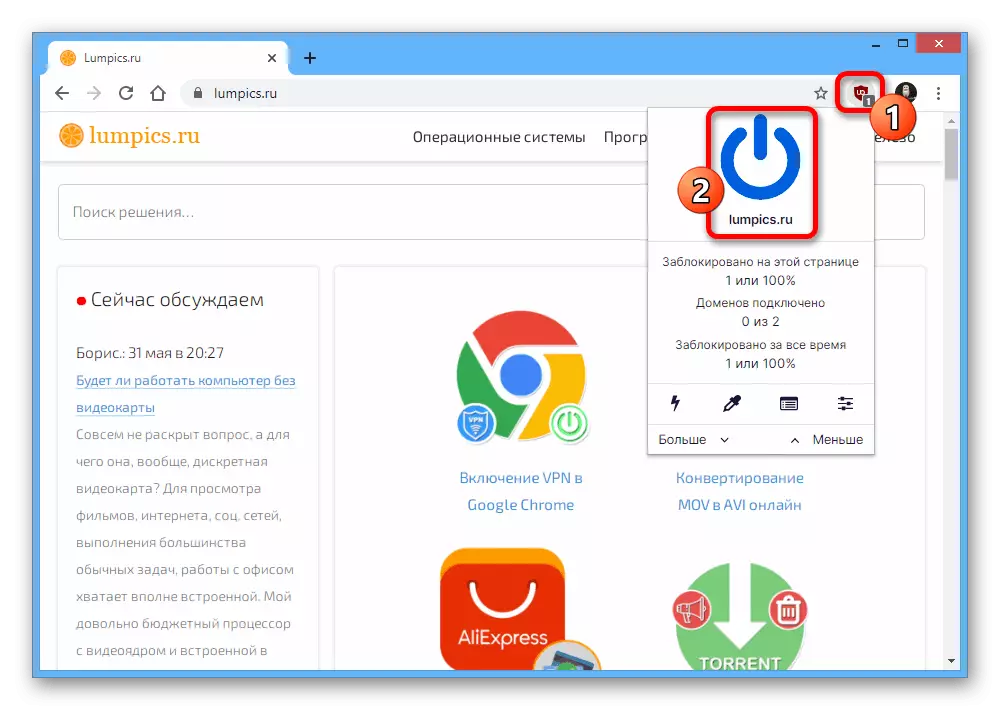
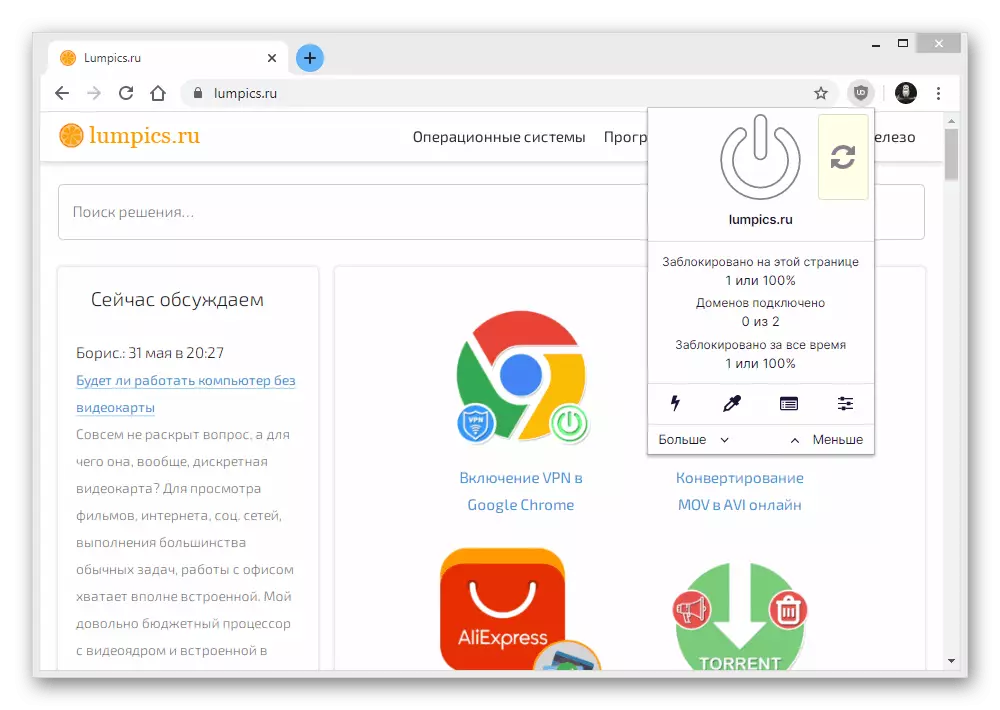
Om de wurking fan dizze software folslein te beheinen, moatte jo de metoade moatte brûke mei de browserynstellingen, om't it blokdraad sels allinich kin wurde deaktiveare op aparte siden.
Metoade 3: Programma's útskeakelje
Foar in kompjûter as folsleine programma's, binne d'r ek blokkers, it meast ferneamde fan dat is Adguard. Om de software te deaktivearjen en werjaan advertinsjes opnij kinne jo maklik software kwytreitsje troch it útfieren fan uninstallingen, of brûk de ynterne ynstellingen.
DEAKTIVING FAN BLOCKER
- De maklikste metoade om it wurk fan 'e software te ferbinen is om it haadfinster it haadfinster te iepenjen en de "beskerming" Slider te wikseljen yn' e steat "handikapte". Dit lit jo oankundigingen yn alle browsers weromsette, ynklusyf Google Chrome.
- As jo net tefreden binne mei dizze opsje, lit de skúf yn 'e orizjinele posysje litte en gean nei "Ynstellings" mei it boppeste paniel.
- Hjir moatte jo oergean nei it tabblêd "Network", Rôlje nei it "filterjen fan ferkear" en klikje op de "List fan filmapplikaasjes".
- Fanôf de list presinteare, selektearje chrome troch de lokaasje fan it karfakje te ferwiderjen, en klikje op "OK" om nije parameters te besparjen.



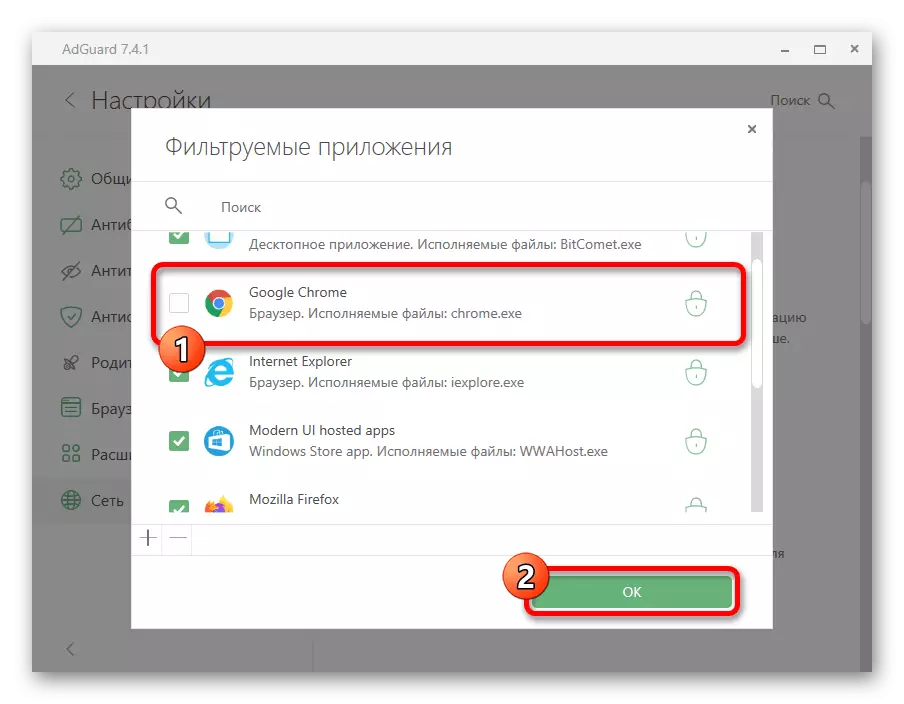
Nei it útfieren fan aksjes sille advertinsjes yn 'e winske browser weromkomme, wylst alles yn oare programma's net wûn wurde blokkearre. Wy sille ús sels beheine oan 'e sêfter allinich, om't oare opsjes selden wurde brûkt en oer it algemien net folle oars brûkt.
Opsje 2: Mobyl apparaat
Op mobile apparaten, nettsjinsteande it platfoarm, in advertinsje yn Google Chrome of tafoege mei in applikaasje fan tredden kin ek brûkt wurde. Wy sille sjen nei de twa basismetoaden om advertinsjes werom te jaan.Metoade 1: Browser-ynstellingen
Yn it plan fan 'e ynstellingen dy't ferantwurdelik binne foar it werjaan fan ynhâld op besochte siden, is de mobile ferzje fan Google Chrome hast net oars as in folslein-fledge programma. Om útskeakelje, sille jo ek de ynstellingen moatte besykje.
- Tikje op it trijpuntpictogram yn 'e rjochter boppeste hoeke fan' e applikaasje en selektearje "Ynstellings".
- Rôlje troch de pagina ûnder it "ekstra" blok en tap op "SITE-ynstellings".
- Fyn en ynsette it artikel "Advertearje". Om de Blocker út te skeakeljen, ferskowe de skúf nei rjochts en soargje derfoar dat de wearde "tastien" is.



Op dit einiget de ynstelling fan 'e browser, want om tastimming te jaan foar ien bepaalde side yn dit gefal sil net wurkje.
Metoade 2: Oanfragen útskeakelje
Banners beskoattelje op tillefoans, as regel, wurdt makke mei de help fan spesjale applikaasjes lykas Adguard, filterjen fan ferkear en de demonstraasje net tastean fan advertinsjes yn ferskate browsers. Wy sille nei it reisproses sjen op it foarbyld fan mar ien oantsjutte software.
- Gean nei de applikaasje en op 'e haadside, ferskowe de "beskerming"-skúf foardat de status wurdt werjûn. Dit sil de funksjes fan 'e blocker folslein deaktivearje.
- Om te isolearjen fan it wurk op mar in chrome-browser, útwreidzje it haadmenu yn 'e lofter hoeke en selektearje "Selektearje SEPLIKE SETTIONS".
- Sykje yn 'e presinteare list mei programma's, fine de winske browser, as nedich, mei it sykfjild brûke.
- Ien kear op it skerm mei detaillearre statistiken fan Google Chrome, fyn de "Ynstellings" blokkearje en ferskowe de "Slut-advertinsjes" Slider oan 'e linkerkant.

As alles goed waard dien, sil de ferbiningen binnen it Chrom stopje, wat gewoan sil it uterlik fan advertinsjes gewoan feroarsaakje.


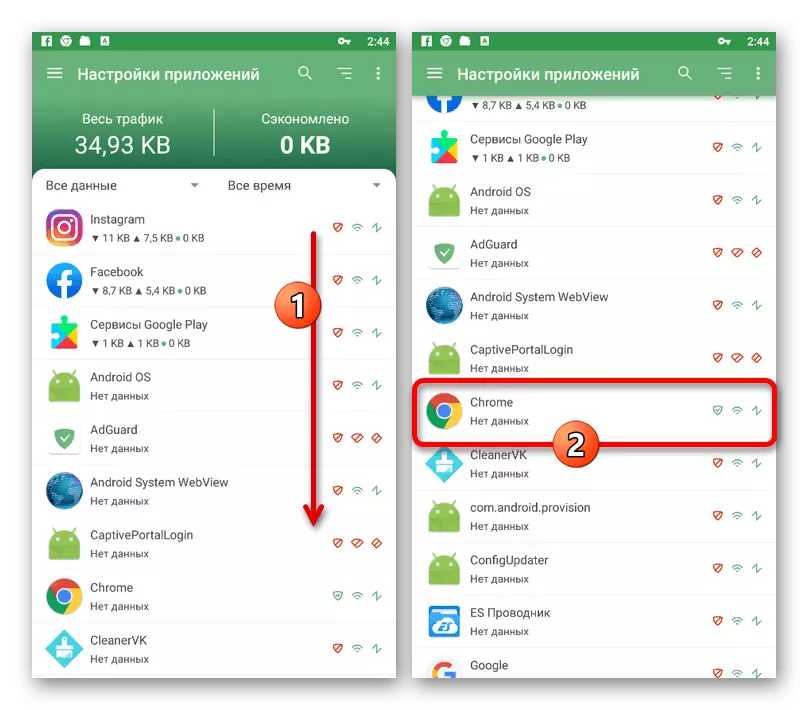

As alternatyf kin losmeitsje kinne software folslein ferwiderje mei systeemynstellingen. Om dit te dwaan, it sil genôch wêze om de ynstruksjes te folgjen út it artikel hjirûnder, kieze as in adguard-applikaasje.
Lês mear: Applikaasjes ferwiderje út in smartphone
