
Yn dizze ynstruksje detaillearre twa ienfâldige manieren om Android-tillefoan te brûken as in webcam foar Windows 10, 8.1 of Windows 7. It kin ek ynteressant wêze: Ungewoane manieren om de Android-tillefoan en tablet te brûken.
- Droidcam.
- IP Webcam
- Fideo-ynstruksje
Skeakelje Android nei de webcam mei droidcam
Droidcam Wireless Webcam is ien fan 'e populêrste en ienfâldige applikaasjes foar sokke doelen. It makket it maklik om in Android-tillefoan te draaien nei in IP-kamera mei tagong fia in lokaal netwurk of (nei guon manipulaasjes) - fia it ynternet of yn in webcam om te brûken op in Wi-Fi-kompjûter as in USB-kabel.
- Download de fergese droidcam-app op jo Android-tillefoan fan Play Market - https://play.google.com/Store/apps/details?id=com.devamesapps.Doidcam. Jo kinne it fuortendaliks rinne, nei it skerm mei basisynformaasje wurdt de kamera automatysk aktivearre en yn it applikaasje-finster sil jo de webcam-adres sjen op it pleatslike netwurk. Oandacht: En de kompjûter en de tillefoan moat wurde ferbûn mei itselde netwurk. As dit net kin wurde útfierd, dan is in ekstra manier om te ferbinen fia USB wurde beskreaun.
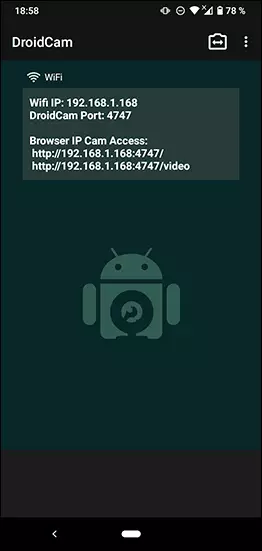
- Download en ynstallearje it droidcam-kliïnt-programma fan 'e offisjele side https://www.comv47apps.com/droidcam/windows/
- Droidcam útfiere op jo kompjûter en fier it IP-adres yn yn 'e tillefoan yn. As jo wolle, kontrolearje dan it "Audio" item om net allinich fideo te oerdrage, mar ek audio. Druk op de Startknop.
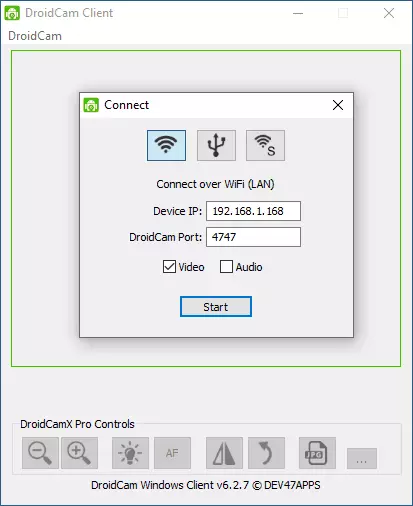
- As resultaat, nei ferbining meitsje jo it byld fan 'e tillefoankamera yn' e Droidcam-finster. Dit finster kin wurde fold (of druk op Ctrl + H om it programma te minimalisearjen nei it notifikaasjegege), en iepenje dan yn wêrop jo in webcam nedich binne, as nedich, selektearje dan de winske Droidcam Chamber yn 'e programma-ynstellingen.
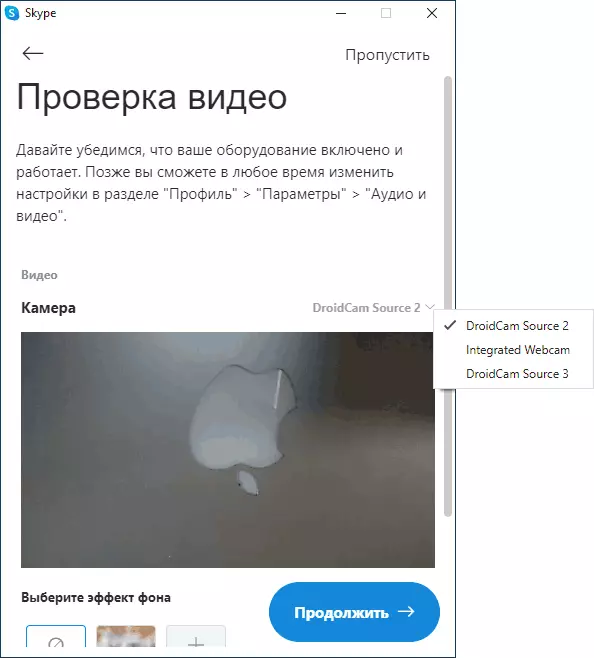
- As jo in frontale- as haadtillefoankamer moatte selektearje, kinne jo nei de Droidcam-ynstellingen op 'e tillefoan gean en it kamera-item iepenje.
Yn 'e measte applikaasjes foar fideokonferinsje wurket de Dridcam Webcam mei súkses mei súkses, mar it wie net mooglik om it te twingen om te wurkjen yn' e ynbêde kamera "Camera" Windows 10. Spitigernôch die bliken yn myn gefal, die bliken te wurde omfoarme (hoewol, yn 't algemien kinne jo de posysje fan' e tillefoan feroarje), en de iepening opsjes en kamera-refleksjes binne net beskikber yn 'e fergese Droidcam ferzje.
As jo gjin kompjûter en tillefoan kinne ferbine mei itselde netwurk, kinne jo de USB-tillefoanferbining brûke, hjirfoar brûke:
- Hjirmei skeakelje jo USB Debug op jo Android telefoan, ferbine de telefoan kabel oan de kompjûter en tastean útbrek oan 'e tillefoan skerm. Rinne de DroidCam applikaasje op Android.
- Yn DROIDCAM op jo kompjûter, selektearje USB ferbining, oanjaan dyn apparaat yn de list en klik Start.
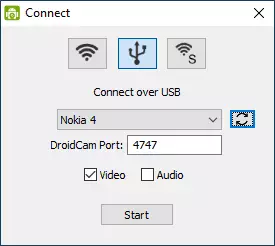
- De oerbliuwende stappen sil itselde as yn 'e foarige gefal.
IP Webcam
IP Webcam is in oare goede tapassing mei deselde funksjes. Om brûke jo Android telefoan as in webcam mei dizze applikaasje, folgje dizze stappen:
- Ynstallearje IP Webcam op jo telefoan en de applikaasje útfiere, applikaasje side yn Play Market - https://play.google.com/store/apps/details?id=com.pas.webcam
- Yn de applikaasje, nei lansearring, de ynstellings skerm sil fuortendaliks iepenjen. Skow del dat del en klik op "Run".
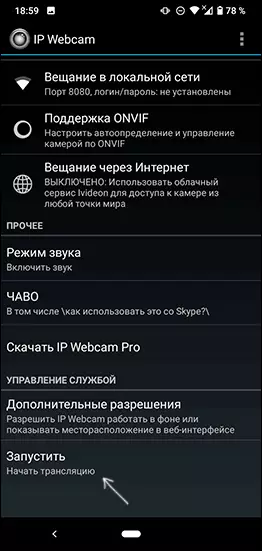
- It adres dêr't jo jo tagong ta de kamera sil wurde werjûn oan de telefoan hjirûnder. Fier it yn 'e browser adresbalke op jo kompjûter ferbûn oan itselde netwurk as de telefoan. De side moat iepene wurde as yn de ôfbylding hjirûnder.
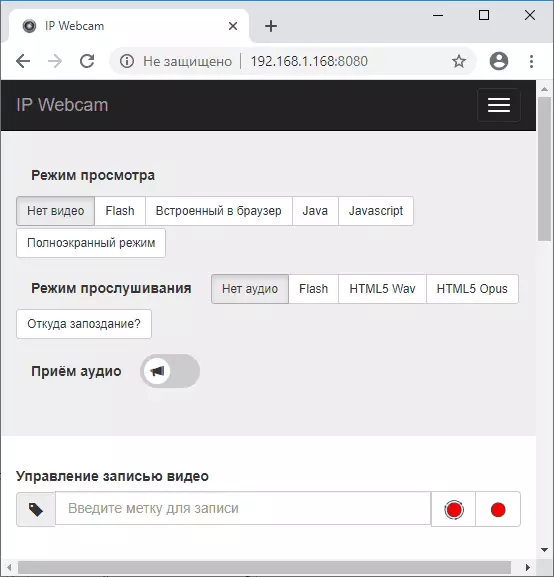
- Yn it menu fan dizze side, selektearje "Petear drivers" - "IP Kamera Adapter" en download de bestjoerder oan de kompjûter troch ferwizing op de folgjende side. Ynstallearje it op jo kompjûter. Jo kinne ek gewoan download in webcam bestjoerder op de https://ip-webcam.appspot.com/ side
- Nei ynstallaasje, rinne de IP Kamera Adapter konfiguraasje nut en typ de IP adres opjûn oan 'e tillefoan skerm, mei de tafoeging fan / video oan' e ein, bygelyks http://192.168.1.168:8080/video en klik op OK.
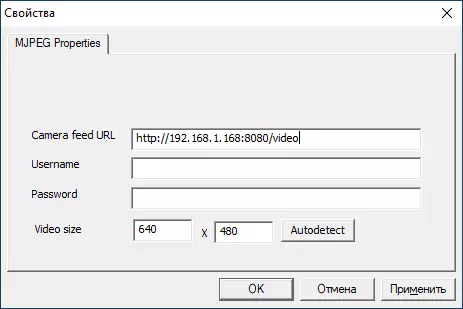
- Klear. No, lykas yn it gefal fan 'e foarige applikaasje, kinne jo rinne gjin boade of in oar programma dêr't jo nedich in webcam, lit ús sizze, Skype, selektearje MJPEG Camera yn de MJPEG Camera ynstellings en brûke jo telefoan as webcam.

Wer, dit alles wurket prima foar de mearderheid, mar net yn alle applikaasjes. Ek tink de fertroulikens ynstellings yn Windows 10, dêr't it ferbod fan de kamera tagong te skeakeljen, mear: wat te dwaan as de webcam net wurkje yn Windows 10.
Android as in webcam - video ynstruksje
En, ending, as jo kinne biede jo eigen oplossings foar de taak yn kwestje, it soe nijsgjirrich om te lêzen oer harren yn de kommentaren.
