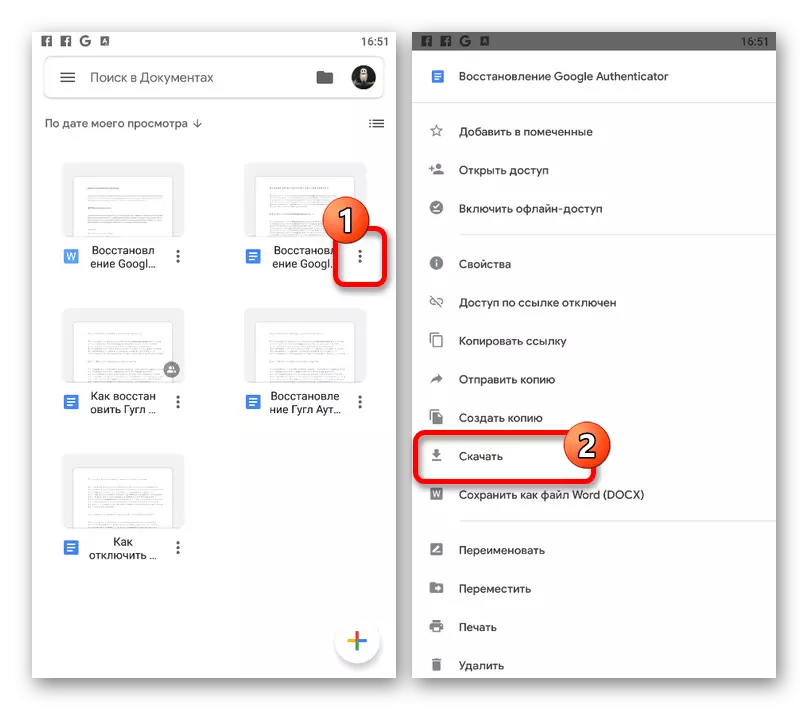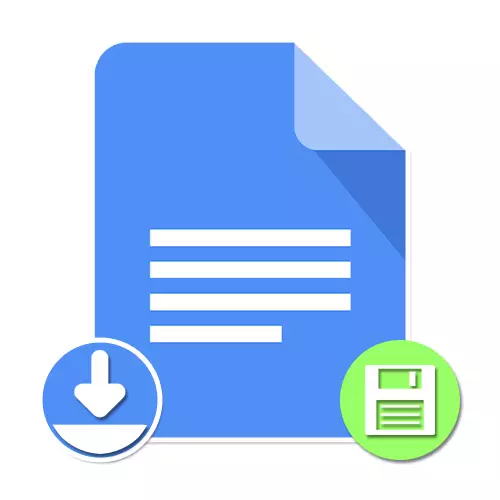
Opsje 1: webside
De webside fan 'e Google Docs-tsjinst leveret de mooglikheid om iepen bestannen op te slaan op in skiif bûn oan in akkount as PC. It is te krijen foar alle geskikte dokuminten mei beide tagong troch referinsje en krekt oanmakke mei de ynterne bewurker.Offisjele webside fan Google-dokuminten
Metoade 1: Automatyske besparring
- Standert rêdt de Google Document-bewurker alle bestannen op as se op de ien of oare manier binne feroare. Dat is, yn 'e measte gefallen is ûnôfhinklik besparring net iens fereaske.

Soargje derfoar dat it besparring fan 'e dokumint korrekt wurdt makke, kinne jo troch op' e link oan 'e link oan' e boppekant fan 'e tsjinst wêze mei de lêste "lêste feroaring". Hjir, in tiid dy't oerienkomt mei it lêste bewurkjen moat wurde ynstalleare as de lêste bewurker.
- Neist it boppesteande is de status te finen op it boppeste paniel rjochts fan 'e namme troch te klikken op de linkermûsknop op' e lofter mûskop op 'e "View Docum Status" Ikoan. Yn dit gefal kin dit ikoan ferfongen wurde mei "besparring" of "opslein op 'e skyf" ûnderfallen "ûnderwerpen tidens it bestân bewurkjen.
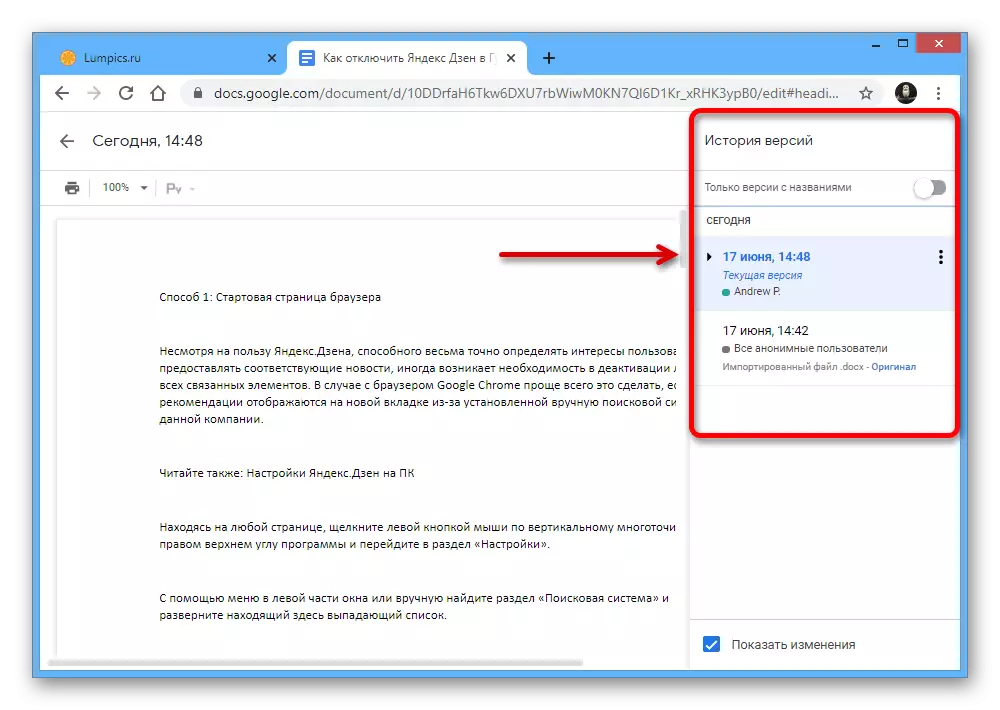

Metoade 2: Copy Creation
- Fansels, neist automatyske besparing kinne de bestannen manuell tafoegje oan Google-skiif, bygelyks, as jo wat spesjale ynstellingen wolle ynstelle lykas de namme. Foar dizze doelen yn it winske dokumint, wreidzje it "bestân" út op it boppeste paniel.

Troch it menu presinteare, gean nei it finster fan it oanmeitsjen fan COPY.
- Dêrnei bewurkje de ynformaasje troch de ynformaasje troch de 'namme' yn 'e passende rigel te feroarjen en in nij plak oan te jaan oan Google-skiif om te besparjen.

Brûk de knop "OK" yn itselde pop-up "kopy bestân" om de bewarensproseduere te foltôgjen. As alles goed wurdt dien, as gefolch, as gefolch, dan in nij dokumint mei it bewurkjen fan it bewurkjen sil ferskine op it NIJE BROWSER-ljepper.
Opmerking: As jo in kopy meitsje fan it materiaal fan immen oars, is de standert allinich beheind om te besjen, kin it nije bestân feroare wurde sûnder beheiningen.

Metoade 3: Laden nei PC
- De lêste metoade foar it opslaan fan Google Documents is om it materiaal op 'e PC te downloaden. Foar dit, lykas earder, útwreidzje it "bestân" menu op it boppeste paniel.
- HOVER YOUR MUS OVER TO "DOWNLOA" yn 'e list fertsjinwurdige en selektearje it formaat wêryn jo wolle opslaan op jo kompjûter.
- Yn it finster "Saving" Wurden jo de bestânsnamme opslaan feroarje, selektearje de map foar it opslaan en klikje op de knop markearre op 'e ûnderkant paniel.

It lêste dokumint kin wurde besjoen troch it passende middels. Opmerking op dat de initial opmaak lykwols net altyd opslein is.
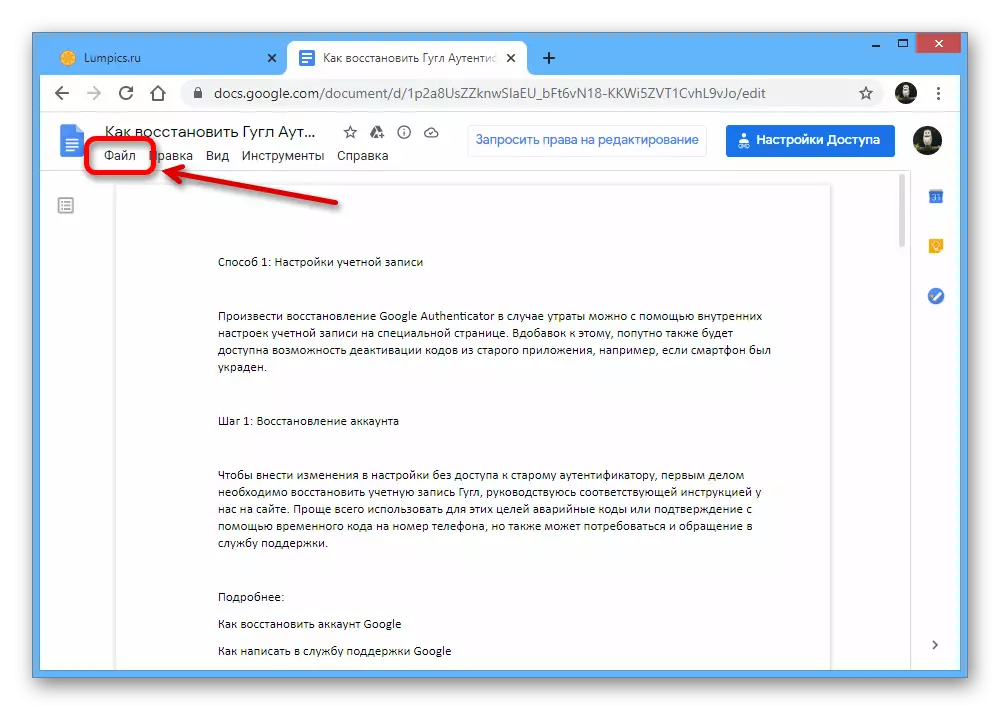

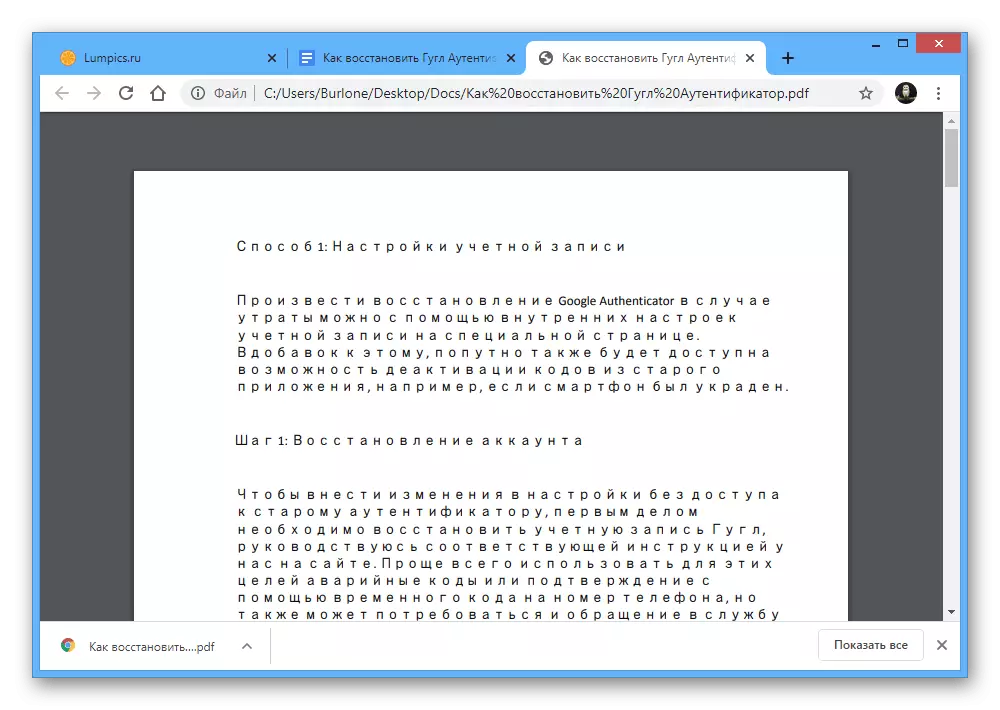
Opsje 2: mobile applikaasje
Mobyl Google Docs-kliïnt foar de tillefoan lit jo ek tastean om bestannen te bewarjen troch fjouwer metoaden te leverjen by ien kear ôfhinklik fan jo resultaatseasken. Tagelyk moatte alle gefallen manuell moatte wurde dien fanwege it gebrek oan 'e funksje fan' e Auto-opslach fan it bestân nei it meitsjen fan feroaringen.Opmerking: allinich de applikaasje kin brûkt wurde oan 'e tillefoan, om't de webferzje fan' e bewurker eksklusyf oanpast is foar de kompjûter.
Download Google App Store-dokuminten
Metoade 1: Besparje by bewurkjen
- Om it bestân op te slaan yn Google Docs fia de tapassing fan deselde namme kin manuell manuell wêze by it bewurkjen. Om dit te dwaan, nim nei it meitsjen fan 'e wizigingen, tik op it tick-ikoan oan' e lofterkant fan it toppaniel.
- As resultaat moat it berjocht "Wizigingen" wizigingen "wurde werjûn op itselde paniel. Jo kinne ek soargje dat jo ek de ynformaasje kinne sjen oer de tiid yn 'e seksje "details".


Metoade 2: dokumint kopiearje
- As jo it bestân fan immen oars wolle bewurkje, allinich yn besjenmodus, of besparje jo dokumint mei wizige parameters, kinne jo kopiearje. Om dit te dwaan, wylst jo it ikoan mei trije punten yn 'e rjochter boppeste hoeke sjogge en de "tagong en eksportearje" útwreidzje.
- Hjir moatte jo de opsje "Copy" meitsje en alle nedige feroaringen meitsje yn it pop-up-finster.
- De map kin wurde ynstalleare as in map op Google Disk en oan 'e oansletten apparaten. Om de besparjende proseduere te foltôgjen, sil it genôch wêze om de knop "OK" te drukken.
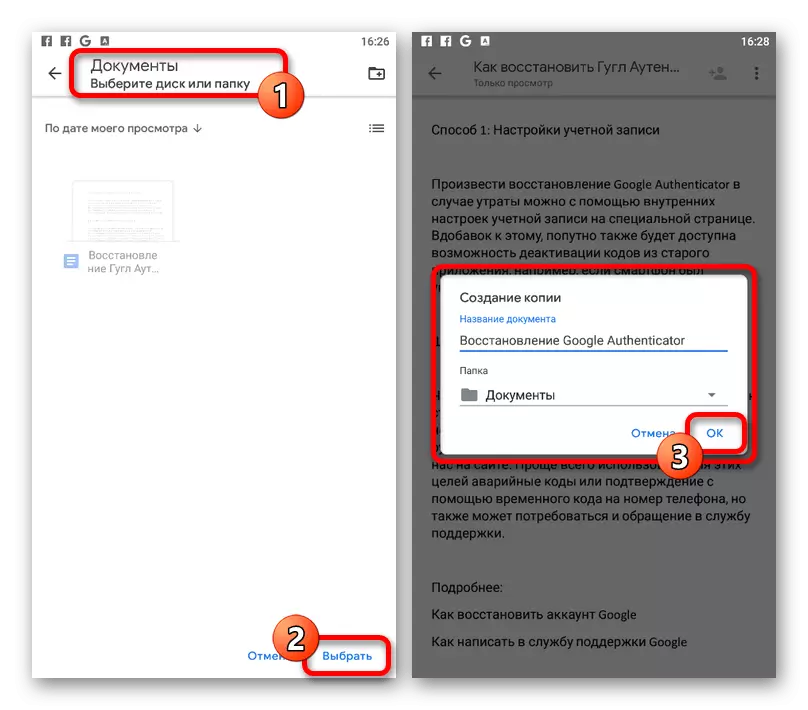
Wachtsje op it ferwurkjen en downloaden fan in nij bestân. As jo in dokumint earder hawwe steld foar earder net beskikber foar bewurkjen, no sil de korrespondearjende opsje wêze sûnder beheiningen te wêzen.
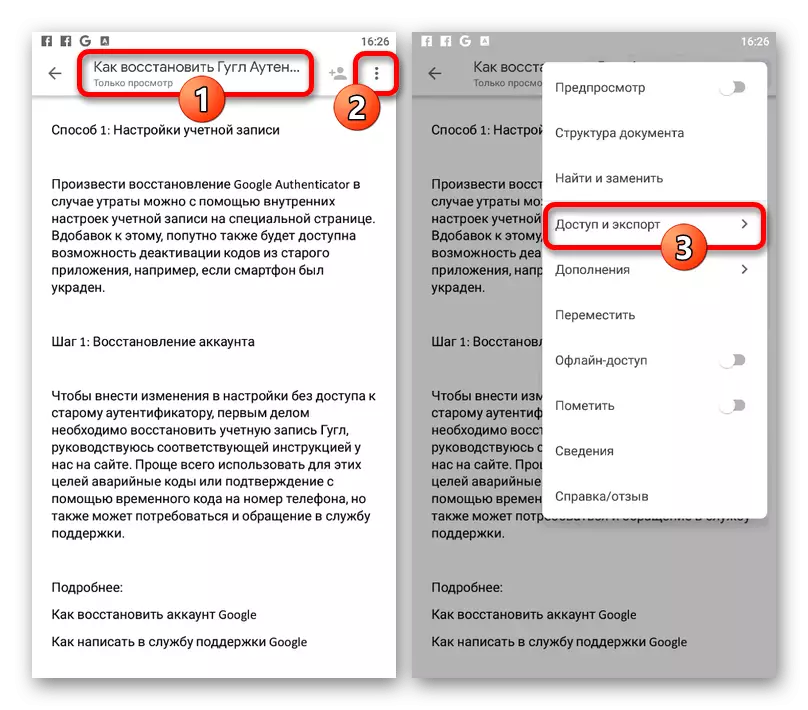


Metoade 3: Opmaakferoaring
- Oars as in webside, mobile Google Documents-applika-applika leveret de mooglikheid om bestannen opnij te bewarjen yn oare formaten. Om dizze opsje te brûken, iepenje it haadmenu "..." iepenje en selektearje "tagong en eksportearje".
- Tik op de "Bewarje hoe" artikel en selektearje it formaat. Tink derom dat fan 'e presinteare opsjes allinich "DOCX" konsekwint wurde erkend troch de beskôge wurde beskôge, wylst oare farianten fan formaten gewoan opslein wurde op' e skiif.

As jo in nij bestân op it haadpaniel opslaan op it haadpaniel, opslein "opslein op 'e skiif" sil ferskine. Derneist is it ek mooglik de Downloadside fan it dokumint te iepenjen fan Google-stasjon, bygelyks, as jo "ZIP" opmaak binne selektearre.
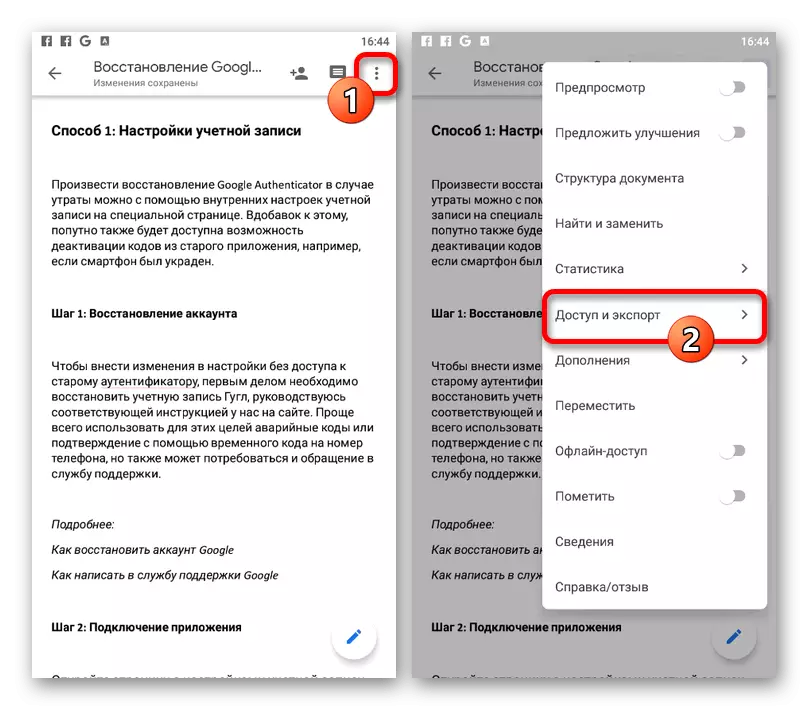

Metoade 4: Laden nei it apparaat
- In oare opsje om te besparjen fia Google Docs wurdt fermindere om it dokumint yn te downloaden yn it ûnthâld fan it brûkten apparaat. Gean tagong ta de passende funksje, gean nei de haadapplikaasjepide, selektearje ien fan 'e presinteare bestannen, oanreitsje, oanreitsje "..." ikoan op' e ûnderste paniel, en brûk it ynlaad item.
- Direkt letter begrypt automatysk in dokumint yn te downloaden yn it ûnthâld fan it apparaat. Jo kinne in definityf pdf-bestân fine of in gerdyn brûke, of it iepenjen fan de "Download" Systeem-map yn it ûnthâld fan 'e tillefoan.

Spitigernôch is it ûnmooglik om it formaat hjir te kiezen, en dêrom yn alle gefallen sil it bestân opslein wurde op 'e smartphone as PDF.