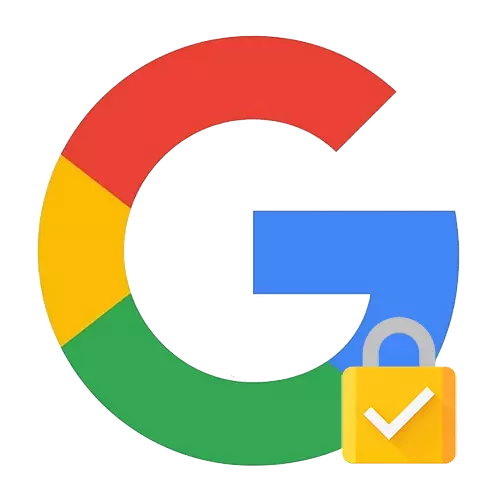
Opsje 1: PC Ferzje
Google Smart Lock yn in kompjûterferzje is in ynboude Google Chrome-tsjinst om wachtwurden te behearjen en te bewarjen fan ferskate siden en applikaasjes. It is tastien elke kear om gegevens net yn te gean foar oanmelding yn it systeem, lykas ek it nivo fan feiligens fan persoanlike ynformaasje te bepalen.
- Gean nei de seksje "Ynstellings" fan 'e Google Chrome-browser. Kontrolearje de earste rigel - jo Google E-postadres moat wurde oantsjutte. As alles wier is - klikje op de knop "Google Account Management". Tink derom dat soms te tankjen oan systeemfeilingen, sels yn 'e Russysk-taalferzje kinne guon items yn it Ingelsk oanjûn wurde yn it Ingelsk.
- Selektearje de tekenrige horizontale menu, selektearje, selektearje de tekenrige "befeiliging".
- Rôlje nei de seksje "Wachtwurdbehearder". Tichtby de kolom oanjûn it oantal opslein yn jo profyl yn foar jo profyl foar rappe yngong.
- De list sil alle siden oanjaan. Klikje op elkenien om de bewarre gegevens te besjen.
- Fuortsmite it systeem. Dit is in ekstra maat foar beskerming tsjin hacking.
- In finster iepent mei in oanmeld en wachtwurd fan it profyl. De geheime kombinaasje is sletten mei stippen. Om it te sjen, klikje op it ikoan njonken de skermôfbylding.
- Nei it klikken op de knop, sille jo jo wachtwurd sjen.
- As jo persoanlike gegevens net wolle opslaan yn it akkount, klikje dan op de knop "Wiskje".
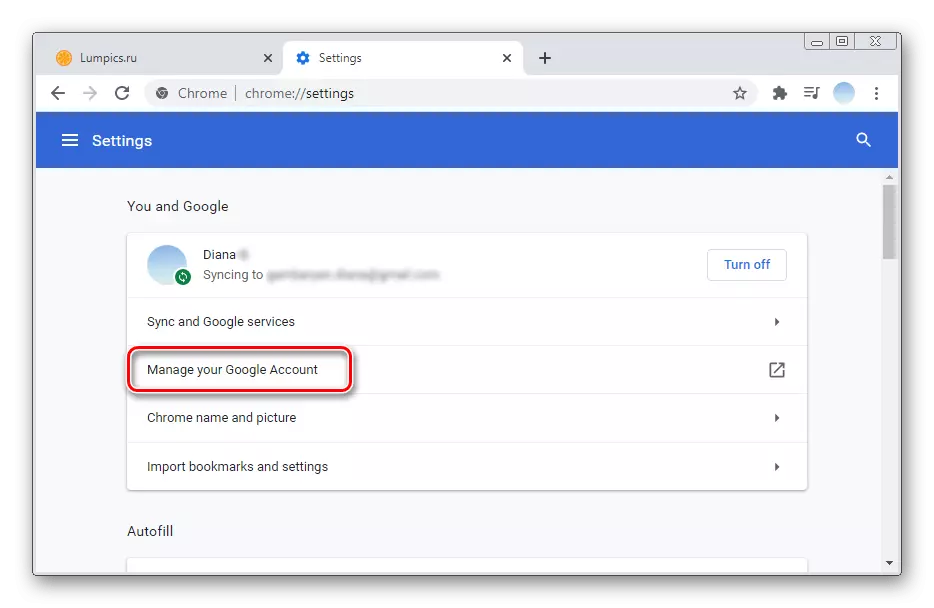
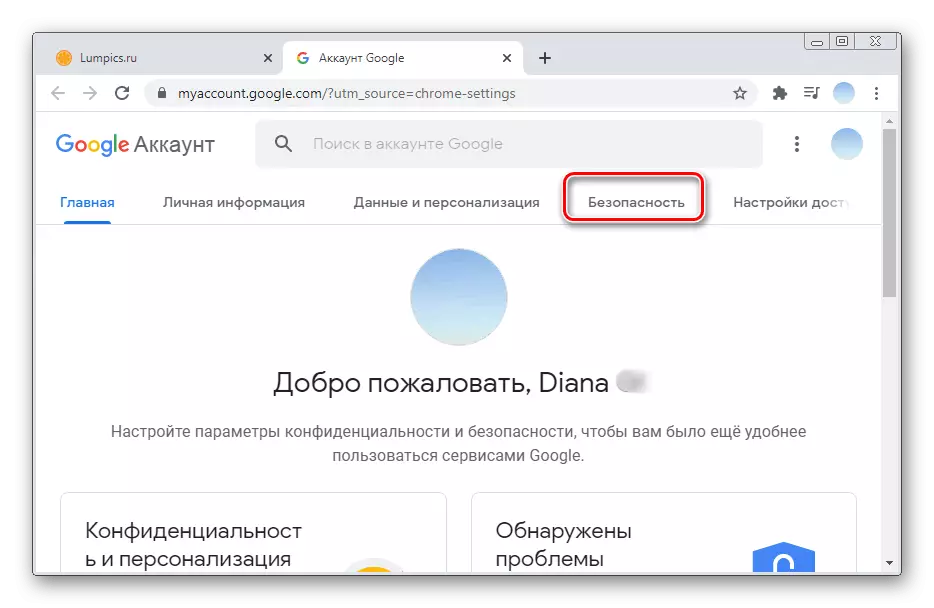
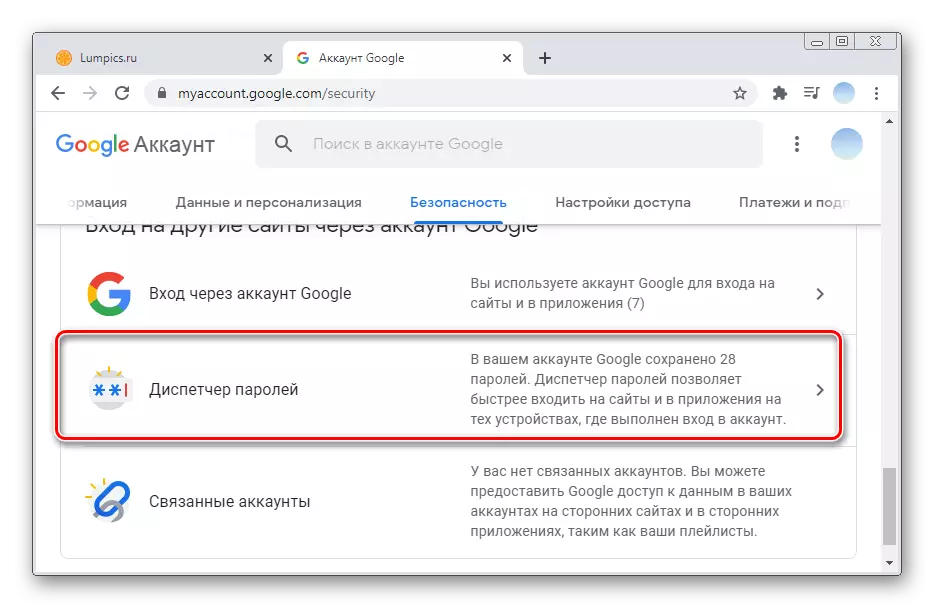
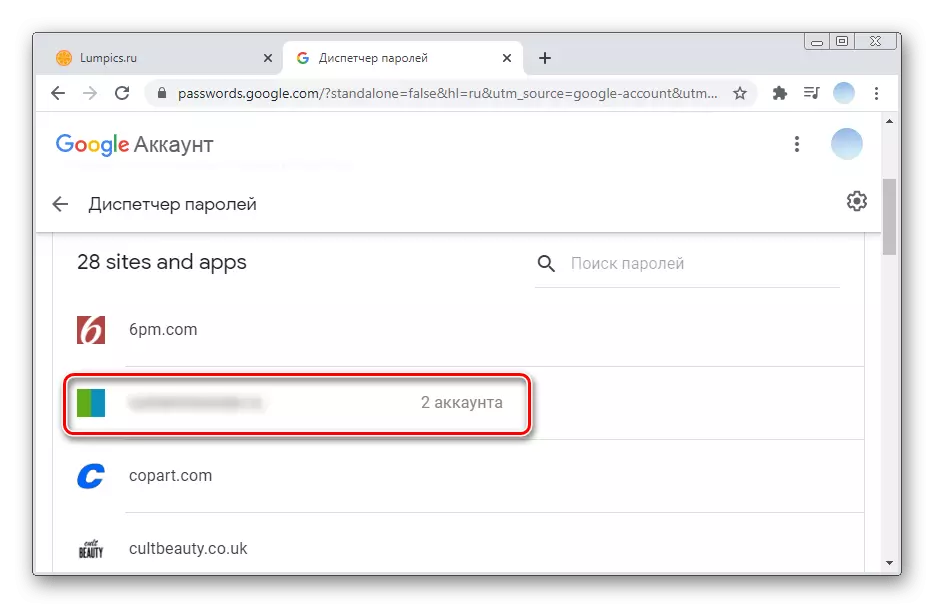
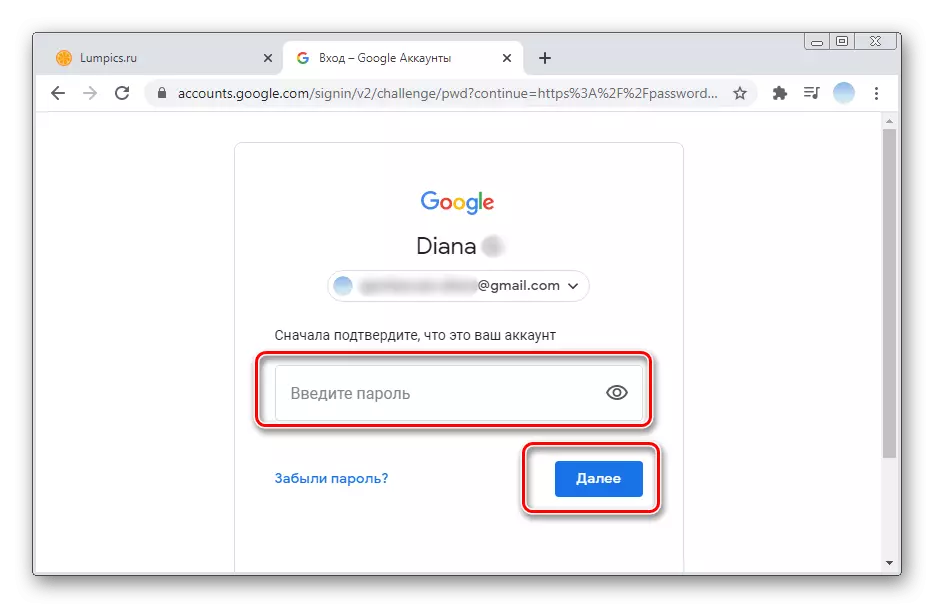
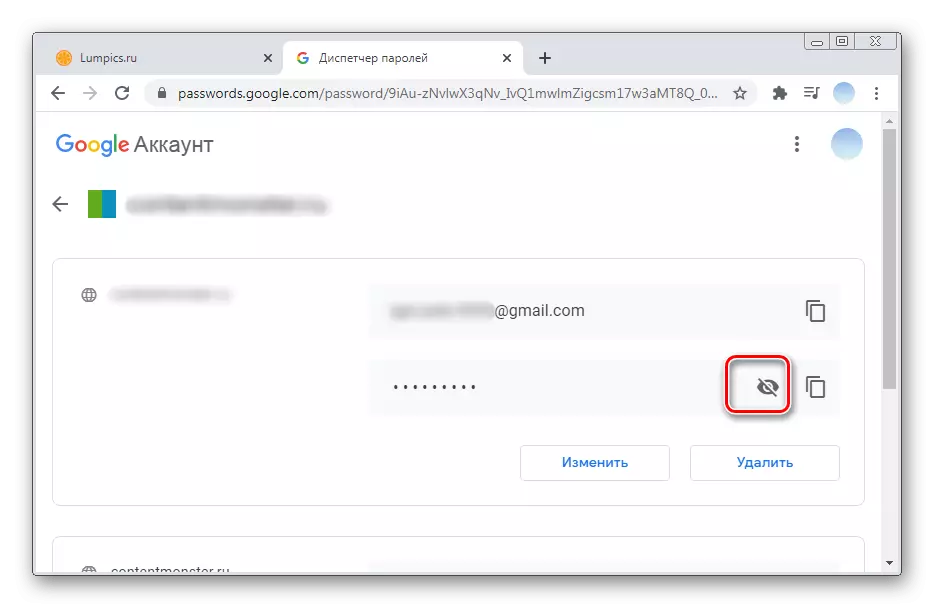
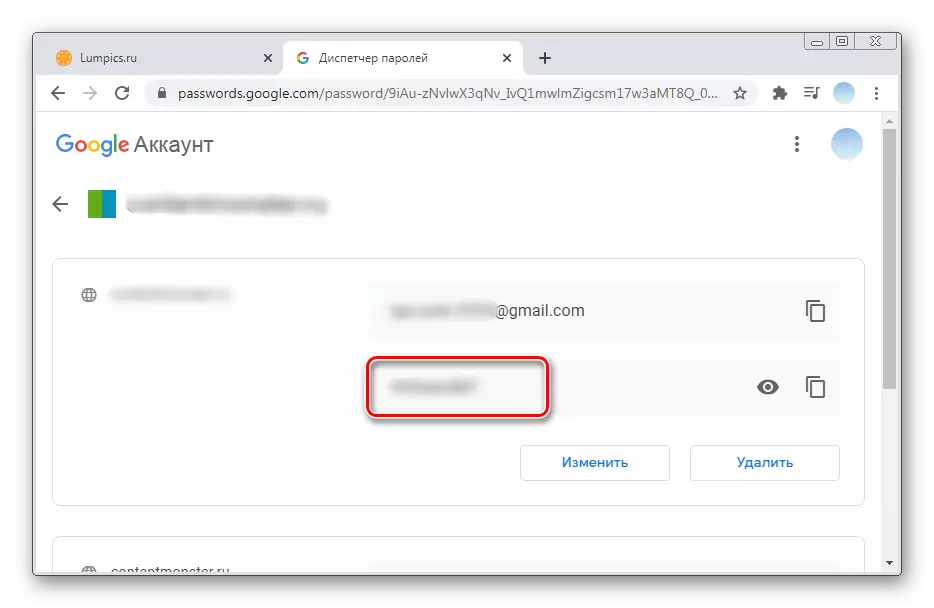
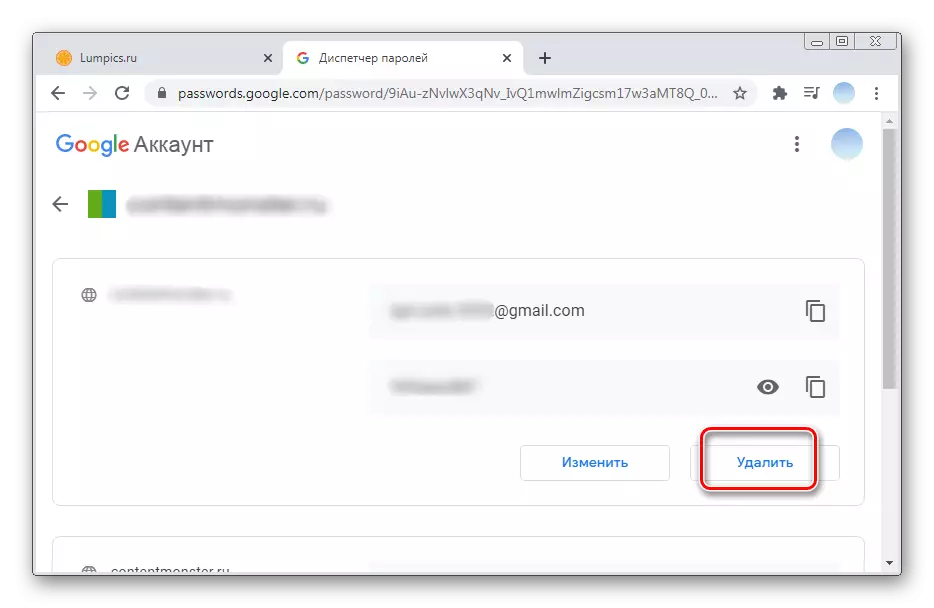
Opsje 2: mobile applikaasjes
Mobyl Google Smart Lock lit jo wachtwurden behearje en bewurkje fan ferskate siden en programma's. Mei help fan ekstra funksjes kinne jo ek de betrouberens fan gegevens kontrolearje foar de ynfier.iOS.
Om de applikaasje fan Google Smart Lock te brûken op IOS-database-smartphones, it is needsaaklik om it te ynstallearjen. Betink hoe't jo de wachtwurden sjogge opslein yn Smart Lock út alle siden en hoe't jo de beskerming fan jo akkounts fersterkje.
Download Google Smart Lock fan App Store
- Rinne de applikaasje op jo smartphone en selektearje akkountbehear.
- Alle autorisearre Google-akkounts sille wurde oanjûn troch de list. Klikje op "Google Management" ûnder de iene mei in profyl dat ynteresses.
- Folgjende moatte jo troch it horizontale menu oan 'e linkerkant rôlje.
- Tap op "Feiligens" en delkomme nei de seksje "Wachtwurdbehearder". Under dizze tekenrige kinne jo sjen hoefolle wachtwurden wurde opslein yn jo akkount.
- De list toant alle siden mei bewarre ynfiergegevens. Yn it gefal fan in grut oantal kinne jo altyd it winske artikel fine mei de sykstring. Om it bewarre wachtwurd te sjen, klikje jo op it artikel.
- Op dit stadium sil Google Smart Lock miskien in wachtwurd befêstiging fereaskje fan it akkount. Fier it yn en tapje "Folgjende".
- Wachtwurd sil ynearsten ferburgen punten hawwe. Jo kinne it sjen troch te klikken op it eachpictogram.
- As nedich, kinne jo de ynfiergegevens feroarje troch de passende knop te selektearjen. De opsje "Wiskje" kin jo it wachtwurd wiskje út Google Smart Lock.
- It wurdt ek oan te rieden foar de feiligens fan 'e pagina om nei de seksje "Wachtwurdskontrôle" te gean. Om dit te dwaan, selektearje "Gean nei de side fan wachtwurd."
- Tap op 'e opnij knop.
- Fier it wachtwurd yn fan it akkount en klikje op Folgjende.
- Om feiligens te garandearjen, moatte jo alle persoanlike gegevens feroarje ûnder de akkounts mei ienfâldige wachtwurden.
- Ferkenne de list. Wizigingen meitsje, moatte jo de oerienkommende knop drukke. Automatysk sil de oergong nei de side automatysk wurde. Wêr yn 'e "akkountynstellingen" seksje kinne jo in operaasje útfiere. Elke side hat dizze proseduere troch ferskate metoaden.
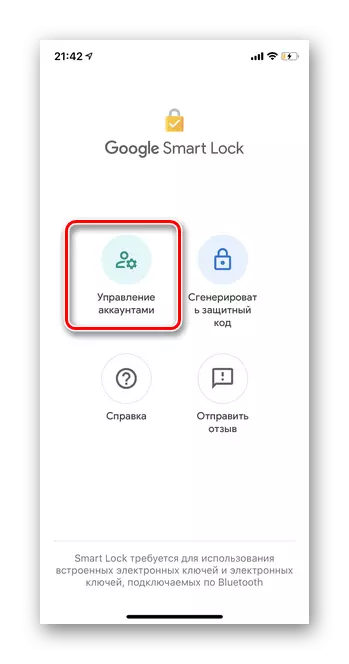

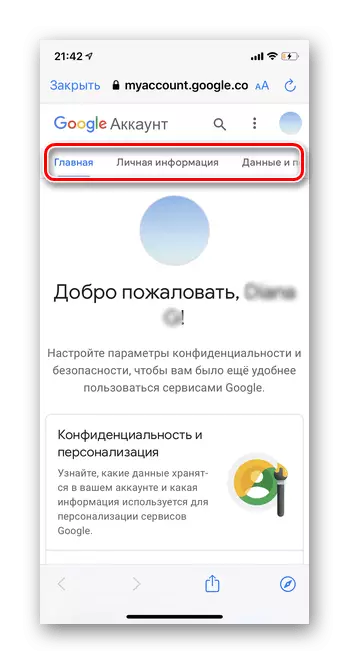
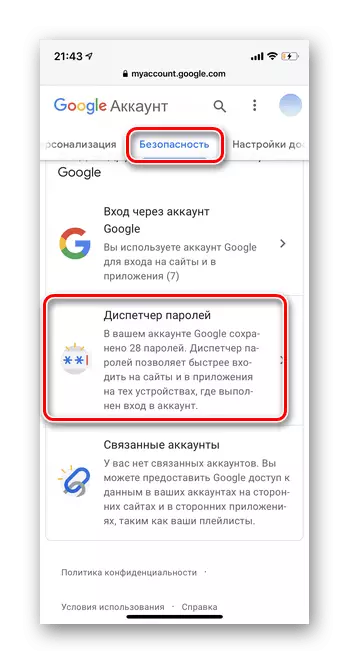
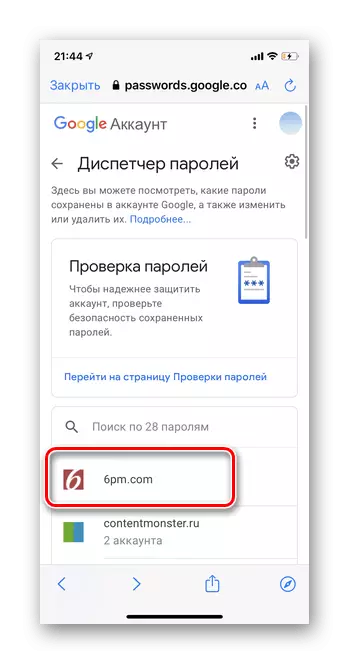
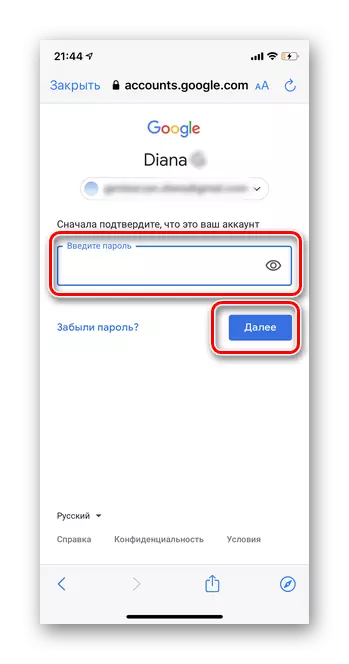
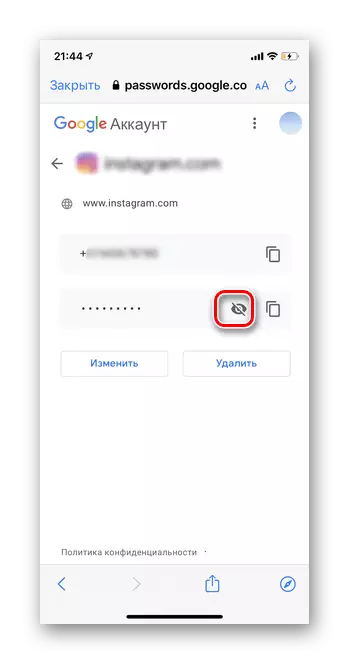
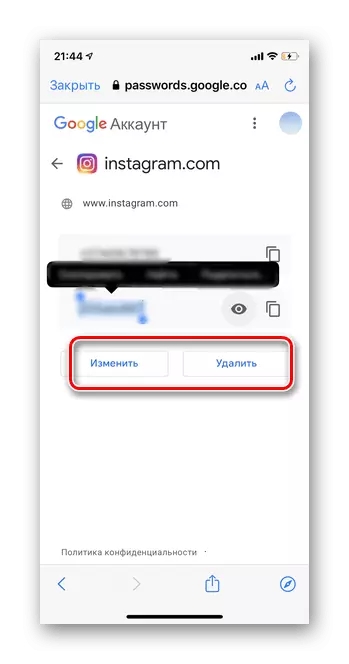

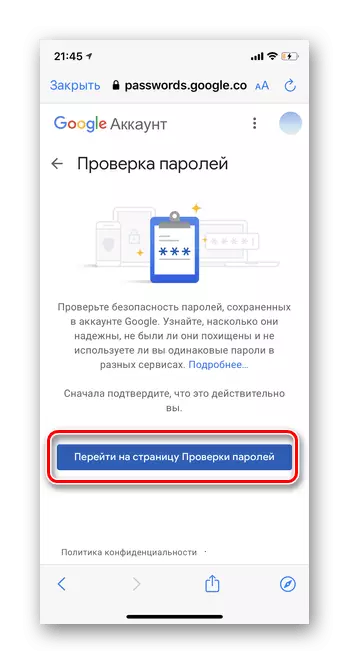
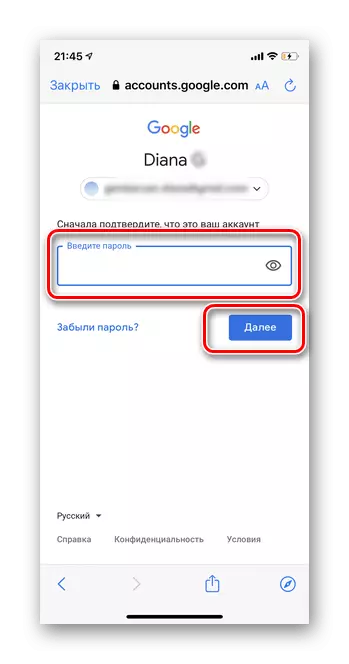
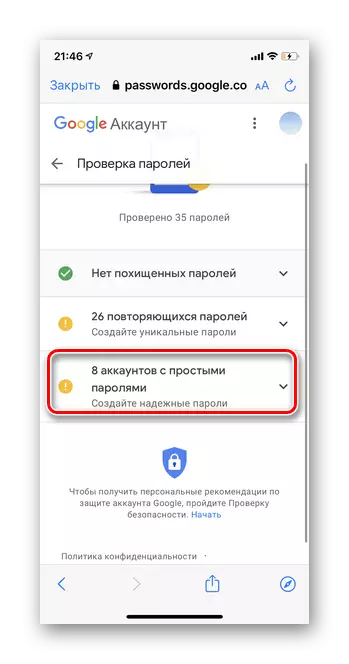
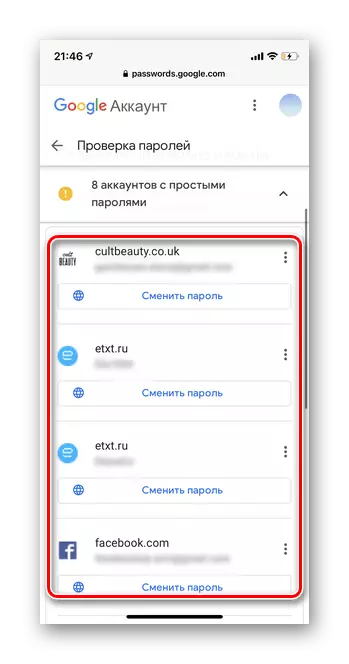
Android
Yn Android-basearre smartphones is it programma fan Google Smart automatysk ynbêde yn Google-appendiks. Opsjonele wurde wachtwurden bewarre net allinich út siden, mar ek fan ferskate applikaasjes. Dit leveret rappe tagong en fasiliteart it autorisaasjeproses.
- El Google-app iepenje op jo smartphone. Net betiizje mei Google Chrome-browser.
- Yn 'e rjochter boppeste hoeke, tap op jo avatar-ikoan.
- Klikje op it winske e-postadres, klikje op Google Management.
- Rôlje troch it horizontale menu nei de tekenrige "befeiliging".
- Gean nei de seksje "Wachtwurdbehearder".
- Yn 'e foarm fan in list, alle siden, wachtwurden wêrfan wachtwurden wurde opslein om gau oan te melden by Google SMART Lock wurde toand. Tap op it nedige.
- Fier de telefoantoade yn.
- Persoanlike ynput sil iepenje foar in spesifike side. Om it wachtwurd te sjen, klikje op it screiding-ikoan.
- De koade-útdrukking kin wurde feroare of fan it systeem ferwidere troch it selektearjen fan de passende knop.
- Om jo akkount te befeiligjen, wurdt it ek oan te rieden om de kontrôle te kontrolearjen. Tap op 'e knop "Kontrolearje wachtwurden".
- Klikje op "Gean nei de pagina fan wachtwurd."
- Fier it wachtwurd yn fan jo akkount.
- Klikje op 'e "akkounts mei ienfâldige wachtwurden".
- Ferkenne de list. Om it nivo fan feiligens te ferbetterjen, is it genôch gewoan om te tapjen "Wachtwurd" feroarje "ûnder elke side. Jo profyl sil automatysk iepenje, wêr't jo wizigingen kinne meitsje.
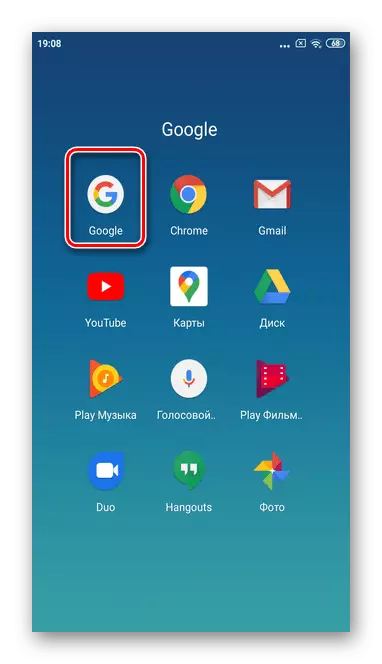


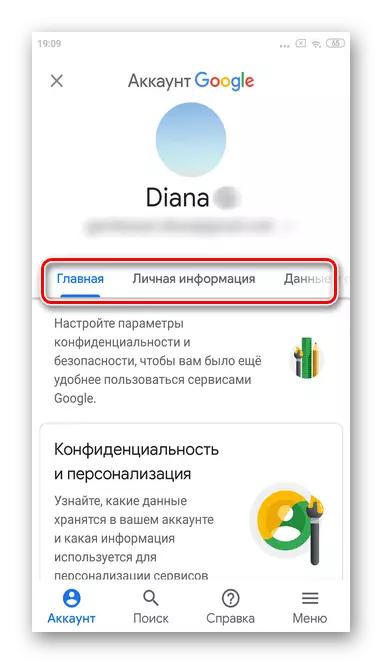
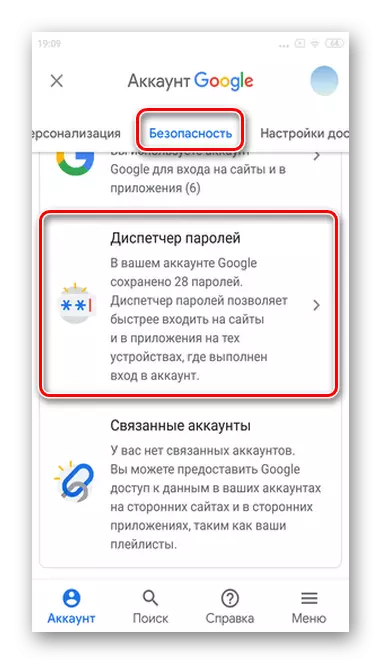
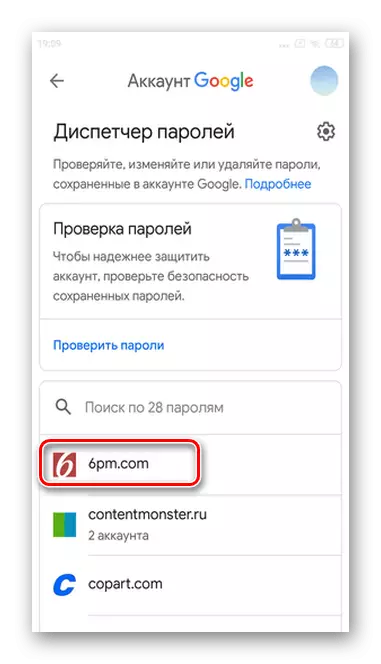
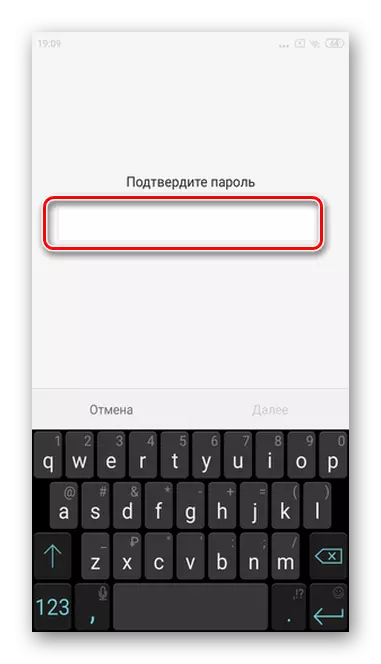

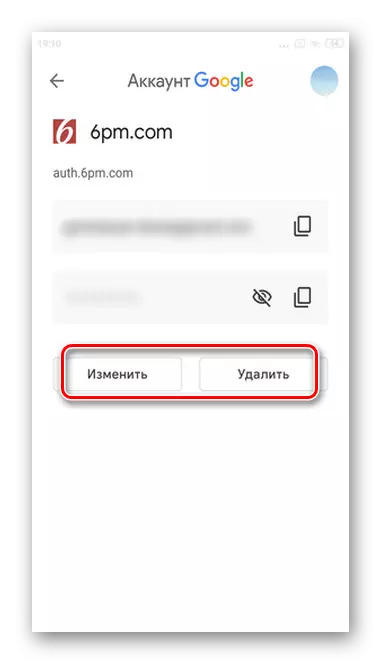
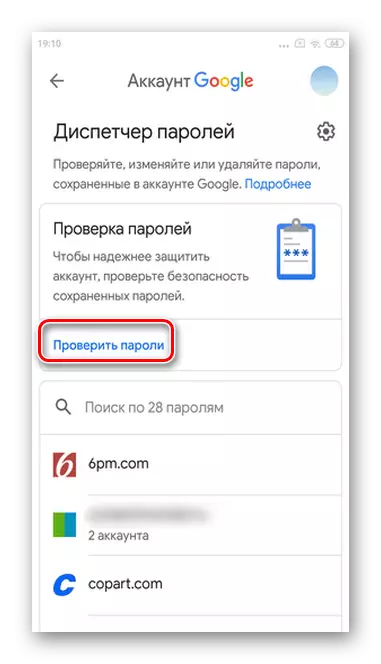
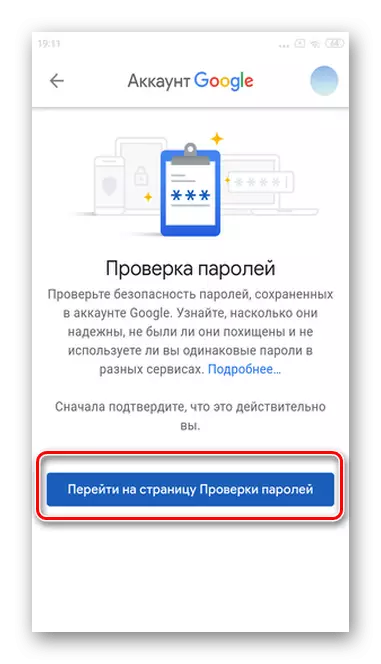
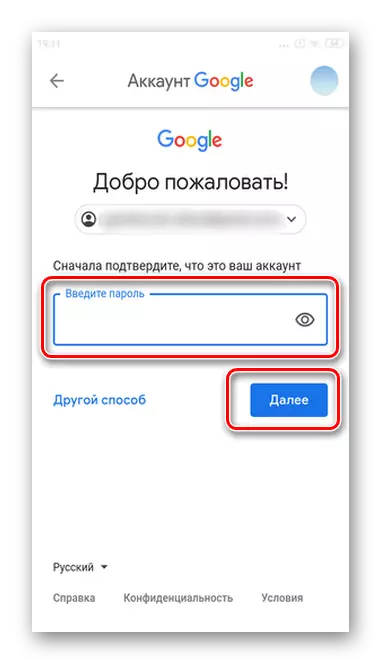
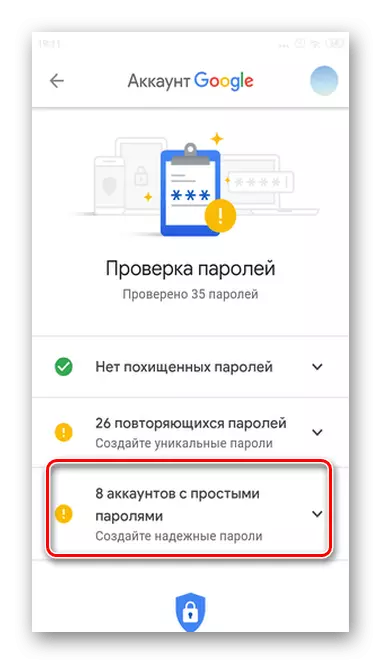
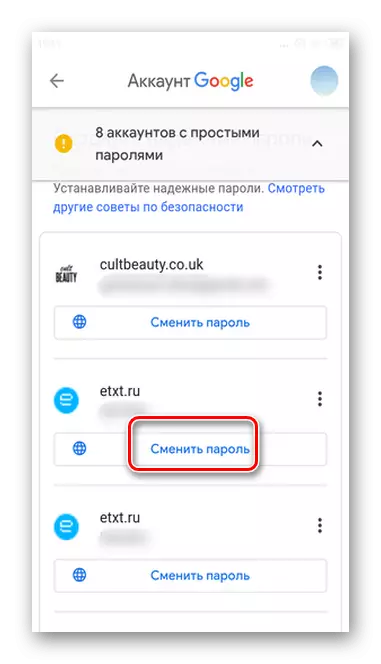
Belangryk! Tink derom dat as jo wachtwurden wiskje troch de Google SMART-ynstellings, ynformaasje wurdt eksklusyf wiske út 'e Fluch tagongsfunksje wiske.
