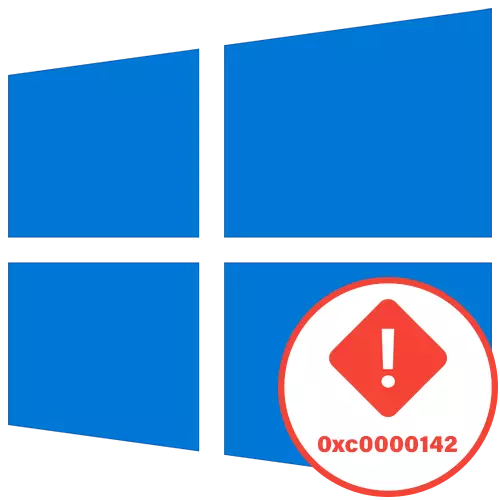
Metoade 1: kompatibiliteitsmodus ynskeakelje
Wy biede om te begjinnen mei de maklikste manieren om it probleem op te lossen mei koade 0x PODE SOLLE DAT DAT DAT BINNE OM DE EARSTE MODISJE WURKT MEI FERGESJOCHT MEI FERGESJOCHT FAN FERGESJOCHT FAN DE OS, WÊR BINNE WURD WANNEER âlde programma's.
- Om te begjinnen, fine it útfierbere bestân as it doelapplikaasje-label en klikje op it rjochts-klikke, wêr't jo "eigenskippen" moatte selektearje.
- Klikje op it ljepblêd fan kompatibiliteit, Klikje op "Rinne in kompatibiliteit dy't probleemoplossing-ark" útfiere om automatyske parameters te kontrolearjen.
- Ferwachtsje it ein fan 'e scan, en klikje dan op "Brûk jo oanrikkemandearre parameters".
- Rinne de applikaasje kontrôle út, en as de flater wer ferskynt, annulearje de ynstelling en gean fierder.


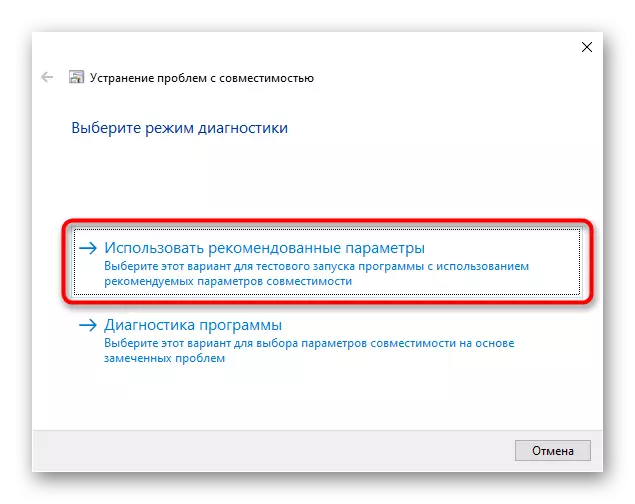
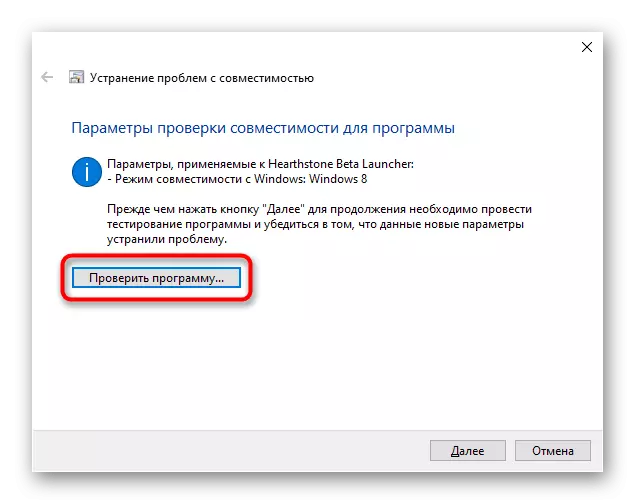
Yn it gefal dat automatysk selektearje selektyf parameters net kaam, besykje se de hân te setten troch elke wearde te kontrolearjen. Om dit te dwaan, gean werom nei itselde menu fan it finster "Eigendom" en folgje dizze aksjes:
- Markearje it karfakje "Rinne in programma út yn kompatibiliteitsmodus mei:".
- Wreidzje it drop-down menu út en selektearje ien fan 'e kompatibiliteitsopsjes mei eardere ferzjes.
- Spesifisearje ekstra parameters troch ôfwikseljend te kontrolearjen.
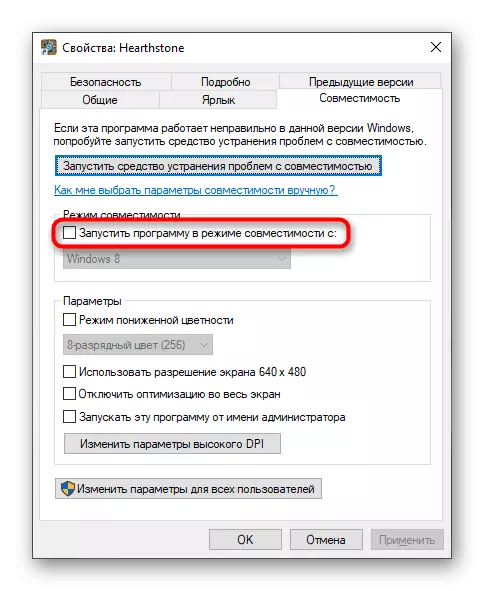


Wizigje nei elke kontrôle, feroarje de parameters as de flater opnij sil ferskine. Yn situaasjes, as net ien fan 'e ynstellings in effekt hie, losmeitsje de kompatibiliteitsmodus en gean dan nei de folgjende oplossingen.
Metoade 2: fertochte programma's ferwiderje
Soms binne d'r ûnbekende programma's op 'e kompjûter fan' e brûker, dy't hy sels net ynstalleare. Se kinne de opkomst fan ferskate problemen provosearje, wêrûnder dejinge yn dit artikel. It is oan te rieden om de list mei sokke software manueel te kontrolearjen en, as nedich, fertochte komponinten ferwiderje.
- Iepenje "Start" en gean nei "Parameters".
- Dêr Selektearje de kategory "applikaasjes".
- Begearen josels mei de list mei programma's en ferwiderje dejingen wêryn jo net nedich binne of waans oanwêzigens jo fertocht feroarsaket.
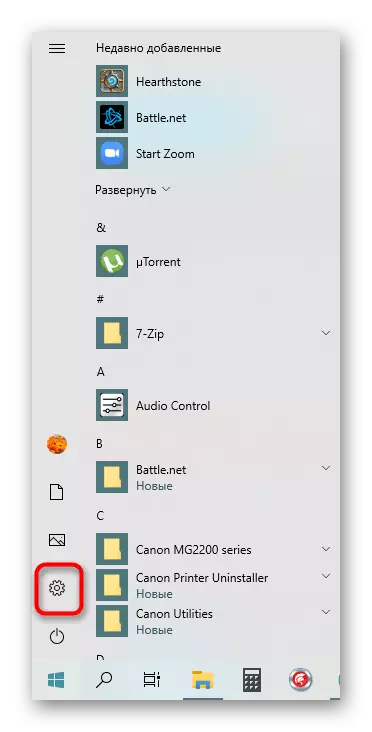
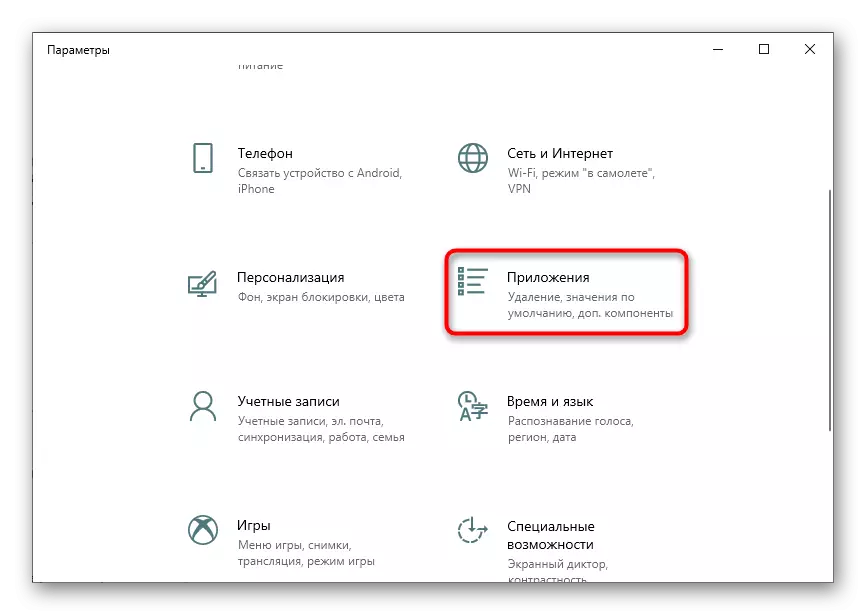
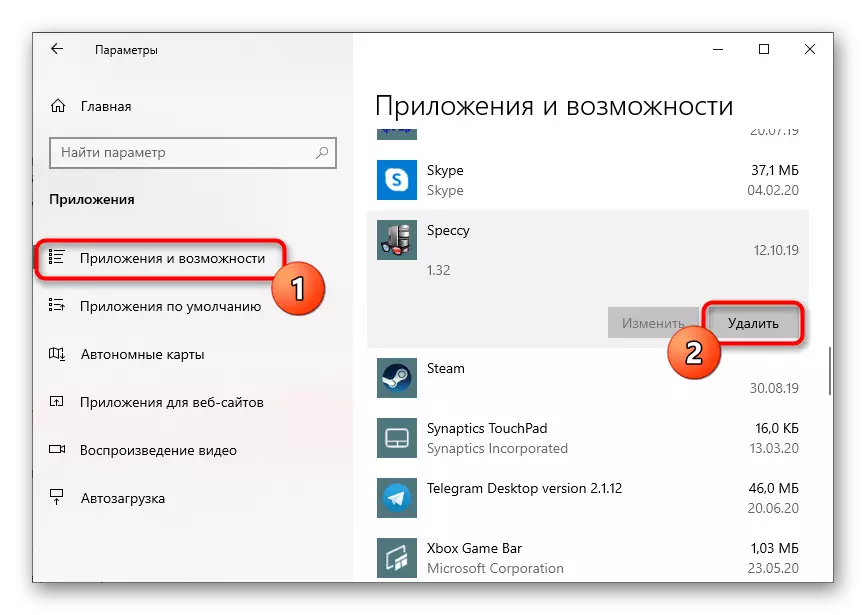
D'r binne ekstra opsjes foar it ferwiderjen fan software yn Windows 10, ynklusyf ien dy't net ynstalleare is troch standert middels. Detaillearre gidsen oer dizze ûnderwerpen sykje yn 'e folgjende keppelings hjirûnder.
Lês mear:
Spultsjes ferwiderje op in kompjûter mei Windows 10
Metoaden foar it fuortheljen fan ôfstânprogramma's yn Windows 10
Tink derom dat nei it fuortheljen fan frjemde programma's, as se noch waarden ûntdutsen, wurdt it oanrikkemandearre om it systeem te scannen om ynfeksje te elimearjen om ynfeksje te eliminearjen fan ferskate soarten bedrigingen. Om dit te begripen sil it apart materiaal fan in oare auteur helpe.
Lês mear: Fjochtsje kompjûterfirussen
Metoade 3: De registersleutmei bewurkje
Yn 'e registerbewurker is d'r ien parameter dy't dynamysk ferbine beynfloede biblioteken beynfloedet by it starten fan spultsjes en programma's. Ferkearde wearde kin in negative ynfloed hawwe op 'e korrektheid fan' e lading, dus it is better om it te kontrolearjen en, as nedich, feroaring.
- Iepenje de utility "Run" fia Win + R, skriuw regedit yn it fjild, dan klikje dan op Enter.
- Gean lâns it paad fan HKEY_LOCAL_MACHINE_ SOFTWARE \ Microsoft \ Windows NT \ CurrentVersion \ Windows.
- Besjoch de parameter "LOADAPPINIT_DLLS" en dûbelklikke op it mei de linkermûsknop.
- Feroarje de wearde nei "0".
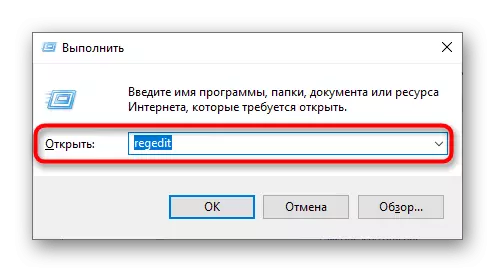
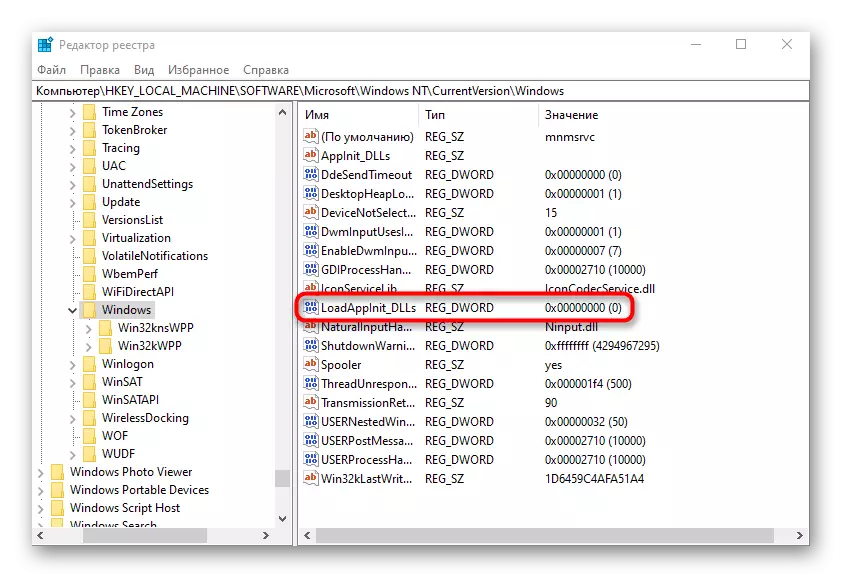
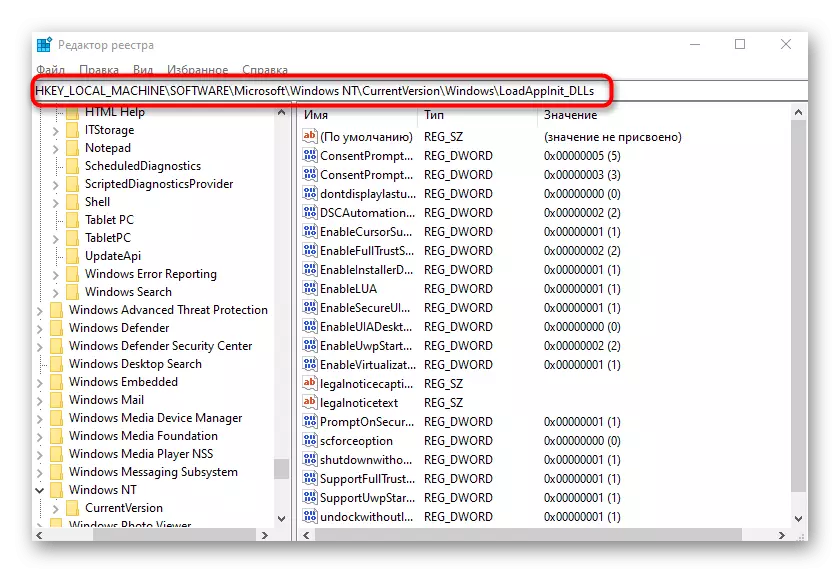
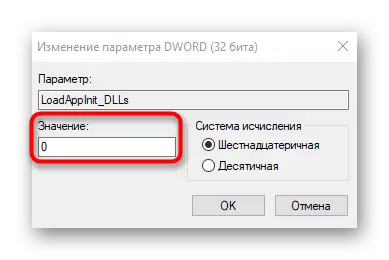
Nei it meitsjen fan wizigingen oan it register, opnij starte op it ferplichte op ferplicht. Dan kinne jo trochgean om it probleem-applikaasje te kontrolearjen om te begripen of it probleem ûnder beskôging waard oplost.
Metoade 4: Video Card Driver Update
In flater mei koade 0xC000014 wurdt feroarsake troch problemen mei de prestaasjes fan grafykstjoerders, bygelyks waard net yn earste ynstânsje net deselde ferzje ynsteld of it wie al ferâldere. Fanwegen dit folget elke handige metoade om de beskikberens fan updates te kontrolearjen foar de fideokaart, dy't mear lês yn it materiaal yn it materiaal hjirûnder.
Lês mear: manieren om fideokaartstjoerprogramma's te aktualisearjen op Windows 10
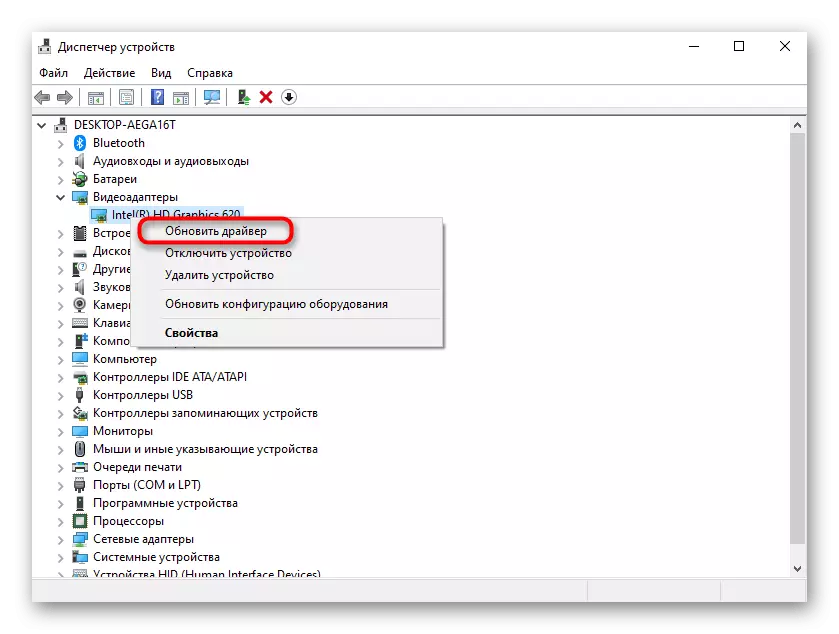
Metoade 5: Ynstallaasje fan ûntbrekkende komponinten
In oare reden foar it optreden fan problemen by it begjinnen fan applikaasjes is it ûntbrekken fan ekstra komponinten nedich foar har wurk. Dit omfettet fisuele C ++, DirectX en .net Framework. De earste en lêste komponinten sille net bywurke wurde yn Windows 10, om't it allinich offisjele siden moat brûke om dit te dwaan, lykas skreaun yn 'e artikels.
/
Lês mear: Hoe kinne jo bywurkje .Net Framework
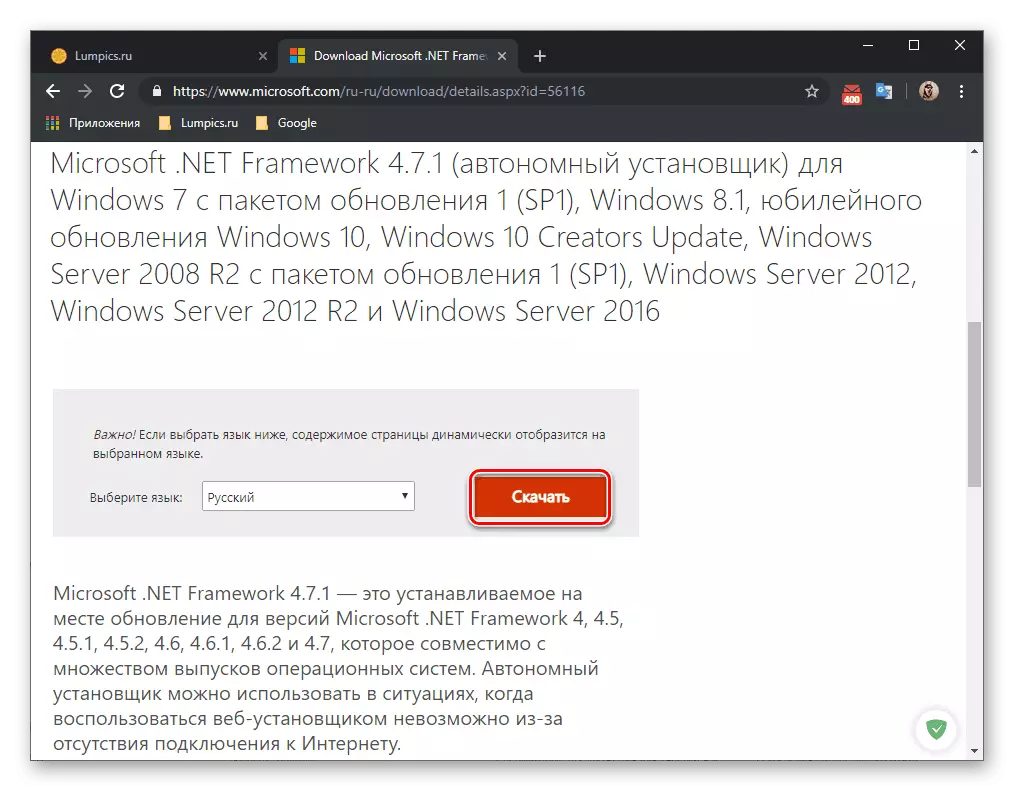
C Directx is yngewikkeld, om't de standertkomponint is ynsteld op Windows 10. Dit annuleart it net it feit dat guon bestannen kinne wurde skansearre, of wurde assosjeare mei eardere ferzjes fan 'e bibleteek. Dan kin it nedich wêze om de komponint ynstalleare te ynstallearjen en ûntbrekkende bestannen ta te foegjen, dy't wijd is oan in oar artikel op Lumpics.
Lês mear: De ûntbrekkende direkt fan Directx-komponinten opnij ynstallearje en tafoegje yn Windows 10
Metoade 6: De yntegriteit fan systeembestannen kontrolearje
Dizze opsje is net heul faak effektyf, om't de situaasje sels selden foarkomt de situaasje mei skea mei skea oan systeembestannen. Om te brûken oan it gebrûk fan dizze opsje soe allinich moatte as de hjirboppe beskreaune oplossingen dy't it resultaat net bringt. It kin nimme, jo sille twa systeem-tried te brûken hawwe, dat yn 'e Unfolded Form fierder wurdt ferteld.
Lês mear: System Bestân yntinheidsintegriteit kontrolearje yn Windows 10
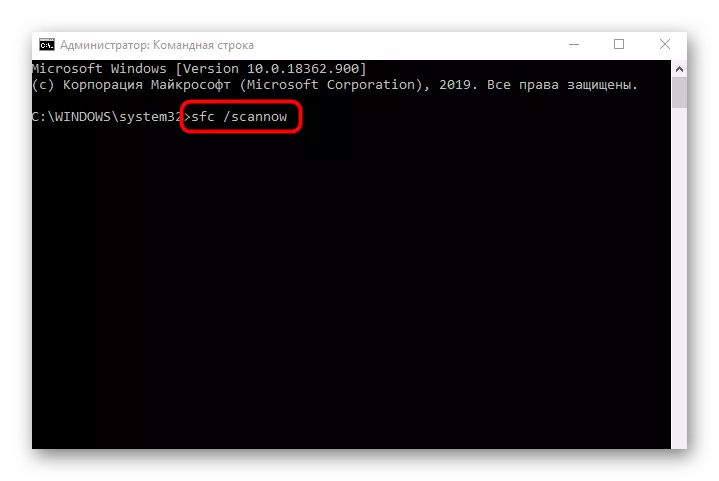
It is it wurdich te ferdúdlikjen dat guon applikaasjes ôflaat fan 'e boarnen fan tredden ôfrûn binne mei flaters fanwege ynterne mislearringen. Se moatte besocht wurde besocht te reinen of in oare gearkomste te fermeitsjen, bygelyks, bygelyks fan 'e offisjele side. Dan moat it probleem oplost wurde.
