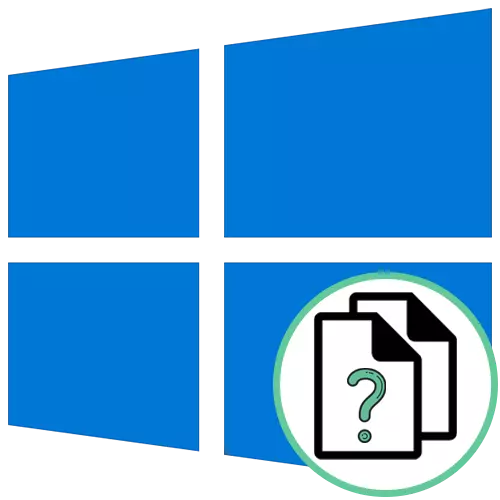
Metoade 1: de "eigenskippen" menu fan it bestân
De maklikste metoade om it bestânsformaat te bepalen yn it bestjoeringssysteem foar Windows 10 - gean nei syn eigenskippen troch it kontekstmenu en besjoch de ynformaasje dy't jo ynteressearre binne. Om dit te dwaan, moatte jo gewoan in pear klikken útfiere.
- Fyn it winske objekt en klikje op it rjochter mûsknop.
- Yn it menu dat ferskynt, hawwe jo it lêste item "Eigenskippen" nedich.
- Ien kear op it algemiene ljepper, sjoch nei it ynskripsje "-bestânstype". Nei de kolon wurdt it objektformaat krekt oantsjutte.
- Jo kinne ekstra gean nei de ljepblêd "details" en fia it seksje "bestân" fan 'e ynformaasje.

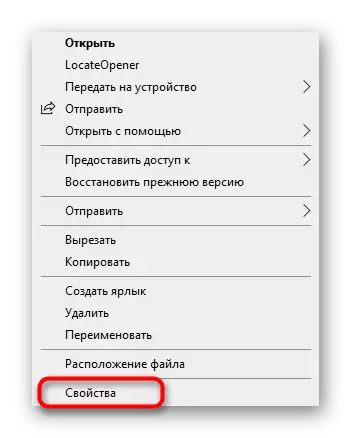
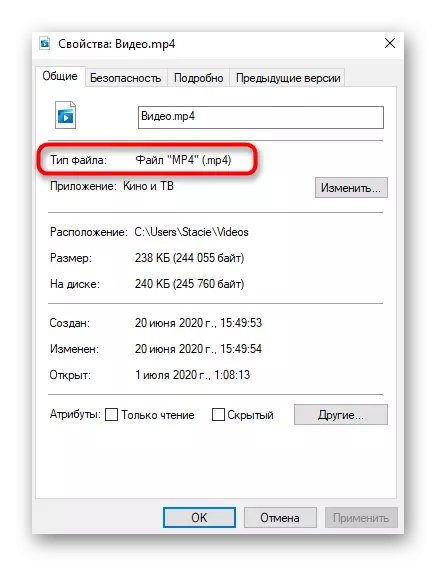
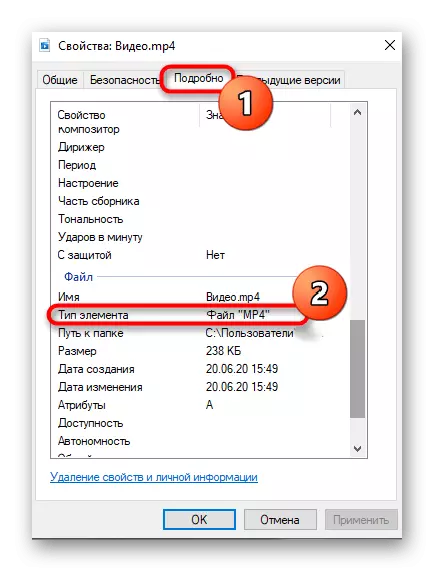
Metoade 2: Ynstelling "Map Parameters"
As jo al oandacht hawwe betelle oan eardere screenshots, fernaam ik dat nei it bestânsnamme it punt it punt giet en syn opmaak wurdt oanjûn. Dit is de twadde metoade om de útwreiding te learen, mar dit sil moatte wurde ynskeakele troch de ynstellings "mapparameters", dy't sa útfierd wurdt:
- Yn 'e koptekst "Explorer", klikje op de rjochterkant om in ekstra arkbalke te iepenjen.
- Ferpleatse it ljepblêd View.
- Klikje op de "Parameters" Block en gean nei "Map en sykopsjes feroarje".
- Yn it menu dat ferskynt, wikselje nei it ljepblêd fan it Sintrale View.
- Lizze item "Ferbergje útwreidingen foar registrearre triemtypen" en de karfakje ferwiderje njonken en tapje dan de wizigingen oan.
- No kinne jo weromkomme nei de "Explorer", wêr't jo it werjaan fan 'e útwreiding sjogge yn elk hjoeddeistige bestân sûnder oergong nei syn eigenskippen, om't it earder is toand.


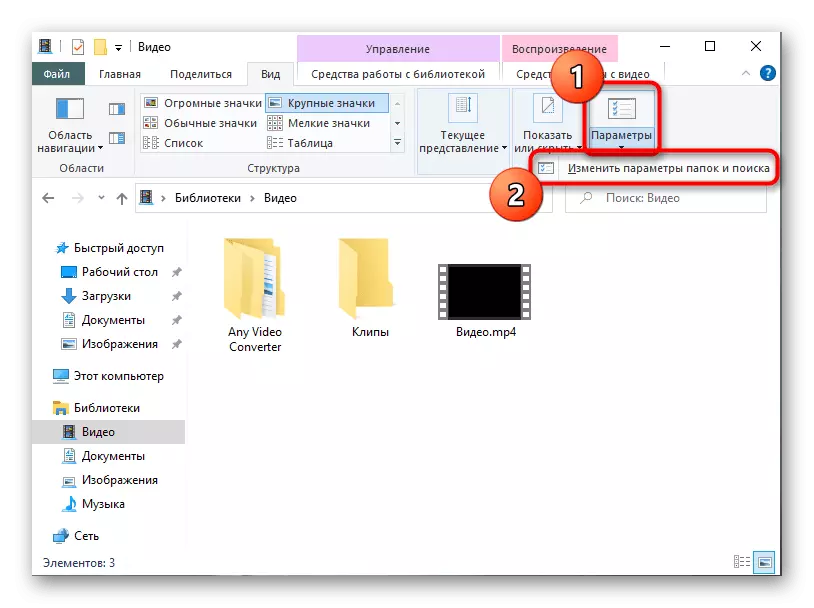

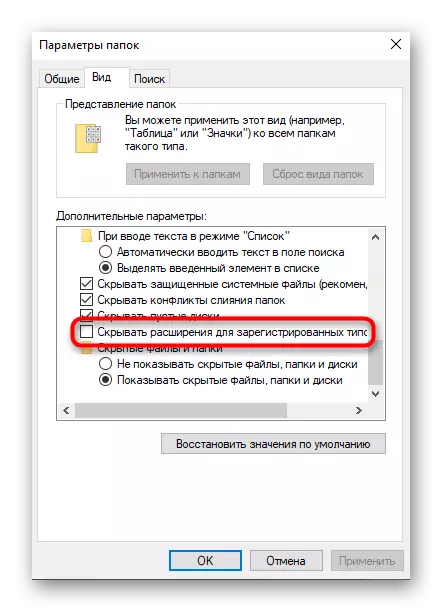
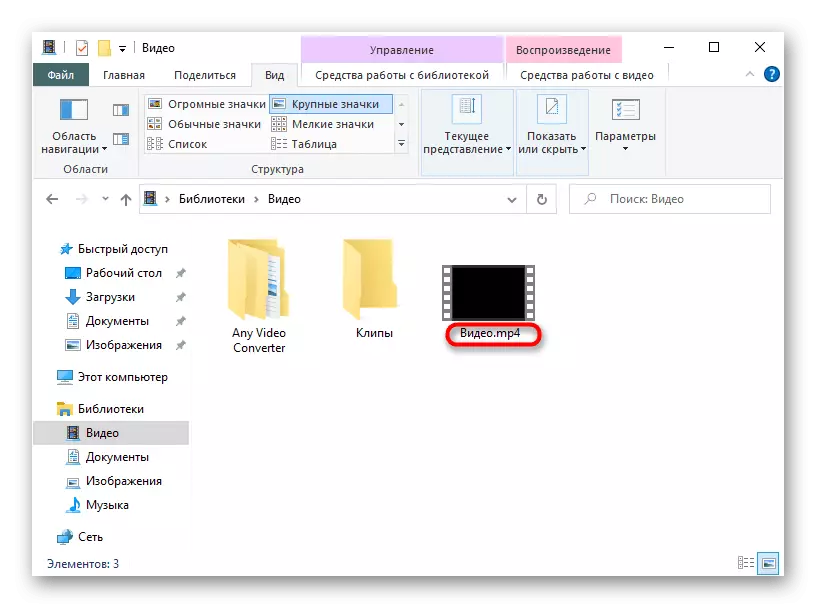
Metoade 3: Locateopener
Definearje de bestandsútwreiding en it is mooglik om ekstra ynformaasje te krijen, net allinich fan standert ark fan it bestjoeringssysteem, mar ek troch oplossers fan tredden fan 'e tredde partij, ek nuttich te wêzen, om't se sille werkenne it type fan in ûnbekend os-objekt. It earste sok-programma hjit Locateopener.
Download Locateopener út 'e offisjele side
- Download de software fan 'e locateopener fan' e offisjele side troch te klikken op de link hjirboppe, en rin dan it útfierber bestân yn it argyf.
- Befêstigje de ynstelling en slút it finster. Fuort kinne jo nei de folgjende stap gean, om't ynformaasje oer suksesfolle ynstallaasje net wurdt werjûn op it skerm.
- Fyn it fereaske objekt en klikje op it troch PCM.
- It LocateOpenR-programma sil wurde tafoege oan it kontekstmenu fan 'e "Explorer", sadat it artikel moat wurde selektearre foar lansearring.
- As it net fuortendaliks slagge om de útwreiding te bepalen, klikje dan op "Scan mei trid".
- Jo sille in gearfetting krije fan hoefolle persint jout locateopener oan it feit dat dit bestân in spesifisearre tafoeging hat. Fansels is dizze opsje net de meast betroubere, mar sil werhelje dat it sil yn 'e handich komme as it bestânstype net bekroeit Unbekend foar standert ark.



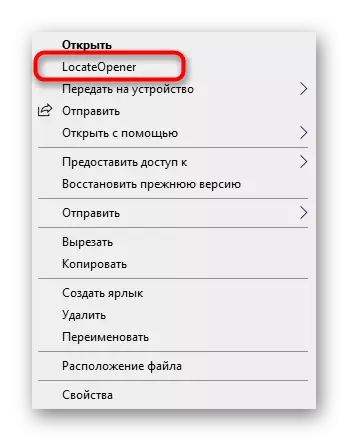

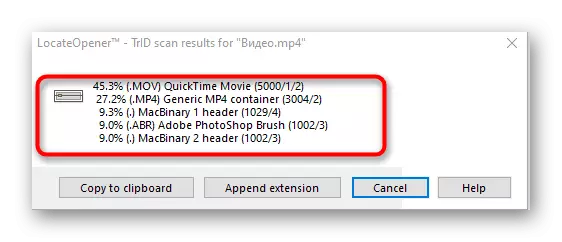
Metoade 4: Analysearje it!
Analysearje it! - Folsleine-flinkte software mei in grafyske ynterface dy't jo kinne learje absoluut alle beskikbere ynformaasje oer it selekteare bestân, ynklusyf syn útwreiding. Software brûke, moatte jo sokke aksjes útfiere:
Download analysearje it! Fan 'e offisjele side
- Nei it ynstallearjen fan analysearje it! Klikje op "Blêdzje" nei rjochts fan it boppeste fjild om te gean om in bestân ta te foegjen.
- Lizze it yn 'e "Explorer" en iepen.
- Jo sille de ynformaasje fuortendaliks krije oer it útwreiding en it programma wêryn dit objekt is makke.
- Jo kinne dan nei de ljepblêd "Ynformite ynfo gean. In mear detaillearre gearfetting fan it objekt wurdt hjir werjûn, bygelyks de earste bytes, grutte, grutte fan 'e skepping en lêste feroaring, lykas ynstalleare attributen.
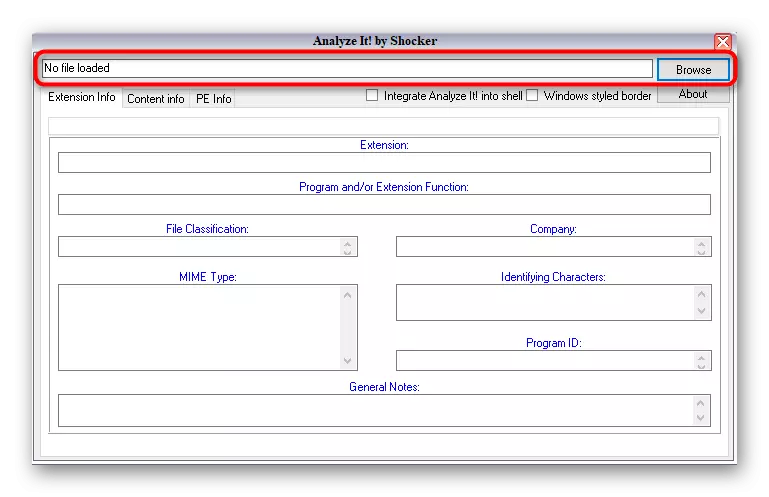

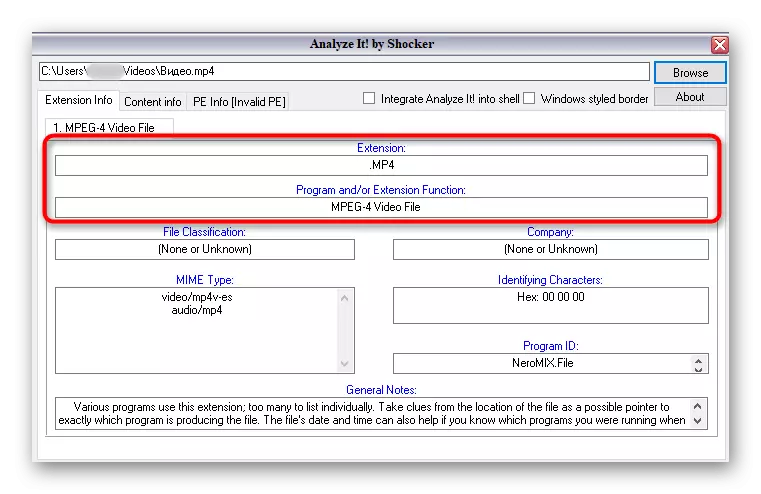
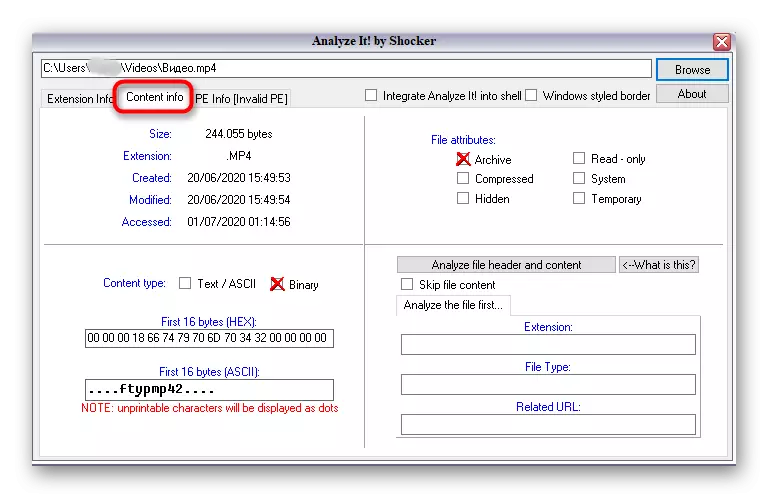
Metoade 5: Identifisearje
As d'r gjin winsk is om programma's te ynstallearjen om it útwreiding fan it bestân te bepalen, kinne jo de draachbere ferzje brûke fan identifisearjen, dy't gjin ynstallaasje fereasket en rint fuortendaliks. De funksjonaliteit fan dizze software sels wurdt allinich rjochte op it erkennen fan it opmaak fan it selekteare objekt.
Download identifisearje fan 'e offisjele side
- Laad it identifisearjen fan it identifisearjen, wêr't de software fuortendaliks te begjinnen of it op jo kompjûter op jo kompjûter te begjinnen.
- Troch de seksje "Bestân", selektearje iepen en identifisearje.
- Nei it tafoegjen fan in objekt, toant de applikaasje fuortendaliks ynformaasje oer syn útwreiding yn in aparte rigel.
- Yn it identifisearjen is d'r in bibleteek, dat bepaalt it formaat. Jo kinne it fia biblioteek besjen.
- Dêr kinne jo ekstra ynformaasje feroarje of alle beskikbere formaten sjen.

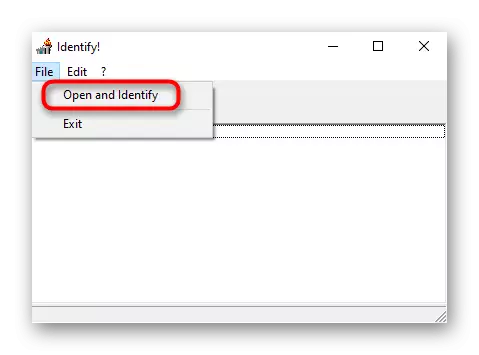
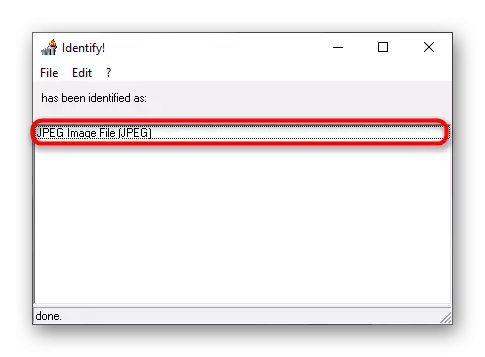
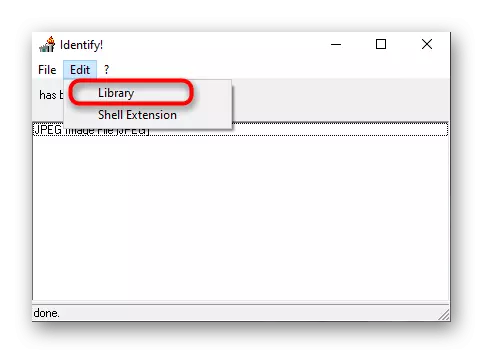
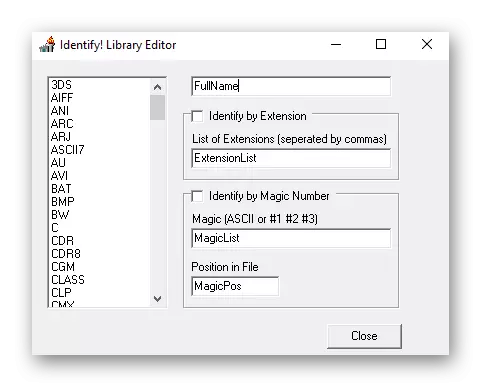
As it ynienen die bliken dat de wiere útwreiding fan it bestân net oerienkomt mei dejinge dy't wurdt werjûn yn it bestjoeringssysteem, sil it dan wurde wizige om it goed te iepenjen troch it winske programma of standert ark. De detaillearre ynstruksjes foar it útfieren fan 'e taak dy't jo sille fine yn it materiaal fan in oare ús auteur hjirûnder.
Lês mear: File-útwreiding sjen litte yn Windows 10
Wy ferdúdlikje dat as jo it bestânformaat fine dat it bestânformaat net trochmakke is, wierskynlik, wierskynlik, it is skansearre. Sokke situaasjes komme lykwols foar as firussen lykwols wurde makke ûnder ferlykbere eleminten, dus om feiligens redenen oanrikkemandearre om te begjinnen troch elk handich programma te scannen en kontrolearje as PC net ynfekteare is. Lês dêrom mear oer it yn it artikel.
Lês mear: Fjochtsje kompjûterfirussen
