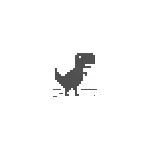
Yn dizze hânlieding, details oer mooglike oplossingen dy't sille helpe om de flater DNS_Probe_finished_no_internet en de oarsaken fan sa'n probleem te korrigearjen. De beskreaune metoaden binne geskikt foar Windows 10, 8.1 en Windows 7. Oandacht: As in flater allinich ferskynt by it tagong ta wat apparaat op in lokaal netwurk (router, in netwurkstasjon), besykje dan troch te gean troch it IP-adres, en net by namme, lykas it apparaat opnij starte. Flater ynfiere: DNS_Probe_Finished_nxdomain.
- The First Steps of Fixing DNS_Probe_Finished_No_Internet
- Feroarje DNS, skjinmeitsjen fan cache DNS
- TCP / IP- en Winsock reset
- DNS-kliïnttsjinst opnij starte of ynskeakelje
- Oanfoljende metoaden fan oplossing
- Fideo-ynstruksje
De earste stappen om de flater DNS_Probe_finished_no_internet te korrigearjen
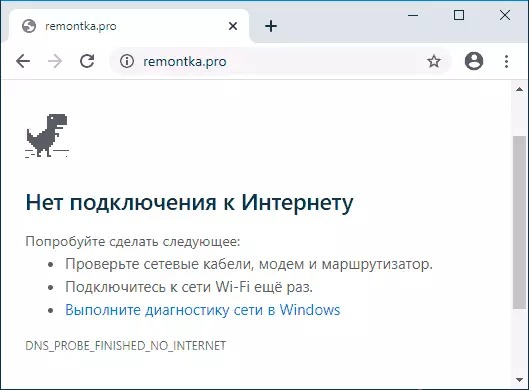
Foardat jo trochgean mei de beskreaune aksjes yn 'e folgjende seksjes, advisearje ik om te beskôgjen dat it probleem miskien net feroarsake wurdt troch guon problemen mei jo kompjûter, mar problemen fan' e provider, jo of netwurkapparatuer.
Dizze opsje útslute, riede ik earst oan om de folgjende stappen út te fieren:
- As de ferbining wurdt útfierd troch de router en jo hawwe oare apparaten, kontrolearje dan troch deselde router troch deselde router (bygelyks oan 'e tillefoan foardat jo kontrolearje, losmeitsje it mobile netwurk en lit allinich Wi-Fi) litte. As it wurket, op oare apparaten is alles yn oarder, dan om jo kompjûter of laptop opnij te begjinnen mei in probleem, en as it net helpt, gean dan nei de folgjende seksje fan 'e ynstruksje.
- As wy yn it 1e punt hawwe bepaald dat bepaalde flaters (net needsaaklik DNS_Probe_fined_no (kontrolearje dan de ferbining fan 'e kabel fan' e oanbieder oan 'e router, en start de router út (de router opnij starte (it outlet opnij starte, skeakelje dan opnij).
- As de oantsjutte net holp, en d'r is noch gjin ynternet op alle apparaten, dat is de kâns dat de oarsaak fan it probleem fan 'e Provider is: it kin de tydlike unavider wêze fan it ynternet (nettsjinsteande dit, de ferbining him op Jo kompjûter kin útsjen as aktyf) of problemen mei DNS. Yn it earste gefal moatte wy gewoan wachtsje as se it probleem reparearje. Yn 'e twadde - kin de folgjende seksje fan' e ynstruksjes wurkje.
- Derneist kin it oantsjutte probleem assosjeare wurde mei ferkearde ynstellings fan ynternetferbining op 'e router (en yn guon gefallen kinne se wurde ûntslein mei in skuld fan' e krêften fan 'e krêften.
Wizigje DNS-server DNS-adressen en DNS-cache Reset
De earste om te besykjen mei de flater DNS_Probe_fined_no_internet is om de garandearre DNS-servers te fêstigjen en de DNS-cache te wiskjen dy't sawol yn Windows en Google Chrome wiskje:
- Druk op Win + R-kaaien op it toetseboerd (Win - Toets mei de Windows Emblem), Enter NCPa.COM en druk op Enter.
- In list mei ferbiningen sille iepenje, rjochts-klikje op jo aktive ynternetferbining en selektearje "Eigenskippen".
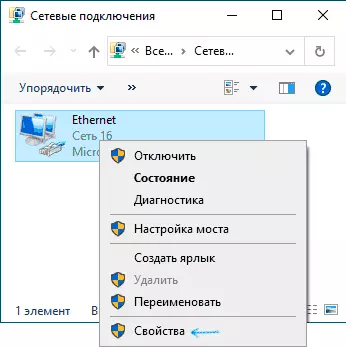
- Selektearje IP-ferzje 4 (TCP / IPv4) en klikje op de knop Eigenskippen.
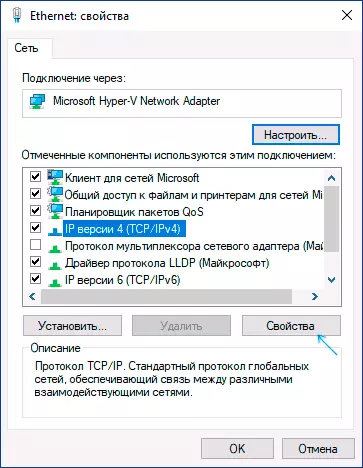
- Stel it "Brûk de folgjende DNS-servers oan en spesifisearje adressen 8.8.8.8 en 8.8.4.4 en tapasse dan ynstellingen.
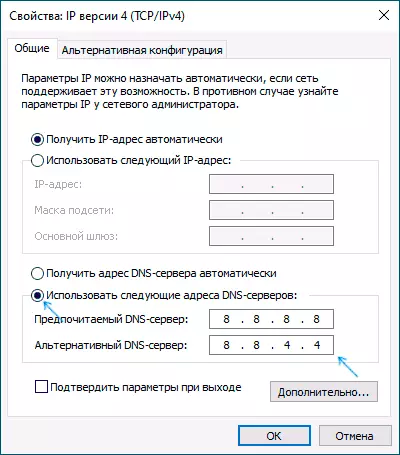
- Rinne de kommandorig út út namme fan 'e behearder (hoe't jo it dwaan) en yngean en de ipconfig yn' e ipconfig yn 'e ipconfig ynfiere (drukke op enter nei't er der nei ynfiere). Slút de kommando-rigel.
- Yn it Google Chrome yn 'e adresbalke ynfoegje Chrome: // Net-internals / # DNS en klikje op de knop "Clear HOD HIDPE CACHE".
Besykje te ferpleatsen nei elke side en kontrolearje as it probleem waard oplost.
TCP / IP- en Winsock reset
Yn it gefal dat nei de foarige metoade wurdt rêden, rinne it kommando-line út namme fan 'e behearder, en fier dan de folgjende kommando's yn om op' e nij te drukken troch ynfiere:IPPONFIG / RJOCHT IPCONFIG / FERGESE NETSH WINSCOCK RESETAs jo fuort nei dizze trije kommando's waarden, waard it probleem net oplost, fier dan in oar yn:
Netsh Int IP ResetEn nei it útfieren fan it, slút it kommando de kompjûter as laptop opnij starte en opnij starte.
DNS-kliïnttsjinst opnij starte of ynskeakelje
Folgjende moat wurde kontrolearre hoe't dingen binne mei de DNS-kliïnttsjinst yn Windows foar dit:
- Druk op Win + R-kaaien, type tsjinsten.msc en druk op Enter.
- Fyn de DNS-kliïnttsjinst yn 'e list mei tsjinsten.
- Kontrolearje oft it wurdt útfierd en it opstarttype "automatysk" is ynskeakele.
- Jo kinne besykje de tsjinst opnij te begjinnen (direkt klikke - opnij starte), mar it wurket net yn Windows 10.
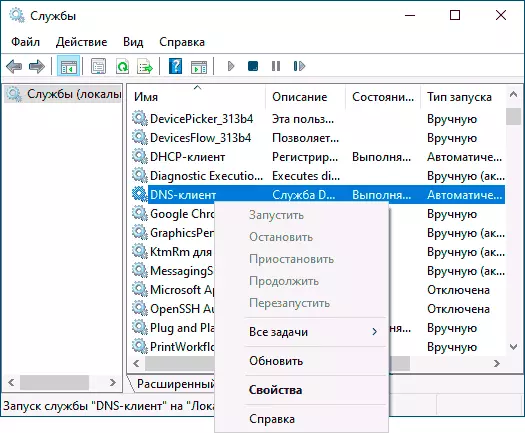
- As de tsjinst is útskeakele, klik dan dûbelklik, set it start type "automatysk yn en rin it.
- Yn Windows 10 kin it net mooglik wêze om it type opstart te wikseljen, mar jo kinne feroarje yn 'e Registroomedakteur: Gean nei HKEY_CLACE_ SYSTRUIDS \ SYSTRUIDCONECOON \ SYPTIONALECONS \ SYSTRUKSJE \ SENTSJEN \ DNSCACES oan' e rjochterkant fan it registerbehearsking de START-parameterwearde oant 2. Nei't dat de kompjûter opnij starte.
As resultaat kontrolearje opnij as de flater fêst is.
Oanfoljende manieren om de flater DNS_Probe_finished_no_internet te korrigearjen
As net ien fan 'e metoaden holpen om it probleem op te lossen en jo binne der wis fan dat de provider en jo router goed binne, besykje dan de folgjende metoaden:
- As jo in antivirus fan tredden of Firewall hawwe, besykje it te sykjen en kontrolearje as it in flater beynfloede.
- As jo proxy wurde brûkt, VPN, anonymizers, besykje se dan te útgean. It kin hjir nuttich wêze: Hoe kinne jo proxyervers yn Windows útskeakelje.
- Download adwcleaner út 'e offisjele side https://ru.malwarebytes.com/adwcleaner/ (jo kinne downloade op jo mobile netwurk, en kopiearje troch de kompjûter), Rinne, omfetsje ynstellings, lykas yn' e skermprint hjirûnder, en POINT DANNEN "ynformearje. Paniel »Begjin scannen. Befêstigje it skjinmeitsjen en opnij starte fan 'e kompjûter. Hjirnei, kontrolearje as it probleem waard oplost.
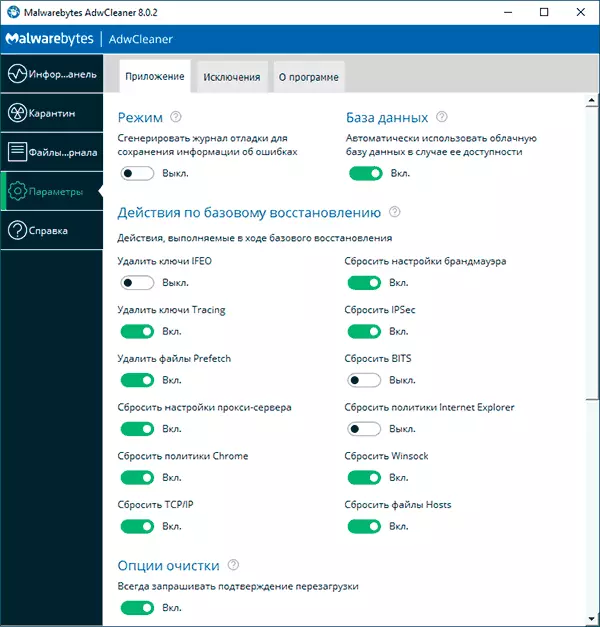
- Yn 'e apparaatbehearder (Press Win + R, enter devmgmt.CC, yn Windows 10, yn Windows 10 kinne jo ek gean op' e knop "Start") Wiskje it netwurk of Wi-Fi-adapter brûkt foar de ynternetferbining. Hjirnei, yn it apparaatbehearder "Selektearje yn it apparaatbehearder" aksje "-" Update hardware-konfiguraasje "en wachtsje op 'e adapter om opnij ynstalleare te wurden.
- Allinich foar Windows 10: Rinne it netwurk troch de parameters.
- As d'r in herstelpunten binne, kinne jo besykje se te brûken, mear: Windows 10 herstelpunten (de essinsje is itselde foar oare OS-ferzjes).
DNS_Probe_Fined_No_Internet Probleem-oplossen - Fideo-ynstruksje
Ik foltôgje it management en ik sil tankber wêze as jo kinne diele yn 'e opmerkingen, hokker metoaden holpen yn jo situaasje.
