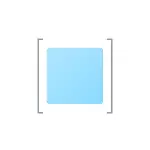
OPMERKING: As jo alle finsters oer it skerm hawwe, dan is de mûsoanwizer ferhuze, is de mûsoanwizer ferpleatst, kin it skerm wurde werjûn oanrikkemandearring) of de oansletten twadde monitor, TV as projektor - Sels as it útskeakele is, skeakelje it kabel út, skeakelje it of skeakelt it display op it twadde skerm yn 'e Windows Screen-ynstellingen.
- Hoe kinne jo it finster fan bûten it skerm lûke yn 'e taakbalke
- Programma foar it pleatsen fan it finster yn it sintrum fan it buroblêd
- Fideo-ynstruksje
Hoe kinne jo it finster weromkomme út it bûtenlân 10, 8.1 en Windows 7 mei de taakbalke
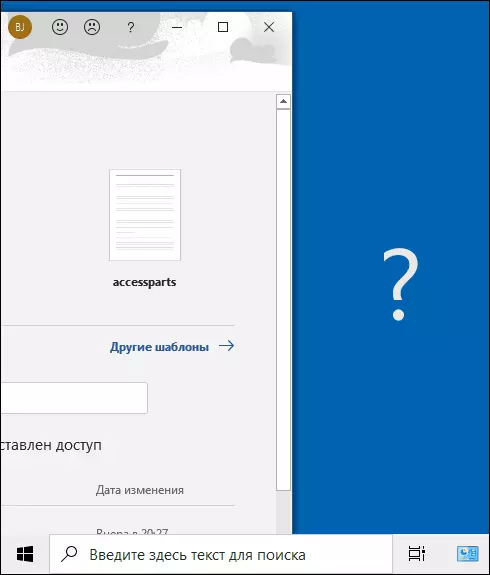
It programma dat jo ikoanen útfiere wurde normaal werjûn yn 'e Windows 10, 8.1 en Windows 7-taak fan it buroblêd), it sille ús helpe om it finster te ferpleatsen nei de winske lokaasje:
- As jo klikke op it ikoan fan it rinnende programma mei rjochts-klikke, dan de Shift-toets hâlde, sil it menu iepenje wêrfan jo ien fan 'e folgjende stappen kinne útfiere om út te kiezen.
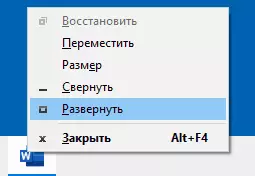
- Selektearje "Expand" (As item net beskikber is, brûk dan de folgjende metoade): Uteinlik sil it iepenje op it folsleine skerm. Doe kinne de ûntholde applikaasje jo de mûs as gewoane "grypje" Grabs "it oer de koptekst-tekenrige.
- Yn itselde menu kinne jo de item "Ferpleats" kieze. Yn dit gefal sille de mûsoanwizer feroarje nei it ferhuzing-ikoan. As jo it finster net kinne ferpleatse mei de help fan dizze oanwizer (en dit kin wurde dien foar elk diel derfan), meitsje it mei de pylk op it toetseboerd - yn "Ferpleatse" modus sille se wurkje. Boppedat sil it earste parse wêze, sille it finster "yn 'e mûsoanwizer wêze en it sil mooglik wêze om de mûs te ferpleatsen, en drukke op it" Release ".
In oare manier mei it ynboude Windows-ark - Rjocht-klikje op it lege plak fan 'e taakbalke en kies út it casextmenu-item "Pleats it Cascade-finster", "Pleats in stapelfinster" as in oar artikel assosjeare mei de lokaasje op it buroblêd (sil allinich wurkje foar ynset finsters).
Ienfâldige nut om it finster fan it skerm fluch te pleatsen
As jo faaks wurde tsjinkaam, kinne jo faaks beskôgje, kinne jo in fergese finster sintraal brûke, beskikber Helper beskikber op 'e offisjele webside fan' e ûntwikkelder https://kamilionzymborski.github.io/.
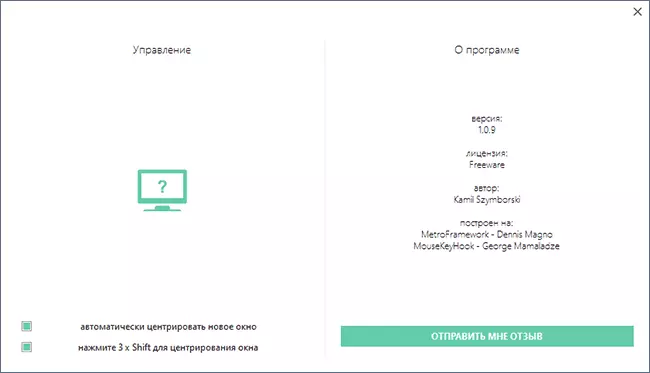
Nei it begjinnen fan it programma kinne jo twa opsjes ynskeakelje: automatyske pleatsing fan nije finsters yn it sintrum fan it skerm en automatyske finsterkeamer nei it skermsintrum mei Triple Keystroke. Beide items wurkje goed en ûntsteane gjin problemen.
Fideo-ynstruksje
Ik hoopje dat it materiaal foar guon fan 'e novice-brûkers binne bewiisd te wêzen nuttich te wêzen.
