
Bulk Crap Uninstaller is in fergees programma te krijen yn Russysk, dat jo maklik kinne ferwiderje, tapassingen fan Windows 10, en as nedich, en de software fan 'e tredde partij ynstalleare troch jo as in kompjûterfabrikant as laptop. It artikel yn detail oer it gebrûk fan dit uninstaller-hulpprogramma.
Mei help fan bulk crap uninstaller om standert applikaasjes te wiskjen
Nei it downloaden en ynstallearjen of útpakke fan in draachbere ferzje fan 'e bulk-crap uninstaller (offisjele webside - oan it ein fan' e ynstruksjes), starte wy it, d'r binne gjin nuânsen op dit poadium.
- As jo earst begjinne, sille jo oanbean wurde om wat programma-parameters te setten (it sil mooglik wêze yn 'e takomst). Allegearre wurde yn detail beskreaun, mar ik advisearje by de seksje foar ûnderfûn brûkers: teoretysk, de ferwidering fan systemyske en beskerme komponearret mei de operaasje fan it OS, Markearje dizze items allinich as jo binne binne oan it dwaan.
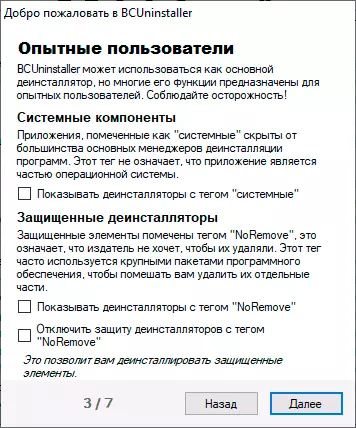
- As resultaat sille jo in list sjen fan applikaasjes beskikber om applikaasjes te wiskjen, ynklusyf sawol ynbêde Windows 10 applikaasjes en applikaasjes fan tredden en tredden. Oan 'e ûnderkant fan it fabryk fan it bulk-crap-uninstaller-finster - in grafyske werjefte fan' e grutte fan ynstalleare applikaasjes.

- Yn it simpelste gefal, om de ynboude Windows 10-applikaasjes te ferwiderjen, kinne jo gewoan markearje (sadat jo de opsje hawwe om in mark te meitsjen, soargje derfoar dat de seleksje-karfakjes links binne ynstalleare) en klikje op de "Wiskje" Knop.
- In list mei applikaasjes foar ferwidering sille wurde werjûn, soargje derfoar dat it nedich is, wat nedich is, as nedich "stil" (Sûnder ekstra oanfreger), klikje dan op "Folgjende". As de applikaasje wurdt wiske, wêrop guon in oar programma hinget, en it sil mooglik wêze om te bepalen, jo sille ek de passende notifikaasje sjen.

- Jo wurde frege om in nij systeem-herstelpunt te meitsjen (ik advisearje om it te dwaan) en de ferwideringsparameters te dwaan (Ik advisearje links om te ferlitten foar begjinners). Klikje op "Trochgean".

- Yn it lêste finster sil it allinich nedich wêze om ferwidering te befêstigjen en te wachtsjen op it foltôgjen fan it proses.
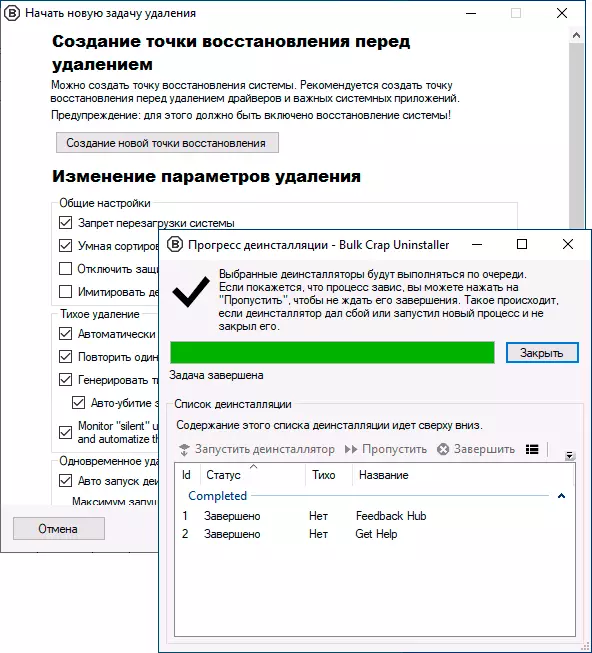
- Nei it wiskjen wurde jo frege om de oerbliuwsels fan 'e programma's te finen en te ferwiderjen: hjir binne hjir te ferwiderjen (mar soms binne d'r ynwenners ferwidere, as dizze komponinten wurdt om earne oars brûkt).
As regel wurket alles goed en fluch en gau en alle problemen mei in ienfâldige ferwidering fan 'e ynboude boud-app-appels moatte applikaasjes net foarkomme. No, it wichtichste ding yn it programma, dat is de reden dat it de namme nimt - de mooglikheid om automatysk in grut oantal programma's automatysk te wiskjen sûnder jo ekstra yntervinsje (as mooglik) nei it begjinnen.
Under de ekstra funksjes fan it programma:
- It meitsjen fan in skript om selekteare ynbêde applikaasjes te wiskjen (yn it fjild "Bestâns" te wiskjen, "Eksportearje," Powershell-skript ferwiderje "(foar Windows Powershell, mear om applikaasjes manuell te ferwiderjen in aparte ynstruksjes Hoe kinne jo ynbêde Windows 10-applikaasjes wiskje).
- Yn it menu "Utwreide operaasjes" kinne jo jo tagong jaan oan 'e mappen fan' e Selected Appels yn 'e WindowsApps-systeemmap (yn' t nimmen eigendom om tapassingen te wurden), wiskje it register (sûnder de applikaasje te wiskjen) , Back up it register.
- Yn 'e "Service" menu út ynteressante opsjes - sykje applikaasjes oer it finster as map: jo kinne gewoan opjaan as in elemint fan it programma-ynterface om it gau te wiskjen (werjûn yn' e fideo hjirûnder).
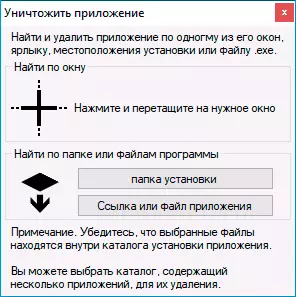
- Op itselde plak, yn "Service" kinne jo eleminten wiskje fan 'e opstart fan Windows.
D'r binne oare nuttige eleminten: Bygelyks filteren foar ferskate parameters en eigenskippen, in snelle iepeningsmap mei it ynstalleare programma (de maklikste manier troch it kontekstmenu fan in bepaald programma) en oaren.
Fideo op it gebrûk fan uninstaller uninstaller uninstaller
As resultaat kin in programma oanrikkemandearje om te brûken, in heul handich en effisjintlike uninstaller foar ynbêde en oare applikaasjes wêr't jo bulk crap uninstaller moatte downloade - https://ins.pcuninstaller.com/
