
Yn dizze koarte ynstruksje wurde trije manieren beskreaun om Wi-Fi-wachtwurd te besjen fan it hjoeddeistige netwurk of fan alle opslein Wireless Netwurk: De earste is de ienfâldige werjefte yn 'e OS-ynterface, de twadde - mei de kommando-rigel en it tredde - yn' e Wi-Fi Webterface fan 'e router. Ek yn it artikel sille jo in fideo fine wêr't alles beskreaun is dúdlik fisueel. As jo wolle, kinne jo it Wi-Fi-wachtwurd besjen op 'e Android-tillefoan. Oanfoljende manieren om wachtwurden te sjen fan draadloze netwurken op in kompjûter as laptop foar alle opsleine netwurken, en net allinich foar aktyf yn ferskate ferzjes fan Windows kinne jo fine: Hoe kinne jo jo wachtwurd fine op Wi-Fi.
- Hoe kinne jo Wi-Fi-wachtwurd besjen yn Windows 10-ynstellingen
- Hoe kinne jo wachtwurden Wi-Fi rêden netwurken leare yn CMD
- Besjoch wachtwurd yn routerynstellingen
- Fideo-ynstruksje
Besjoch jo Wi-Fi-wachtwurd yn ynstellings foar draadloze netwurk
Dus, de earste manier, dy't it meast wierskynlik is, sil genôch wêze foar de measte brûkers - in ienfâldige werjefte fan 'e Wi-Fi-netwurk eigenskippen yn Windows 10, wêr, ynklusyf in wachtwurd. Earst fan alles moat de kompjûter brûke, moat de kompjûter fia Wi-Fi (sjoch it wachtwurd foar in ynaktive ferbining sil net wurkje, brûk dan de twadde metoade), de twadde tastân - jo moatte hawwe Behearderrjochten yn Windows 10 (foar de measte brûkers Dit is it gefal).
- De earste stap is om rjochts te klikken op it ferbiningspictogram yn it notifikaasjegebiet (direkt oan 'e ûndergong), selektearje it "Iepen netwurkopsjes" item, en yn it finster dat iepent, oan' e ûnderkant - "Netwurkbehear sintrum en Common Access Center ". As it oantsjutte finster iepenet, selektearje dan de "Wizigje adapterynstellingen" item ". Lês mear: Hoe kinne jo in netwurkbehearssintrum iepenje en dielde tagong ta Windows 10 (iepenet yn in nije ljepper). Jo kinne ek op 'e WIN + R-kaaien op it toetseboerd drukke, Enter NCPa.COM en druk op Enter om it winske finster te iepenjen.
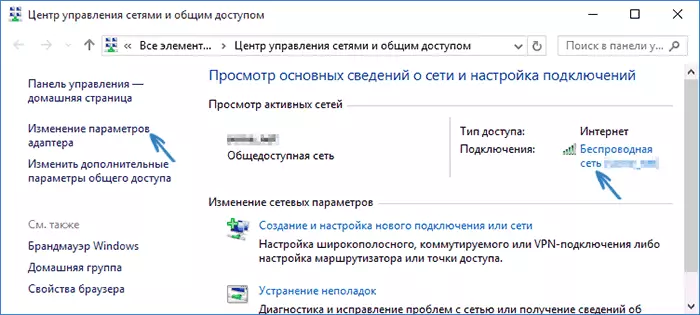
- It twadde poadium is om rjochts te klikken op jo draadloze ferbining, selektearje it akkountmenu-item "Status", en yn it finster dat iepent, klikje op "Wireless Properties". Opmerking: ynstee fan twa beskreaune aksjes, kinne jo gewoan klikke op it "draadloze netwurk" yn it artikel "Ferbining" yn it finster Network Management Center.
- En lêste aksje om jo wachtwurd út Wi-Fi te finen fan Wi-Fi - yn 'e eigenskippen fan it draadloze netwurk, iepenje it feiligens Tab en kontrolearje it "werjefte ynpakt ynskeakele" werjefte.
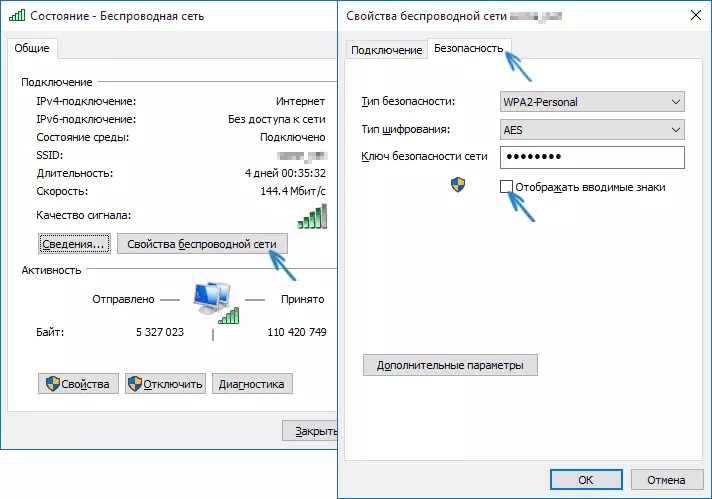
De beskreaune metoade is heul ienfâldich, mar lit jo it wachtwurd allinich sjen foar it draadloze netwurk wêr't jo binne ferbûn, mar net foar dejingen dy't earder ferbûn binne. D'r is lykwols in metoade foar har.
Hoe kinne jo it opslein Wi-Fi-wachtwurd útfine op 'e kommandorigel
De hjirboppe beskreaune opsje lit jo it Wi-Fi-netwurkwachtwurd allinich besjen foar de hjoeddeistige ferbiningstiid. D'r is lykwols in manier om wachtwurden te besjen en foar alle oare draadloze ferbiningen opslein yn Windows 10 mei CMD.- Rinne de kommando-rigel út namme fan 'e behearder (hoe't jo it dwaan) en jouwe kommando's yn oarder.
- NetSh Wlan-show Profilen Tinke jo it ûnthâlden fan 'e namme Wi-Fi-netwurk wêrfoar jo it wachtwurd moatte útfine.
- Netsh WLan Show profylnamme = Oseti Name Key = Cleatefe De netwurknamme bestiet út ferskate wurden, nim it yn sitaten.
As gefolch fan 'e útfiering fan it kommando út it 3e punt, sil ynformaasje oer de selekteare WI-FI-ferbining wurde werjûn wurde, sil it Wi-FI-wachtwurd yn' e toetseboerd wurde werjûn. Dizze metoade wurdt ek oantoand yn 'e fideo-ynstruksjes hjirûnder.
Besjoch wachtwurd yn routerynstellingen
De twadde manier om út te finen dat it Wi-FI-wachtwurd wurdt brûkt wêrtroch jo net allinich kinne mei in kompjûter of laptop, mar bygelyks, gean bygelyks nei de route ynstellingen en sjoch it yn 'e befeiligingsynstellingen fan' e draadloze Network. Boppedat, as it wachtwurd yn alles ûnbekend is, wurdt net opslein opslein op elk apparaat, kinne jo ferbine mei de router mei de router.
De iennige tastân - jo moatte de gegevens witte om de webynterface te gean fan 'e routerynstellingen. Oanmelde en wachtwurd wurde normaal skreaun op 'e sticker op it apparaat sels (it wierheidswachtwurd feroaret normaal as de router yn' t earstoan konfigureare is), d'r is ek in adres foar de yngong. Yn mear detail oer dit yn 'e hantlieding hoe't jo nei de rou-ynstellingen gean.
Nei de yngong, alles wat jo nedich binne (en it hinget net ôfhinklik fan it merk en model fan 'e router), fyn it draadloze ynstellingsitem, en yn it - Wi-Fi-befeiligingsynstellingen. It is d'r dat jo it wachtwurd kinne sjen, en brûk it dan om jo apparaten te ferbinen.
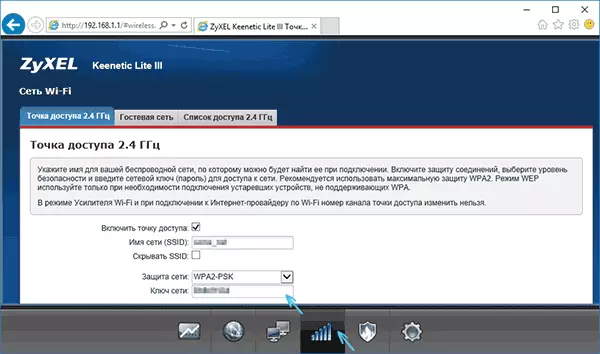
Hoe kinne jo Wi-Fi-wachtwurd besjen op Windows 10 Computer - Video
En yn konklúzje - in fideo wêryn jo it brûken fan 'e beskreaune metoaden fan' e beskreaune besjen fan 'e bewarre Wi-Fi-netwurkkaai kinne sjen.
As iets net wurket of net wurket, lykas ik beskreau, stelle fragen hjirûnder, sil ik antwurdzje.
