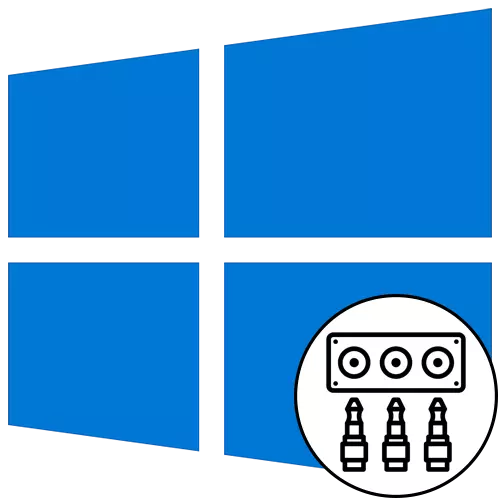
Stap 1: Kabels ferbine
Begjin in lûdopfierproseduere op it foarkant fan in kompjûter mei Windows 10, it is út 'e ferbining fan' e draden. Yn it gefal dat se al ferbûn binne mei it moederbord, sil it nedich wêze om se út te skeakeljen. Stek dan elke draad yn 'e winske ferbiner op it foarste paniel.

Derneist konstatearje wy dat de eigners fan apparaten dy't ferbûn binne fia USB sil gjin ekstra aksjes hawwe. It sil genôch wêze om derfoar te soargjen dat de ferbining sels normaal funksjoneart. As net, gean dan om it probleem op te lossen mei it ferbinen fan it foarpaniel, dat wy in bytsje letter sille fertelle.
Stap 2: Skeakelje de boarne yn Windows
Yn 'e measte situaasjes, foar normale útfier sil it lûd yn it bestjoeringssysteem allinich de boarne moatte feroarje troch it menu Sound Setup te brûken. Om dit te dwaan, klikje jo gewoan op it passend ikoan op 'e taakbalke mei de linkermûsknop.
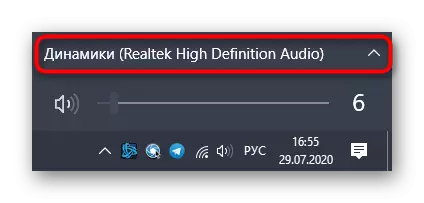
Yn it menu dat ferskynt, kinne jo it twadde ôfspielapparaat selektearje en kontrolearje oft it lûd sil wurde spile. Soms is dizze skeakel net nedich, dus kontrolearje foarút.
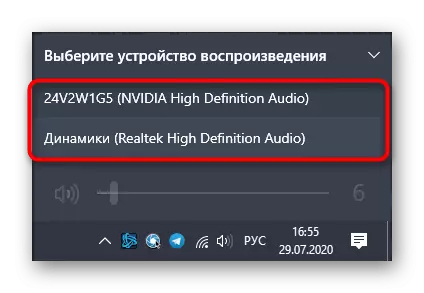
Stap 3: Standert apparaat-opset
Tidens it ferbining fan 'e útfier en ynfierapparaat koe de standert útknipt wurde, sadat de konfiguraasje sil feroarje by elke kompjûter nei de kompjûter. Om dit te foarkommen, folgje dizze stappen:
- Iepenje de "Start" en geane dêrwei yn 'e "Parameters" menu.
- Selektearje it earste seksje "System".
- Troch it paniel links, gean nei it "lûd".
- Hjir kinne jo de útfier en ynfierapparaat manuell spesifisearje troch it útklapmenu te iepenjen.
- Om de standertparameters lykwols te feroarjen, sil it nedich wêze om del te gean en te klikken op it Sound Control Panel "wiskbere ynskripsje.
- It ljepblêd "Playback" iepenet, wêr't it nije apparaat te markearjen en it standert tawiisd.
- Doch itselde op it ljepblêd "Record".



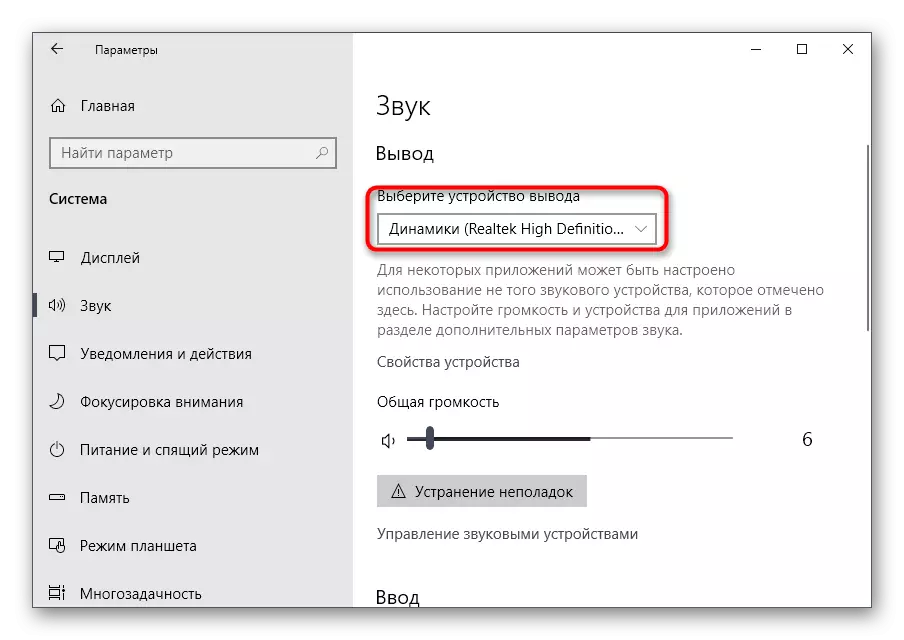
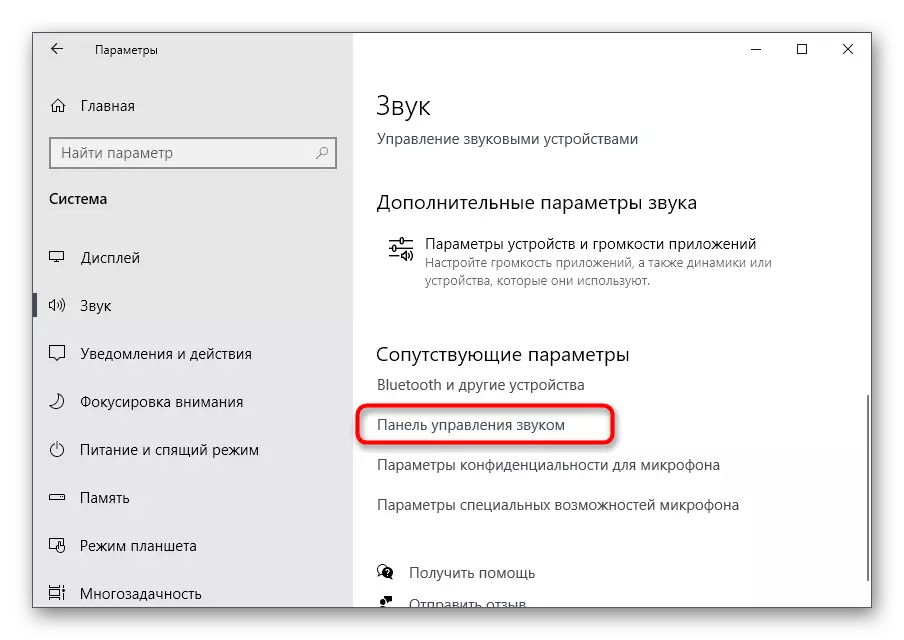
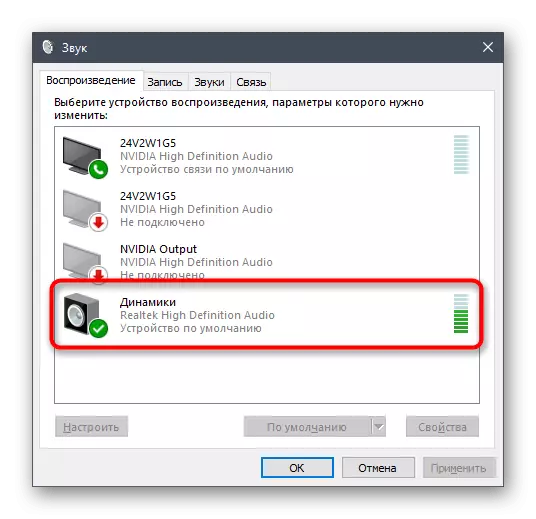

Op dit, it proses fan it ynstellen fan it lûd nei it ferbinen fan apparaten oan it foarkant is foltôge, en dêrom kinne jo nei de gewoane ynteraksje mei de kompjûter ferpleatse. Guon brûkers hawwe lykwols ferskillende problemen by it útfieren fan dizze taak. Om se op te lossen, fertrouwe josels mei de folgjende ynstruksjes.
Oplossing fan mooglike problemen by it ferbinen fan lûd nei it foarpaniel
D'r binne trije meast foarkommende problemen dy't assosjeare binne mei de útfier fan it lûd oant it foarpaniel fan 'e PC-rinnende Windows 10. Litte wy yn syn beurt mei har omgean, sadat elke brûker de bêste oplossing fynt.Metoade 1: Audio-sjauffeurs bywurkje
De spesifikaasjes fan 'e operaasje fan guon ynboude lûdskaarten is dat se normaal kinne funksjonearje dy't se kinne funksjonearje mei in ynboude audio-bestjoerder, mar allinich as apparaten direkt ferbûn binne. Doe't se ferbûn binne mei it foarpaniel, konflikten binne konflikten op it programma-nivo, dy't wurde oplost troch by te aktualisearjen op elke beskikbere metoade. Ynformaasje oer dit ûnderwerp is te finen yn in apart artikel op ús webside.
Lês mear: Sykje en ynstallearje audiors foar Windows 10
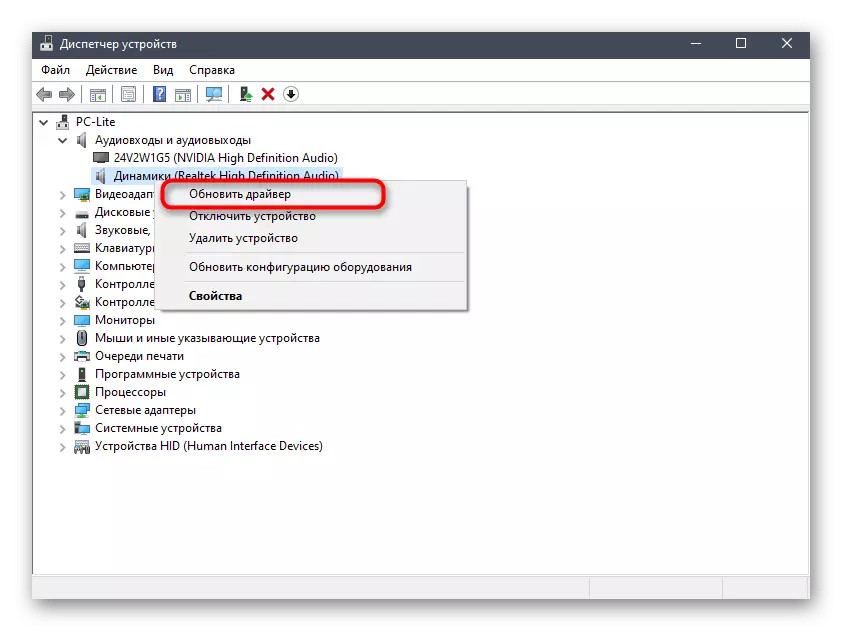
Metoade 2: Kontrolearje de foarútpanielferbining
It feit is dat it front-paniel fan 'e kompjûterkoffer ferbynt troch spesjale pins, en de wiring sels binne ferdield yn pinnen en binne ferantwurdelik foar it leverjen fan' e krêft om te leverjen. Tagelyk is it wichtich om net te betiizjen plus mei in minus en de lokaasje fan elke Pina, de namme fan 'e namme ek op it moederbord. Mei dit proses hawwe in protte brûkers problemen, fanwegen wêrop de USB net wurket, de krêftknop of lûd kin. As, nei it bywurkjen fan 'e sjauffeurs oplost, hat it probleem net oplost, kontrolearje dizze ferbining troch kontakt mei de folgjende hantlieding.
Lês mear: Ferbine it foarpaniel nei it moederbord

Metoade 3: Biosynstellingen kontrolearje
It lêste probleem dat it ûntbrekken fan lûd kin provosearje as it útfier is nei it foarkant paniel is de ferkearde BIOS-ynstellingen. Se moatte manuell kontrolearje en feroarje. Dêrnjonken moatte jo earst oanmelde by dizze firmware. Jo sille detaillearre ynformaasje fine yn it artikel hjirûnder.
Lês mear: Hoe kinne jo nei de BIOS op 'e kompjûter komme
Yn 'e BIOS himsels moatte jo de seksje "oan board-apparaat" oan board fine en it "HD AUDIO" item aktivearje, it ferpleatse nei de steat "ynskeakele".
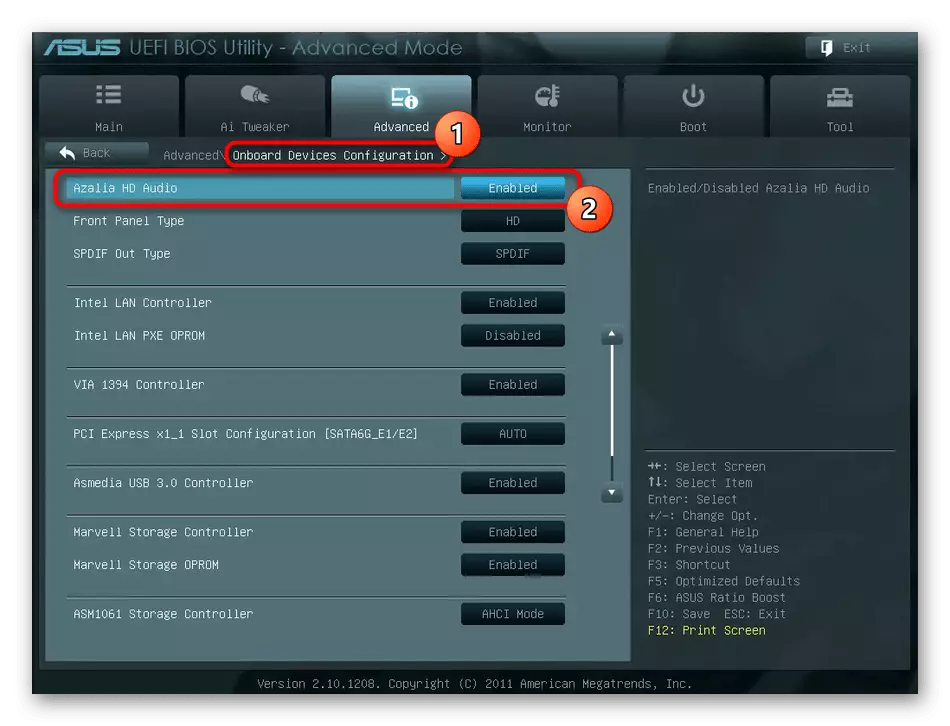
Yn guon ferzjes fan dizze software, is it paniel fan 'e kant panellerkwiid. Soargje derfoar dat de wearde syn steat is yn 'e "HD", en bewarje dan de wizigingen en útgean fan BIOS. Laad jo kompjûter as gewoanlik en kontrolearje as ien of oare manier lûd fuortplanting feroare.
D'r binne oare redenen dy't it gebrek oan lûd provosearje, mar faaks wurde se assosjeare mei de algemiene problemen fan 'e kompjûter en ferskine lang foardat de apparaten wurde werjûn op' e foarkant. Jo kinne josels fertrouwe mei har yn in aparte hantlieding.
Lês mear: oarsaken fan gebrek oan lûd op PC
