
Foar referinsje: Windows Firewall - Ynboude Firewall, kontrolearje it ynkommende en útgeande ynternetferkear en it blokkearjen of tastean, ôfhinklik fan 'e ynstellings. Standert ferbiedt it ûnfeilige ynkommende ferbiningen en lit alle útgeande ferbiningen tastean. Sjoch ek: Hoe kinne jo Windows 10 Defender útskeakelje.
- Hoe kinne jo Windows 10-firewall yn 'e befeiligingsparameters útskeakelje
- Disconnection mei de kommando-rigel
- Skeakelje de firewall út yn it kontrôlepaniel
- Firewall útskeakelje yn modus fan hege befeiliging
- Hoe kinne jo Windows 10 Defender Service útskeakelje
- Hoe kinne jo de notifikaasjes "Firewall en netwurkbeskerming útskeakelje oer it útskeakele Firewall fan útskeakele
- Fideo-ynstruksje
- Hoe kinne jo programma's tafoegje oan 'e útsûnderingen fan Firewall
Windows 10-firewall útskeakelje yn Windows 10 befeiligingsynstellingen
Wierskynlik de maklikste foar de Fersyks-brûker manier om Windows 10-firewall te útskeakeljen - brûk de passende parameters yn 'e Windows 10 Security Center:
- Iepenje de Windows-befeiligingsopsjes troch dûbelklikke op it skyldpictogram op it skyldpictogram yn it notifikaasjegebiet of fia start - opsjes - Windows-befeiliging.
- Klikje op "Firewall and Network Security", en selektearje dan in netwurkprofyl, de firewall wêrfoar jo wolle útskeakelje: it is normaal om allinich te útskeakeljen foar in aktyf profyl, mar as jo wolle dat it kin werhelje kinne foar alle items.
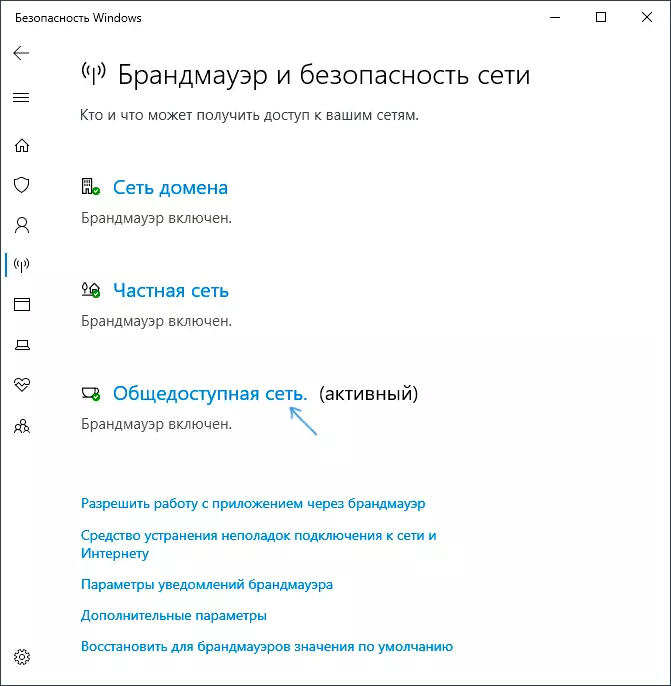
- Pleats de skeakel nei de off-posysje om de firewall út te skeakeljen foar dit netwurkprofyl.
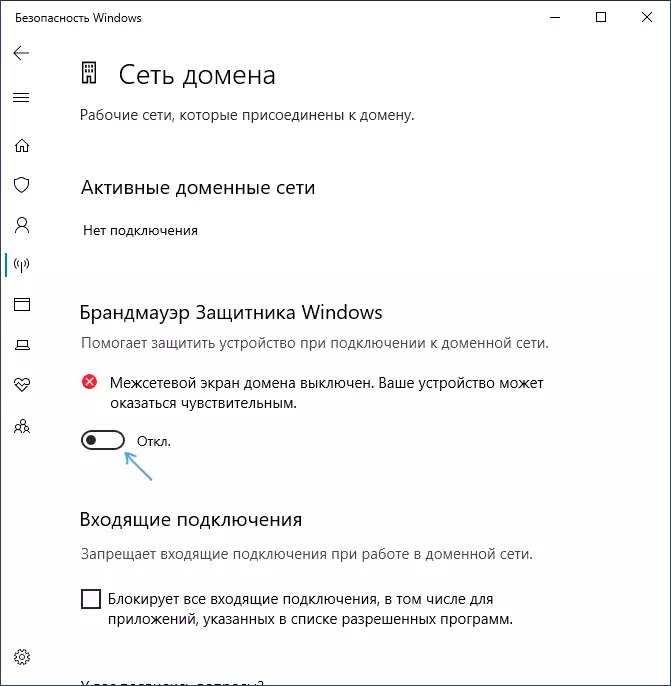
Op dizze firewall sil útskeakele wurde, en jo sille in notifikaasje sjen mei in útstel om it opnij yn te skeakeljen, hoe't jo dizze meidieling ferwiderje is fierder yn 'e ynstruksjes.
Nettsjinsteande de shutdown fan 'e Firewall, dy't derfan oerienkomt, sil de Windows 10-tsjinst trochgean te wurkjen. Jo kinne ek lêze oer syn disconnection yn 'e passende seksje fan' e ynstruksje.
Hoe kinne jo de firewall folslein útskeakelje mei de kommando-rigel
As jo witte hoe't jo de kommandorigel út namme hawwe út namme fan 'e behearder, dizze manier om de Windows 10-firewall te loskeppele, sil 10-firewall noch makliker en rapper wêze:
- Rinne it kommando-prompt út namme fan 'e behearder - om dit te dwaan, kinne jo de sykopdracht brûke yn' e taakbalke, en dan rjocht op it resultaat fûn en selektearje it opstartpost út 'e behearder.
- Fier de kommando's AdvfireWall yn ynsteld AllProfiles State Off
- Druk op ENTER.
As resultaat sil jo op 'e kommando-prompt sjen "OK", en yn it sintrum fan notifikaasjes - it berjocht dat "Windows Firewall is útskeakele" om it opnij oan te skeakeljen. As jo it opnij moatte omsette, brûk dan de Netsh Advfirewall ynsteld AllProfiles State On
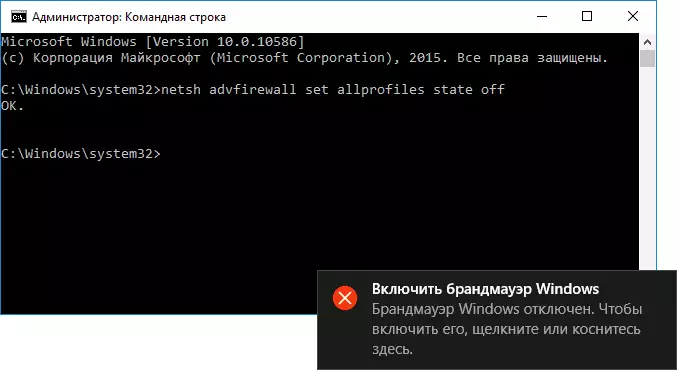
De Firewall útskeakelje yn it Windows 10 Control Panel
In oare metoade - Brûk it Control Panel: Iepenje it (hjirfoar kinne jo it sykjen brûke yn 'e taakbalke), yn it útsicht yn it werjefte "(as no jo hawwe" kategoryen ") en iepenje Firewall Item ".
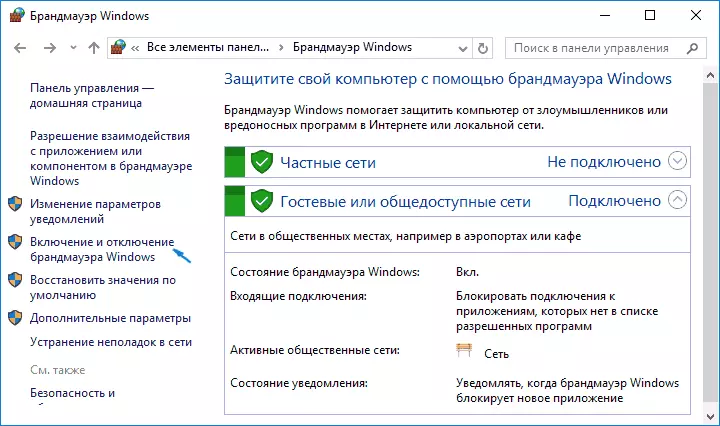
Selektearje "Firewall" yn 'e list, ynskeakelje en útskeakelje en útskeakelje en útskeakelje en yn it folgjende finster kinne jo Windows 10-firewall apart útskeakelje foar iepenbiere en privee netwurkprofilen. Tapasse de makke ynstellingen.
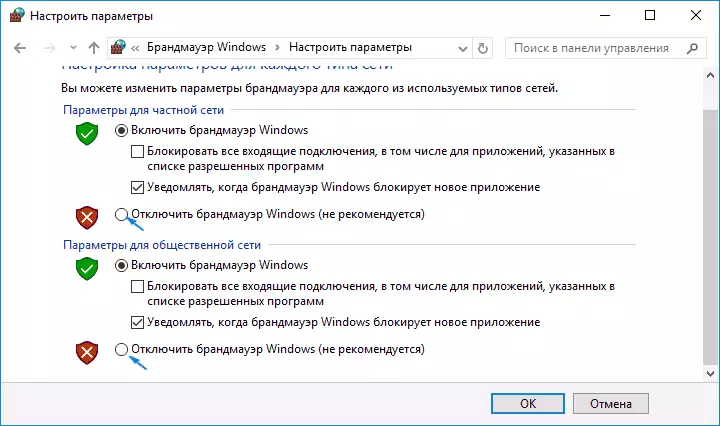
Disconnection yn 'e Windows Defender Firewall-monitor yn modus fan hege befeiliging
As jo yn 't sykjen nei de taakbalke sille begjinne te fieren fan' e "Firewall Monitor", kinne jo in apart kontrôlepaniel iepenje fan syn parameters dy't harsels leverje, en de mooglikheid om ôf te sluten:
- Klikje op de "Eigenskippen fan 'e Windows Defender fan Windows".
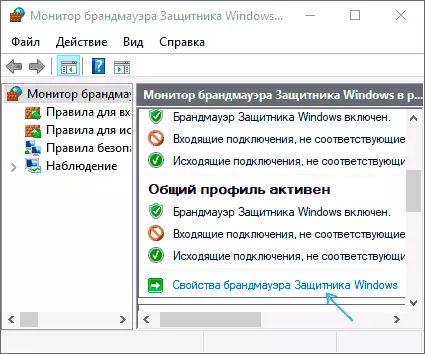
- Op totaal totaal totaal profyl, priveprofyl en domeinprofyl yn it topfjild, set "útskeakelje" en tapasse ynstellings.
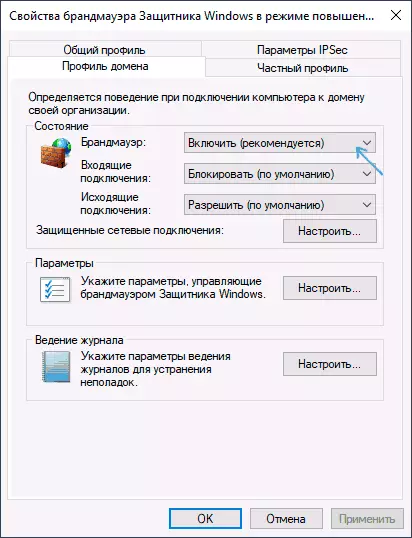
Krekt lykas yn 'e foarige gefallen, sil de ynboude Firewall Windows 10 wurde loskeppele.
Hoe kinne jo Windows 10 Defender Service útskeakelje
Sels nei't jo de boppeste fan Firewall 10 beskreaun hawwe, sil de metoade dy't oerienkomme, sil de metoade mei it wurk trochgean, en it sil net yn tsjinsten wurkje. De Disconnection is lykwols mooglik:
- Druk op de WIN + R-kaaien op it toetseboerd, fier de regedit yn en druk op Enter.
- Yn 'e registersley dy't iepent, gean nei it seksje_locale_machine \ systeem \ hjoeddeistige connectroolset \ tsjindruk \ Services \ MPSSVC
- Dûbelklikke op de parameter neamd yn 'e rjochterkant yn' e rjochter en set de wearde 4 foar it yn.
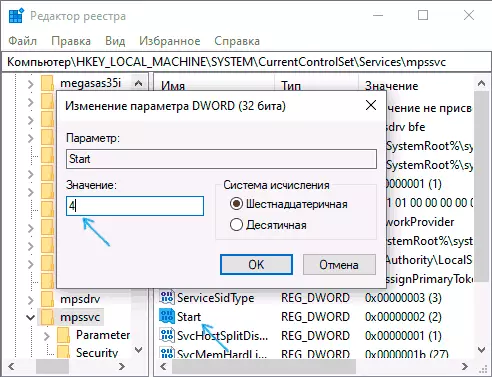
- Ynstellings tapasse en de kompjûter opnij starte.
As resultaat sil de tsjinst wurde útskeakele.
Hoe kinne jo de notifikaasje ferwiderje dat de Firewall is útskeakele
Neidat jo de Firewall útsette, sil it Windows 10 Defender Surity Center begjinne te jaan dat it útskeakele is mei it útstel om it opnij te meitsjen.
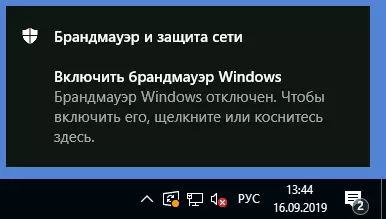
Om sa'n notifikaasje te ferwiderjen, yn 'e registerbewurker yn' e seksje
HKEY_LOCAL_MACHINE \ SOFTWARE \ Microsoft \ Windows Defender Security Center \ NotifikaasjesMeitsje in Dword-parameter oan mei de namme Disablenotifikaasjes en in wearde 1. Learje mear oer hoe't jo moatte dwaan yn 'e ynstruksjes hoe't jo Windows 10 beskermingsnotifikaasjes útskeakelje.
Fideo - 4 manieren om Windows 10 Firewall te útskeakeljen
Hoe kinne jo in programma tafoegje oan 'e útsûnderingen fan Windows 10 Firewall
As jo de ynboude Firewall net wolle útskeakelje, en allinich kinne jo folsleine tagong leverje om elk programma te ferbinen, dan kinne jo it dwaan troch it te foegjen troch it ta te foegjen oan 'e Firewall Excome. Jo kinne dit op twa manieren dwaan (de twadde metoade kinne jo ek kinne tafoegje oan in aparte haven nei de útsûnderingen fan 'e firewall).
De earste manier:
- Yn it kontrôlepaniel, yn 'e Windows Defender Firewall, Selektearje links, selektearje "Resolúsje fan ynteraksje mei in applikaasje of komponint yn Windows Firewall".
- Klikje op de knop "Bewurkje" knop (behearder fan 'e bewurkje (behearders binne fereaske), en dan downstollen Klikje op "Tastean in oare applikaasje".
- Spesifisearje it paad nei it programma om ta te foegjen oan útsûnderingen. Hjirnei kinne jo ek oanjaan hokker soarten netwurken it meast de oerienkommende knop brûkt. Klikje op "Tafoegje" en dan - OK.
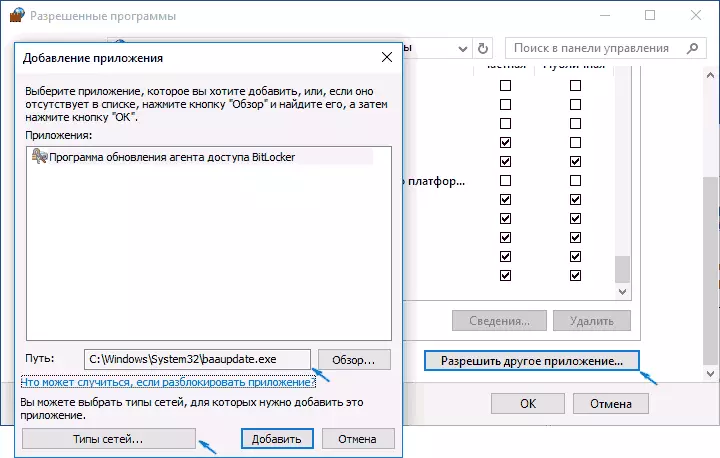
De twadde manier om in útsûndering ta te foegjen oan 'e Firewall is wat yngewikkeld (mar it lit jo net allinich it programma tafoegje, mar ek de haven):
- Selektearje yn 'e Windows Firewall Point, selektearje Lofts "ekstra parameters".
- Yn it Avansearre Firewall Advanced SEVERSE SKUSENS, Selektearje OUTBOIND CONSPENS, EN DANNEN, yn it menu oan de rjochterkant - om in regel te meitsjen.
- Meitsje de wizard, meitsje in regel foar jo programma (as haven), wêrtroch it kin ferbine.
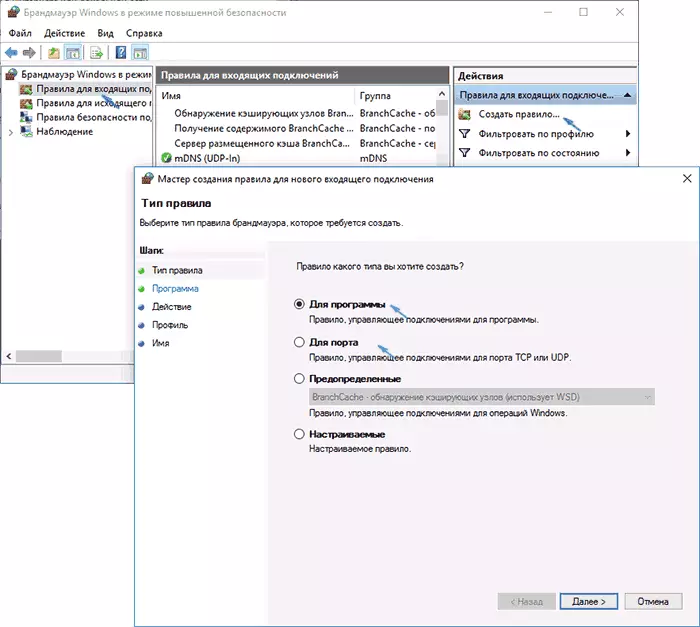
- Meitsje gelyk oan in regel foar itselde programma foar ynkommende ferbiningen.
Da's alles. Trouwens, as der wat mis giet, kinne jo Windows 10-firewall altyd weromsette nei standertynstellingen mei de "Restore standertwearden" Menu-item yn it parameterfinster.
