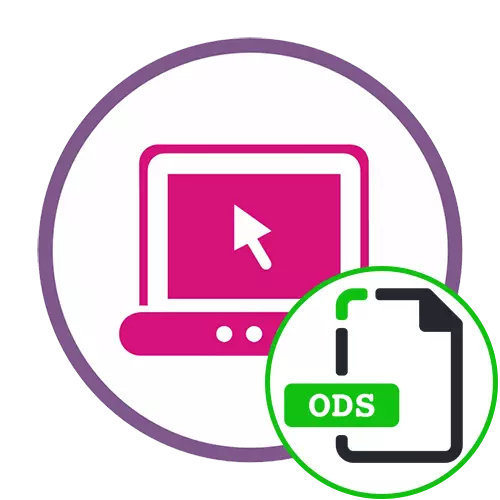
Metoade 1: Google Tables
Google tabellen binne ien fan 'e populêrste fûnsen yn' e wrâld ûntworpen om te wurkjen mei spreadsheets. Dizze online tsjinst lit ús net allinich meitsje om jo eigen dokuminten te meitsjen, mar iepenje ek bestannen op in kompjûter, ynklusyf yn ODS-formaat, en dit bart sa:
Gean nei Google Tafel Online Service
- Brûk de folgjende link om nei Google Tables te gean. As jo noch gjin akkount hawwe yn Google of d'r is gjin ynfier, yn dit artikel, yn dit artikel kinne jo leare hoe't jo moatte registrearje of autorisaasje meitsje op 'e side.
- Nei súkses oergong nei de list mei dokuminten, moatte jo op 'e knop moatte klikke as in map, dat oan' e rjochterkant leit.
- Yn it apart finster dat ferskynt, ferhúzje nei de seksje "load".
- Klikje op it "Selektearje bestân op it apparaat" knop of sleep it nei it selekteare gebiet.
- Doe't de "Explorer" ferskynt, fyn it deryn, dat wurdt opslein yn ODS-formaat.
- Ferwachtsje dat it boot starte en iepenje troch dizze applikaasje.
- Net allinich om de ynhâld te besjen, mar ek it bewurkjen, en it resultaat kin wurde opslein op 'e kompjûter yn itselde bestânsformaat.


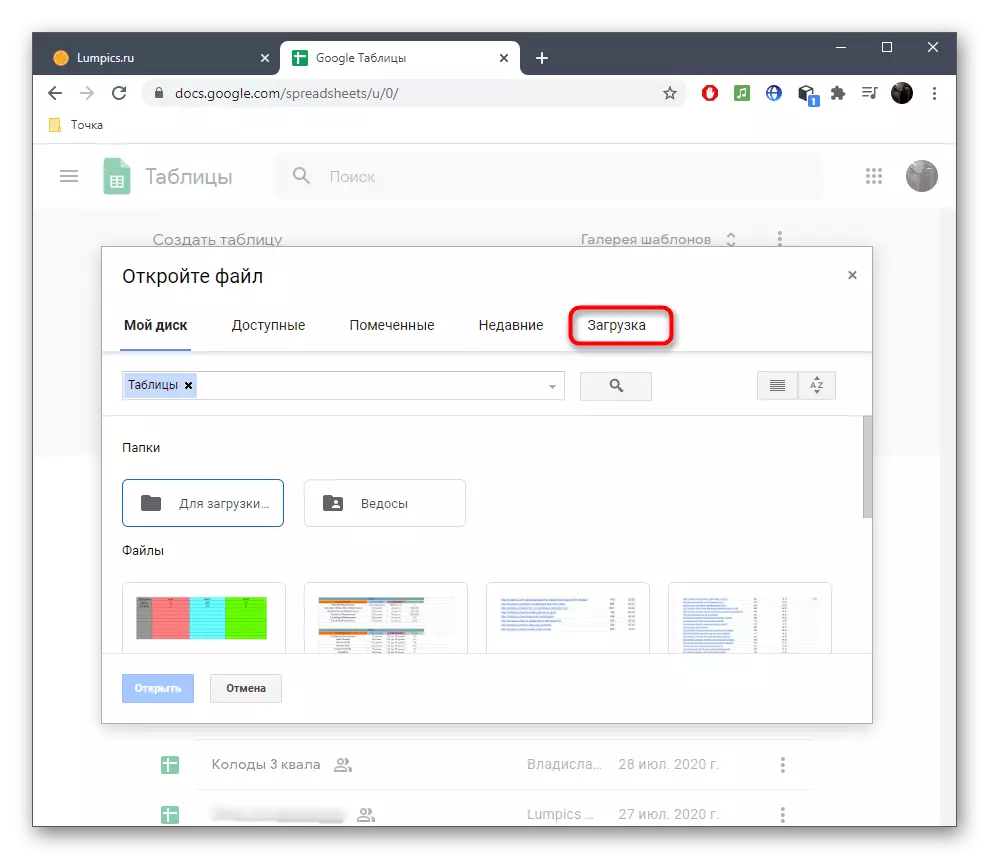




Tafels binne opnommen yn 'e list mei tsjinsten te krijen binnen it ramt fan Google-skiif. Wy hawwe in ynstruksje dy't helpt om út te finen hoe't jo alle ark oanwêzich brûke yn dit projekt. Doe kin it mooglik wêze om ferskate programma's yn alle programma's te reitsjen en dokuminten te iepenjen, eksklusyf online te bewurkjen.
Lês mear: Hoe Google-skiif brûke
Metoade 2: Excel onedrive
Microsoft lit akkounthâlders tastean om spreadsheets online te meitsjen, te besjen en bewurkje sûnder de passende software te downloaden. As jo jo akkount net registrearre hawwe, sil it earst it nedich wêze om dit te dwaan. Jo sille in mear detaillearre hantlieding fine foar it meitsjen fan in oar materiaal op ús webside hjirûnder.
Lês mear: Wy registrearje in Windows Live-akkount
Hjirnei kinne jo trochgean nei direkte ynteraksje mei spreadsheets. Harren iepening foar guon brûkers kinne lykwols in útdaagjende taak lykje, sadat wy foarstelle om alles yn beurt te behanneljen.
Gean nei de online tsjinst Excel Online
- Brûk de link om nei de Excel Haadpagina te kommen en autorisaasje út te fieren mei it earder oanmakke akkount. Nei klikje op "Tafoegje en iepenje".
- Fyn yn 'e finster "Explorer", fyn it winske ODS-formaat-bestân en dûbelklikke op it mei de linkermemeknop.
- As ynformaasje op it skerm ferskynt dat it objekt net kin wurde tafoege, klikje dan op Iepenje onedrive.
- Brûk de knop yn it nije ljepblêd, brûk de knop "Add" en selektearje itselde bestân opnij.
- No sil it wurde tafoege oan 'e list mei persoanlike bestannen en is beskikber foar iepening.
- Undersyk en bewurkje it mei Excel Tables, en, as nedich, besparje op 'e kompjûter yn it winske formaat. Tink lykwols oan dat dizze software lykwols min kompatibel is mei ODS, dus d'r kin soms kompatibiliteit ûntsteane.




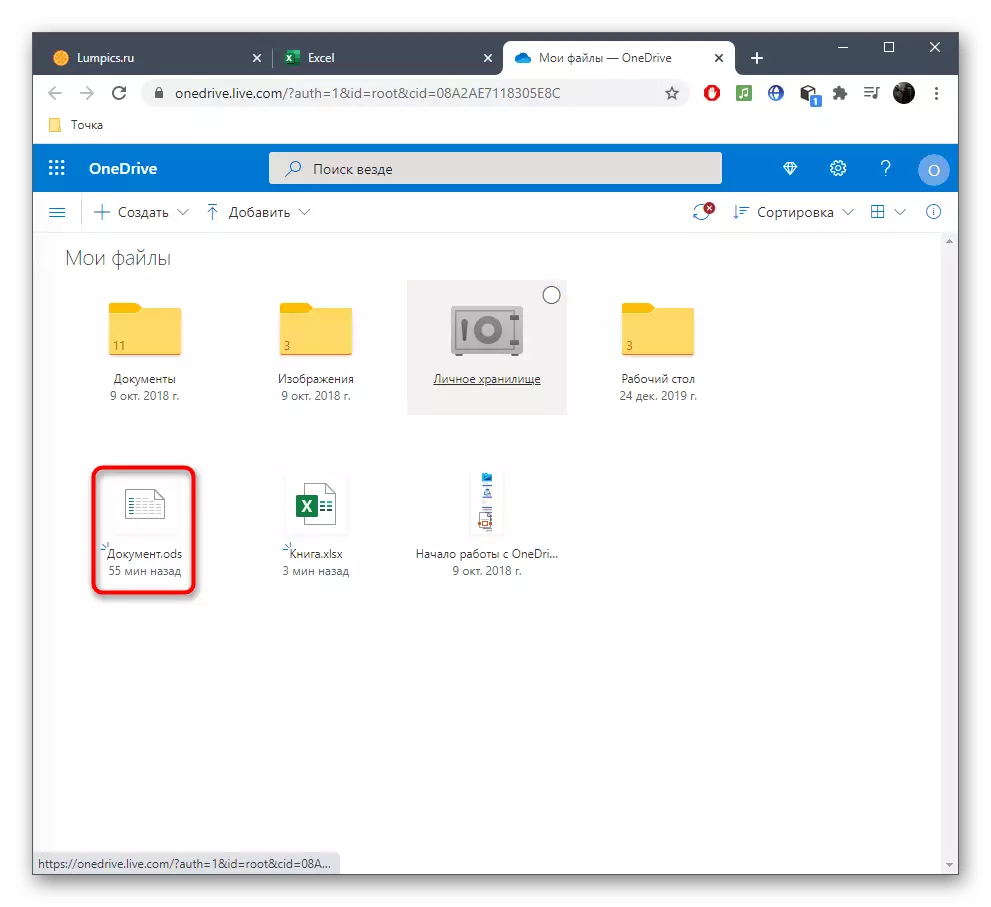

Metoade 3: ODFViewer
De twa beprate metoaden betsjutte meteden de iepening fan ODS fia folsleine tafeldakreinen mei fierdere bewurkjen, lykas ek in akkount oanmeitsjen easke. It is net altyd nedich foar de gewoane brûker, dus litte wy oer oare middels prate troch te besjen troch te begjinnen mei ODFViewer.
Gean nei de ODFVIEWER online tsjinst
- Ien kear op 'e ODFViewer Haadpagina, slepe it bestân nei it selekteare gebiet of gean om it te iepenjen troch de "Explorer".
- Kies in objekt dat al bekend is.
- Blêdzje no de ynhâld, en as it bestiet út ferskate blêden, sille se wurde ferdield en ferskynde sekwinsje.
- Brûk it toppaniel as jo de skaal feroarje wolle of de tafel iepenje op it heule skerm.


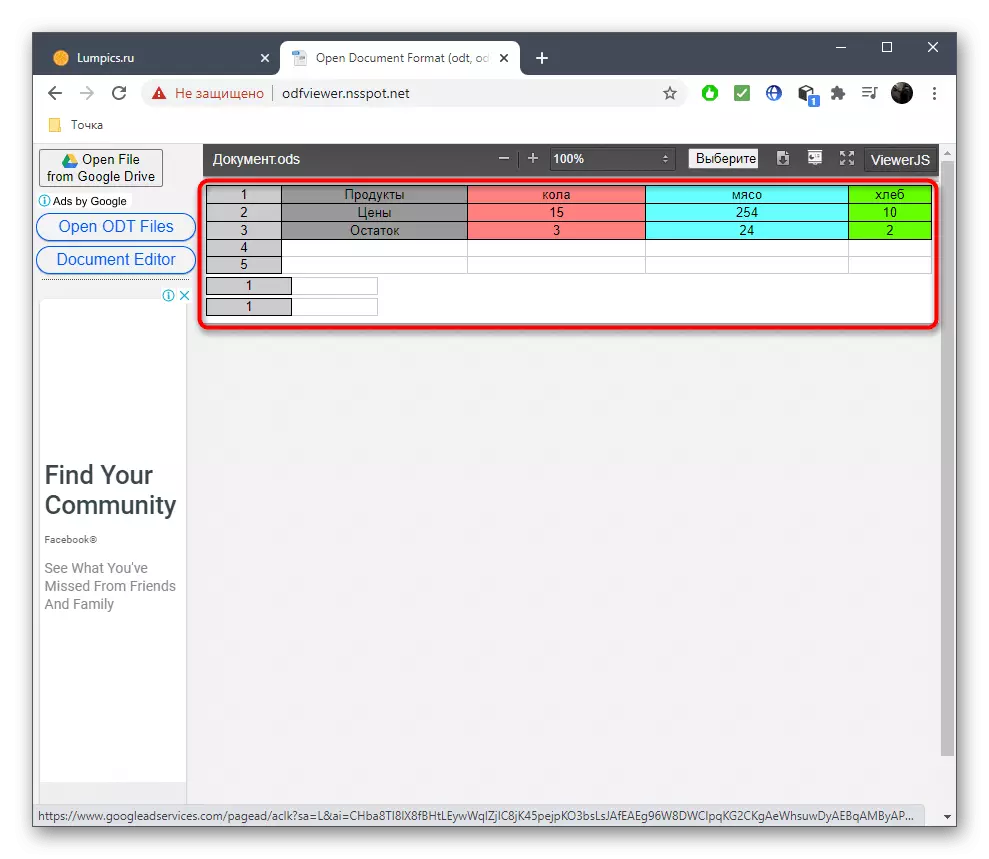

Metoade 4: GroupDoCs
GroupDoCs - Online tsjinst dy't brûkers leverje mei de mooglikheid om de ynhâld fan hast alle dokuminten en ôfbyldings te besjen, ynklusyf it ODS-formaat. It is iepene troch dizze side is as folgjend:
Gean nei de online tsjinst fan GroupDoCs
- Iepenje de haadside fan 'e webside GroepDOCS-webside, Download it bestân op in maklike manier.
- Troch in opsje te selektearjen mei de "dirigint", dûbelklikke, dûbelklik op it fereaske objekt.
- De heule ynhâld fan dit bestân sil ferskine. Lege kolommen sille automatysk snije wurde.
- Brûk skaling of wikselje tusken siden mei it toppaniel.
- Lofter kinne jo de kaart sjen fan alle siden, lykas ek om it te brûken om fluch te bewegen nei it nedige.
- Oan 'e rjochterkant boppe de knop foar it ferstjoeren fan in dokumint om it te drukken of te downloaden.
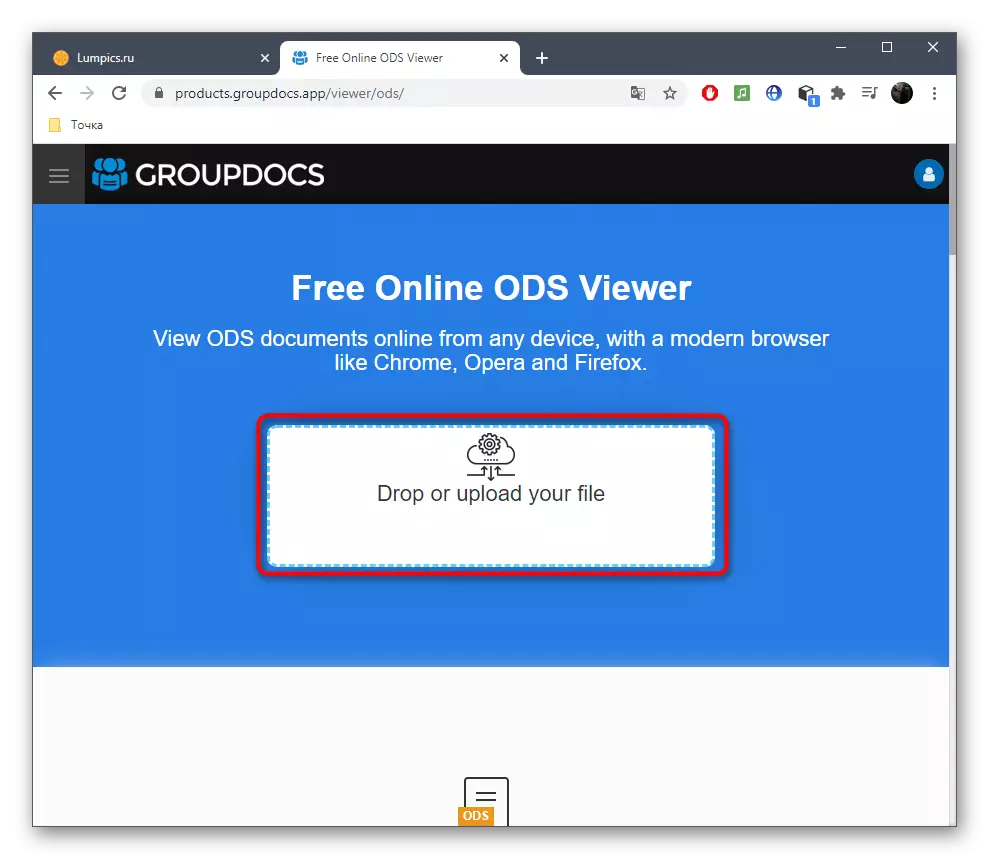





As de boppesteande opsjes net foar ien of oare reden net geskikt binne, bliuwt it allinich om in spesjale software te brûken dy't ûntwurpen is om spreadsheets te meitsjen en bewurkje. Foar mear details oer de populêrste fertsjintwurdigers fan sokke programma's, lêze yn in aparte ynstruksje.
Lês mear: OPENING ODS FORMAT TABLES
