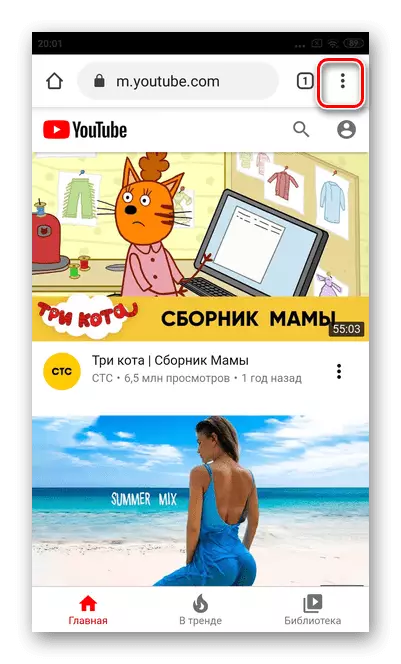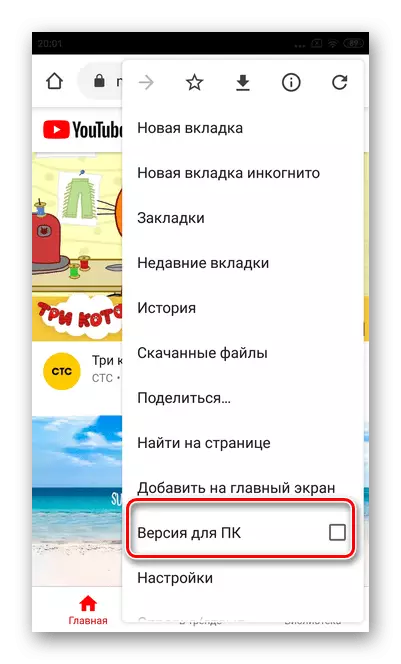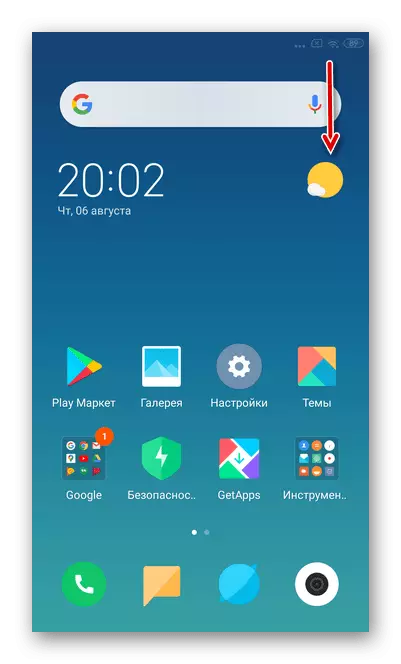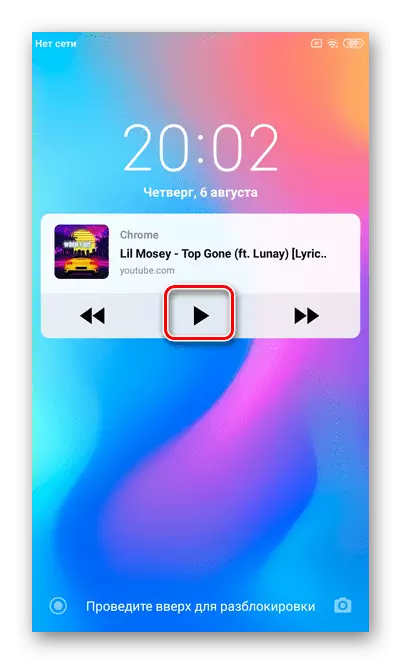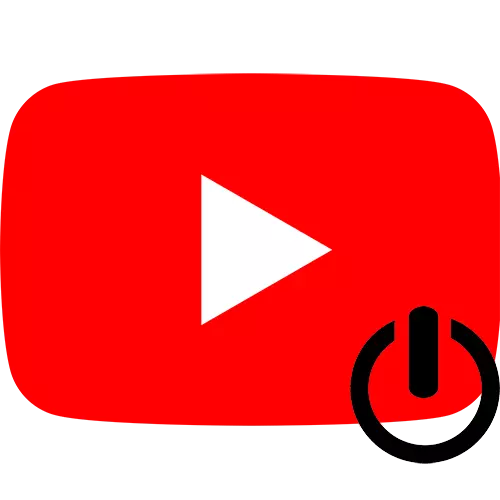
Metoade 1: Youtube Premium
Youtube Premium is in útwreide fideo-hostingferzje dy't jo kinne tastean ekstra funksjes te brûken, wêrûnder jo tastean om fideo te besjen op fideo op 'e eftergrûn. Tink oan hoe't jo in abonnemint útjaan op YouTube yn ferskate OS.Opsje 1: iOS
De eigners fan smartphones basearre op iOS kinne in moanne in moanne útjaan op Youtube-premium. Njonken de eftergrûnspieljen is it mooglik om fideo's te besjen sûnder advertinsjes te besjen, te downloaden en tagong ta de eksklusive ynhâld.
Lês mear: hoe't jo YouTube-premium regearje op iOS
Fuort nei it ferbinen fan 'e betelle ferzje, kinne jo elke fideo útfiere en gewoan de applikaasje foldje - Playback sil net stopje.
Opsje 2: Android
De registraasje fan in betelle abonnemint op YouTube lit jo elke fideo op 'e eftergrûn opnimme, lykas ek ferskate ekstra funksjes brûke. De tsjinst biedt in moanne in proefperioade foar in moanne om josels te fertrouwen mei it wurk fan 'e premium ferzje.Lês mear: hoe't jo YouTube-premium regearje op Android
Metoade 2: Safari Browser (ios)
Safari is in foarôf ynstalleare browser yn it IOS-bestjoeringssysteem. Nettsjinsteande it feit dat de ûntwikkelders prate oer de ûnmooglikheid om YouTube te besjen op 'e eftergrûn troch dizze applikaasje, binne d'r wat loopholes foar it winske.
- Iepenje de Safari-browser en fier YouTube yn 'e sykbalke yn.
- Tap op it downloaden fan 'e side, tap op it brief op it letter-ikoan, dat leit oan' e linkerkant fan 'e adresstring.
- Selektearje it fersyk fan buro-webside.
- Iepenje elke fideo dy't jo wolle harkje op 'e eftergrûn.
- Rinne it.
- Op dit stadium moatte jo de smartphone blokkearje troch te klikken op de knop Power.
- It skerm sil de Safari-paniel werjaan mei kontrôleeleminten.
- Neidat dat de tillefoan ûntsluten.
- Iepenje it omslach-down-menu. Op 'e iPhone mei de knop "Thús" iepent it ekstra menu op mei swipe boaiem.
- Druk op "PLAY".


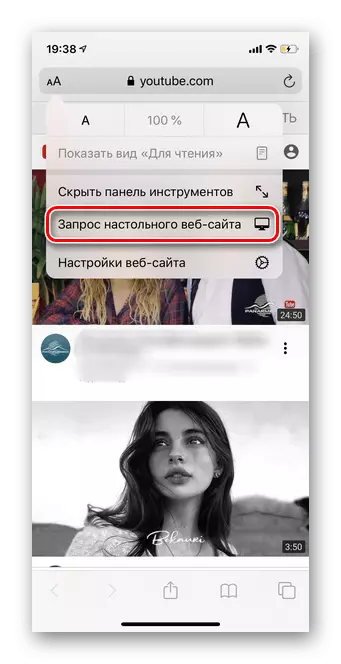
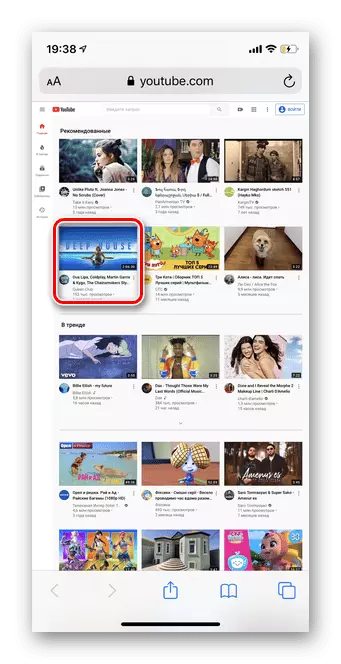
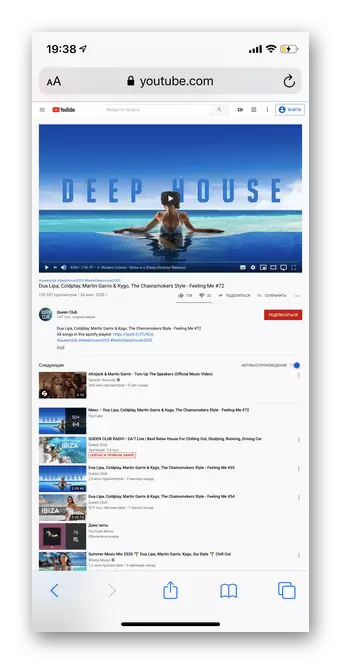



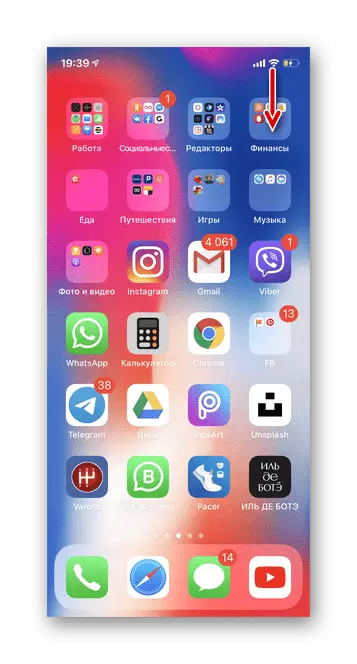

Hjirnei kinne jo ek oare applikaasjes iepenje, jo smartphone of blokkearje of foar oplade. Safari sil trochgean te spieljen op 'e eftergrûn oant jo it slute.
Metoade 3: Chrome browser
Offisjeel Video Hosting Youtube lit fideo-ôfspielje allinich op 'e eftergrûn allinich as jo ynskriuwe foar in betelle ferzje. Mei de Google Chrome-browser brûke, kinne jo dizze funksje brûke op elk akkount.Opsje 1: iOS
- Rinne de applikaasje út en gean nei de YouTube-thúspagina fia rappe tagong of fia de sykstring.
- Tap op trije punten yn 'e rjochterkant.
- Klikje op de knop "Folsleine ferzje" om de mobile ferzje fan fideosysteem út te gean.
- Selektearje fideo om te besjen.
- Nei it begjinnen fan 'e roller, blokkearje it skerm.
- Untskoattelje jo smartphone en rôlje de browser.
- Iepenje it paniel fan rappe ynstellings troch it swipe út te fieren út 'e ûnderkant omheech of top nei ûnderen, ôfhinklik fan it model.
- Klikje op de knop "PLAY". De fideo sil yn 'e eftergrûn wurde spile oant jo Google Chrome slute.



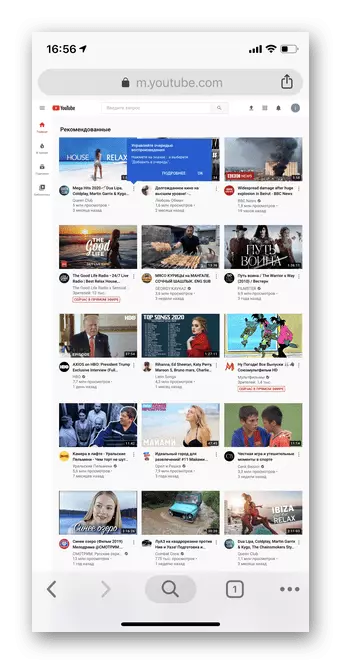


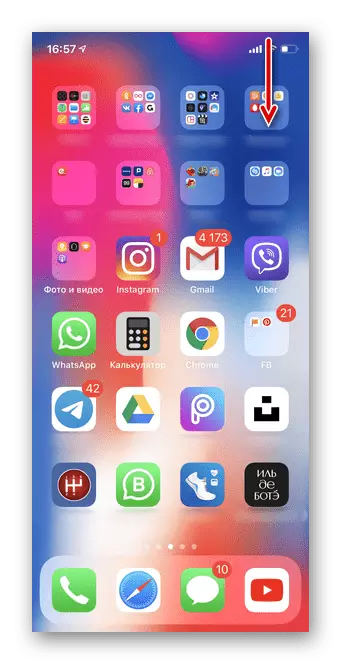
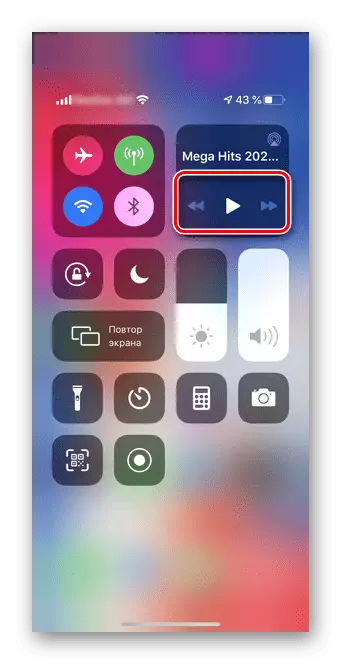
Opsje 2: Android
- Iepenje de Google Chrome-browser en gean nei YouTube.
- Tap op trije fertikale punten yn 'e rjochter boppeste hoeke.
- Selektearje "PC-ferzje".
- Klikje op de fideo dy't graach yn 'e eftergrûn soe sjen wolle.
- Iepenje it op folslein skerm.
- Blokkearje jo smartphone mei de knop knop.
- Untskoattelje it skerm en iepenje it fluchtoets.
- Tap op 'e knop "PLAY".