
Yn dizze hantlieding oer hoe't jo skiif fersiferje mei Bitlocker. In foarbyld wurdt levere foar it systeempartition fan 'e skiif, mar de essinsje bliuwt net feroare en, as jo oare skiven moatte fersiferje. Jo kinne ek in firtuele hurde skiif meitsje en dizze fersiferje - op dizze manier sille jo in befeilige bestâncontainer krije mei de mooglikheid om it yn 'e wolk en oan ferskate skiven te stypjen. It kin ek ynteressant wêze: Bitlocker-fersifering yn Windows 10 thús.
SSD- as hurde skyfferfierferwurking mei Bitlocker
De proseduere fan 'e DISC-kodearring mei Bitlocker is net te lestige taak, jo moatte de folgjende ienfâldige stappen útfiere:
- Selektearje de diskorer, selektearje jo de skiif dy't jo wolle fersiferje, klikje derop mei de juste mûsknop en selektearje "Bitlocker" ynskeakelje ".

- As jo in berjocht sjogge dat "Dit apparaat kin net brûke, kin it fertroude TPM-platfoarmmodule net brûke," Dan wolle jo de systeemskyf fersifje, en de TPM-module ûntbrekt of útskeakele. It probleem is oplost, oer it hjir: Hoe kinne jo Bitlocker ynskeakelje sûnder TPM.
- Nei in koarte skiif kontrolearje, sille jo in foarstel sjen om it unlock-type te konfigurearjen: ynfoegje in USB-flash-ûnthâld (reguliere USB-flash-drive) of ynfiere in wachtwurd yn. Ik brûk it "Fier wachtwurd yn 'e praktyk yn. It foarstel mei de ynfier fan 'e wachtwurd kin net ferskine, yn dit gefal omtinken jaan oan' e ynstruksje hoe't jo Bitlocker-wachtwurd ynskeakelje op laptops en kompjûters en kompjûters mei TPM.
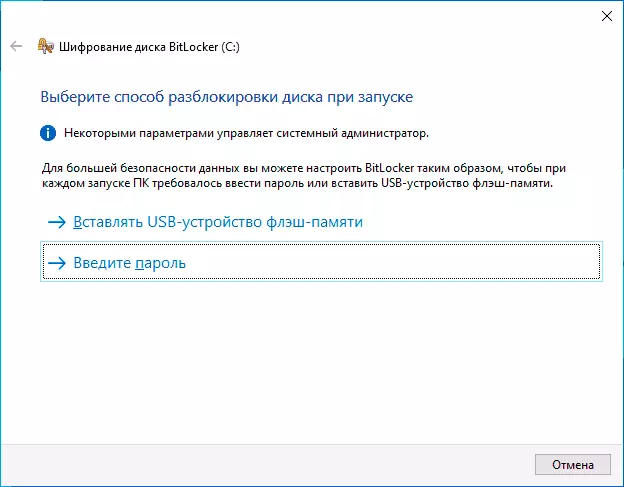
- As jo ek it ûntskoattelje brûke, yn gebrûk gean, fier dan jo wachtwurd yn en befêstigje dan. Ik advisearje it sterk te skriuwen as d'r kâns is om it oantsjutte wachtwurd te ferjitten (oars kinne jo tagong folslein ferlieze nei de gegevens). Klikje op "Folgjende".

- Jo sille frege wurde om de kaai te rêden om tagong te rêden om tagong te herstellen nei de skyfkoersde bitlocker. Jo kinne de kaai opslaan op ferskate lokaasjes op jo diskresje. Nettsjinsteande hokker opsje jo selektearje, urgent Ik advisearje serieus ferwizend nei dizze stap (en net om de kaai op te slaan op deselde skiif dy't fersiferje) : Krêftautoren, flatersysteemflater kinne liede ta problemen mei tagong ta in fersifere skiif gewoan troch wachtwurd en hersteltoets helpt eins tagong te krijen. Ik persoanlik tsjinkaam myn haadcomputer mei sa'n twa kear yn 'e ôfrûne 5 jier en wie mysels tige tankber foar it feit dat ik in restauraasje kaai haw - beide tiden holp hy.
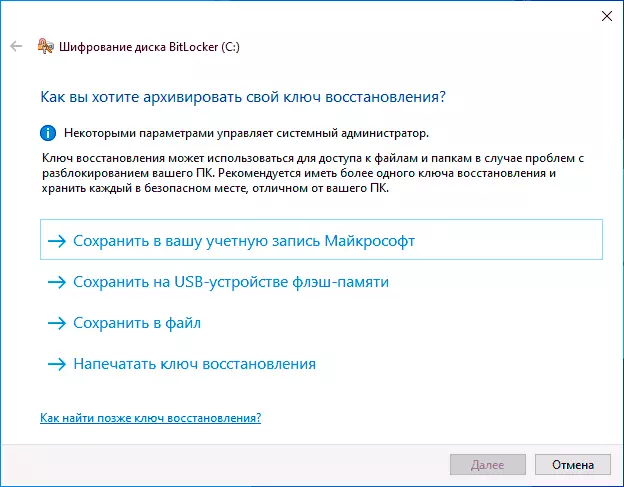
- De folgjende stap is de kar fan hokker diel fan 'e skiif fersiferje. Foar de measte brûkers "Fersekerje de opsje" allinich drok op skiif "is geskikt (yn dit gefal alle bestannen dy't al hawwe fersifere en alles sil wurde fersifere dat yn 'e takomst der oan skreaun is). De twadde opsje kodeart en frije romte. Wat joech it? As jo bygelyks heul geheime gegevens hawwe hân op dizze skiif, en dan binne se wiske, is d'r in mooglikheid om se te herstellen fan passende programma's. Nei it fersiferjen fan frije romte, sille de ferwidere gegevens net mooglik wêze (yn alle gefallen, sûnder tagong te ûntsluten nei de skiif).
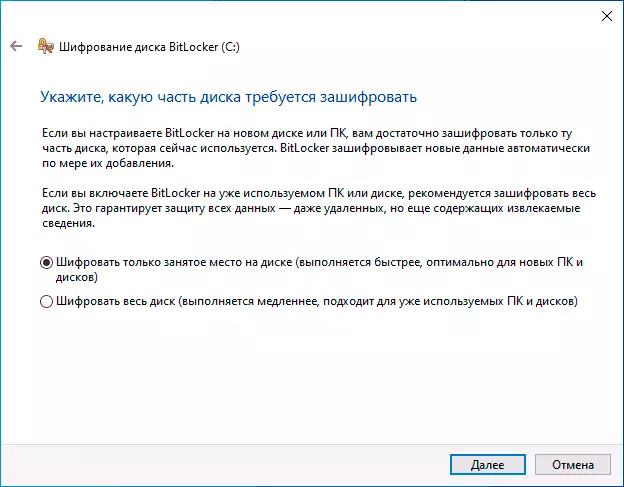
- Yn 'e lêste ferzjes fan Windows 10 sille jo ek wurde oanbean om fersiferingsmodus te selektearjen. As jo fan plan binne om de skiif út te skeakeljen en it ferbine yn oare ferzjes fan Windows 10 en 8.1, Selektearje kompatibiliteitsmodus. Oars kinne jo de "Nije fersiferingsmodus" ferlitte.
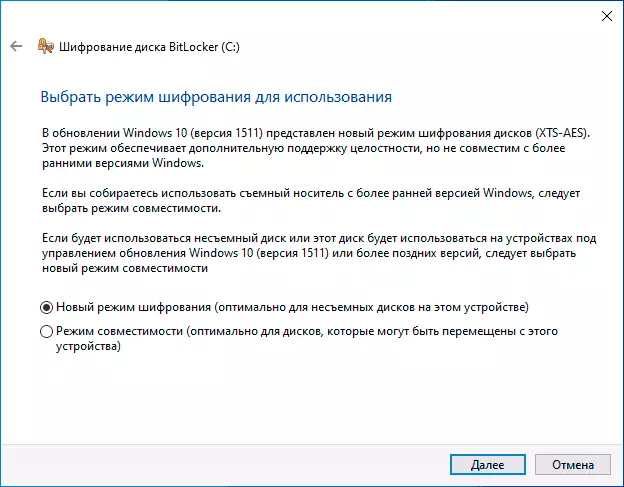
- Ferjit it folgjende finster, lit it Bitlocker-kontrolepunt oan en klikje op "Trochgean".
- Jo sille in notifikaasje sjen dat skyfkoetsing sil wurde útfierd nei it opstarten fan 'e kompjûter. Útfiere in reboot.

- As jo de systeemskyf fersiferje, dan moatte jo begjinne mei Windows 10, moatte jo in spesifisearre Bitlocker-wachtwurd yngean om de skiif te ûntsluten (of ferbine in USB-stasjon as de kaai dêrfan wurdt oanmakke).
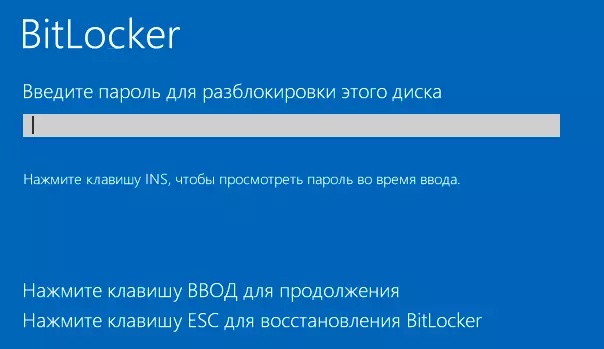
- Nei it begjinnen fan Windows 10, sil de fersifering fan 'e stasjon fersifere wurde neffens de oantsjutte ynstellingen (it korrespondearjende ikoan ferskynt yn it notifikaasjegebiet, en as it iepenet, it finster mei fersifering-foarútgong). Jo kinne de kompjûter brûke, wylst d'r in koade fan in skyfromte is.

- As in systeemdyfkyfkeart, sil it fuortendaliks beskikber wêze foar jo (lykas it wachtwurd waard yntrodusearre yn 'e foarige stap). As de skiif as eksterne stasjon fersifere is, as jo dizze skiif iepenje yn 'e konduktor, wurde jo frege om in wachtwurd yn te fieren om tagong te gean om tagong te krijen ta gegevens.
- Nei ôfrin fan it proses, de doer fan dat hinget ôf fan 'e besette romte op' e skiif en de snelheid fan har operaasje (op 'e HDD-stadiger, op' e SSD rapper, sille jo in fersifere skiif krije.
Alle gegevens dy't jo sille opnimme oer it binne fersifere "op 'e fly" en wurde ek ûntsifere. Foar net-systeem-skiven, kinne jo it kontekstmenu brûke om it op elk momint te brûken om it te beskoatteljen (sadat in oare persoan efter deselde kompjûter syn ynhâld kin iepenje).
Tagong ta de fersifere systeemskyf is altyd, wylst it systeem wurdt lansearre (oars soe it net kinne wurkje).
As d'r fragen binne oer fersifering mei Bitlocker - freegje yn 'e opmerkingen, sil ik besykje te beantwurdzjen.
