
Yn dizze hantlieding fan hoe't de EFS-fersifering wurket, hoe't jo tagong kinne beheine ta tagong ta wichtige bestannen en mappen, hoe't jo tagong hawwe ta gegevens as nedich en hokker ferskillen út Bitlocker. Sjoch ek: Pro-fersifering fan skyfkes en Flash-skiven mei Bitlocker yn Windows, fersiferingsbestannen, mappen, Disken en Flash-skiven yn 'e striid om in wachtwurd te pleatsen foar it argyf.
- Hoe EFS fersifering wurket
- Hoe kinne jo mappen en bestannen fersiferje mei EFS
- RESTORE TAGT AAN OAN FIJSPORTE NACHS DATA OF TEGANG TOPEN TAKE AAN ANDERE ACCOUNT
- Ferskillen fan Bitlocker en EFS-fersifering yn Windows
- Oanfoljende ynformaasje
Hoe EFS fersifering wurket
EFS kinne jo de ynhâld fan 'e selekteare mappen of yndividuele bestannen op sa'n systeem yn sa'n manier ferrifelje dy't se allinich te krijen wêze foar de brûker en op' e kompjûter wêr't fersifering waard útfierd.Oare brûkers op deselde as oare kompjûter sille bestannen en har nammen sjen op it stasjon, mar sil gjin tagong krije kinne (iepenje se), as se har behearders hawwe.
Dizze metoade is minder feilich dan bitlocker-kodearring, mar as jo mar in thús edysje hawwe fan Windows 10, 8.1 of Windows 7, en de iennichste taak fan jo bestannen om de ynhâld fan jo bestannen te sjen, is it mooglik Brûk EFS: It sil handich wêze en rap.
Hoe kinne jo de mappen en bestannen befetsje befette yn har mei EFS
Stappen om de map en de ynhâld te fersiferjen mei it EFS-kodearingsnamme yn 'e ienfâldichste ferzje yn' e ienfâldichste ferzje sil wêze as folgers (allinich foar mappen op NTFS-disks en flashdriuwt):
- Iepenje de eigenskippen fan 'e winske map (rjochter klikke fan' e mûs - eigenskippen).
- Klikje op de knop "Attributen", klikje op de knop "attributen".
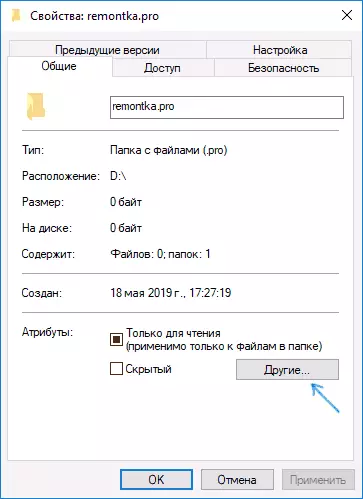
- Yn 'e "Kompresje en fersifering attributen" yn it folgjende finster, kontrolearje "Kontrolearje de ynhâld foar gegevensbeskerming" en klikje op OK.
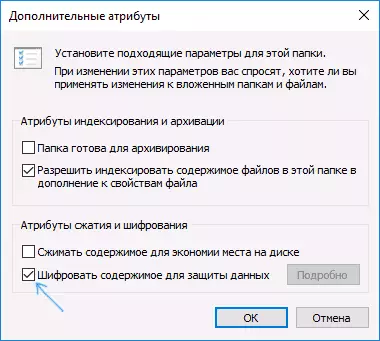
- Klikje op OK yn 'e map eigenskippen en tapasse de wizigingen oan' e bestannen en mappen.

- Dêrnei sil in systeemnotifikaasje ferskine wêr't jo sille wurde oanbean oan argyf fersiferingskoade. Klikje op notifikaasje.
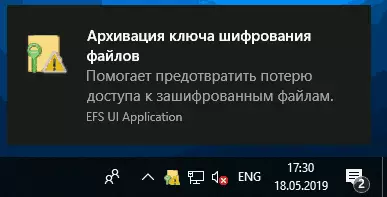
- Klikje op "Archive Now" (De kaai kin nedich wêze om gegevens tagong te herstellen as jo jo akkount ferlern hawwe of tagong hawwe ta dizze kompjûter).
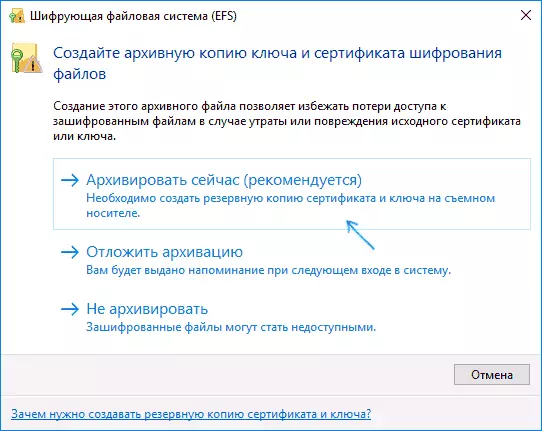
- It Wizard fan sertifikaat EXPORT sil wurde lansearre. Klikje op "Folgjende" en lit de standertynstellingen ferlitte. Klikje op "Folgjende" opnij.
- Stel it wachtwurd yn foar jo sertifikaat mei fersiferingskoetsen.

- Spesifisearje de lokaasje fan it bestân en klikje op Finish. Dit bestân is handich foar tagong ta bestannen nei bestannen nei bestannen as nedich, kinne fersifere EFS-bestannen op in oare kompjûter iepenje as ûnder in oare brûker (oer it dwaan - yn 'e folgjende seksje fan' e ynstruksje).
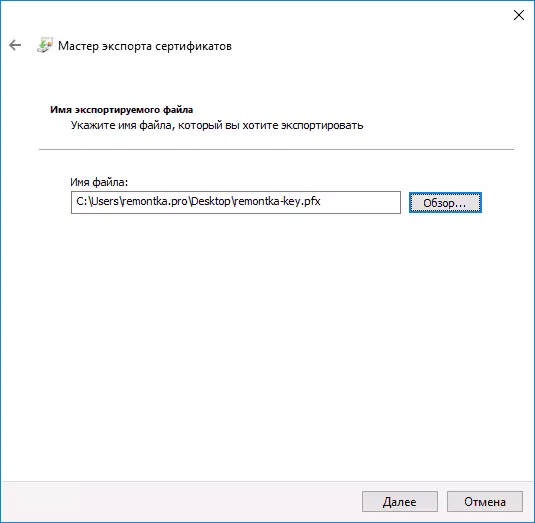
Dit is foltôge op dit proses - direkt nei it útfieren fan 'e proseduere, alle bestannen yn' e map dy't jo hawwe oantsjutte as al dêrfoar en de oanmakke sil opnij krije op it "Castle" -pictogram, dy't rapporteart dat de bestannen wurde fersifere.
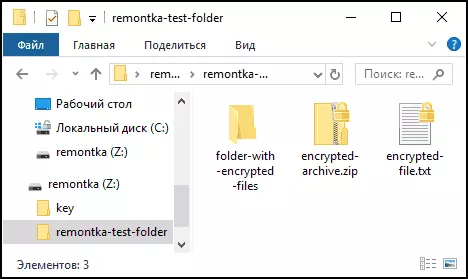
Se sille maklik binnen dit akkount iepenje, mar ûnder oare akkounts en op oare kompjûters sille se net iepenje, sil it systeem rapportearje, sil it systeem rapportearje oer it ûntbrekken fan tagong ta bestannen. Yn dit gefal sille de struktuer fan mappen en bestannen en bestannen en har nammen te sjen wêze.
As jo wolle, kinne jo, krekt, oarsom begjinne mei it oanmeitsjen fan sertifikaasjes en opslaan (ynklusyf op in Smart Card), en set dan de "Endryfunksje yn om gegevens te beskermjen". Om dit te dwaan, druk op Win + R-kaaien, enter Rekeywiz en druk op Enter.
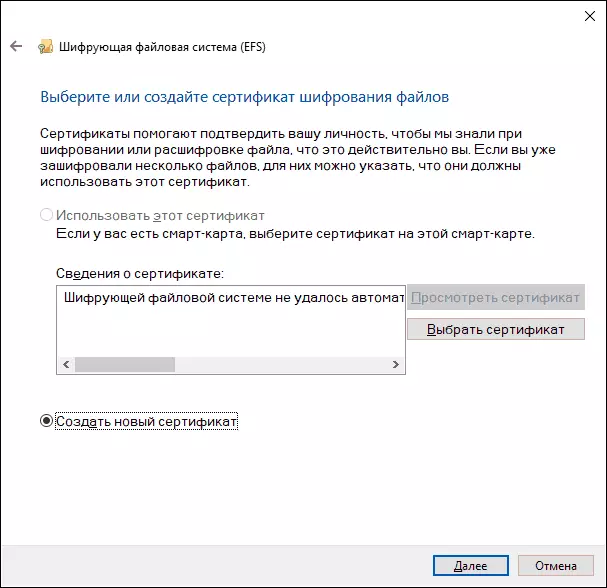
Hjirnei, útfiere alle stappen dy't jo jo in wizard sille oanbiede foar fersifering CENTIFION BESTIFION BEFALIVE BYSYSTE SYSTEY SYSTEM EFS. Ek as nedich, mei help fan Rekeywiz kinne jo it gebrûk brûke fan in oar sertifikaat foar in oare map.
Weromsette tagong ta fersifere bestannen, iepenje se op in oare kompjûter of ûnder in oar Windows-akkount
As om ien of oare reden (bygelyks it fermogen ôf ynstalleare) Ferjitte de mooglikheid om bestannen te iepenjen by fersifere EFS-mappen of jo nedich hawwe om se te iepenjen op in oare kompjûter of ûnder in oare brûker, meitsje it maklik:
- Op in kompjûter yn it akkount wêr't jo tagong hawwe ta tagong ta fersifere bestannen, iepenje it sertifikaatbestân.
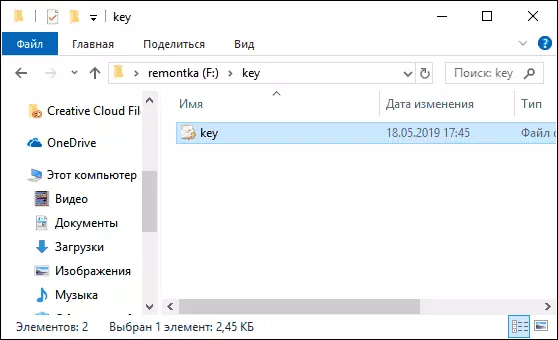
- Iepenje automatysk sertifikaat ymport-wizard. Foar it basis senario is it genôch om de standertparameters te brûken.
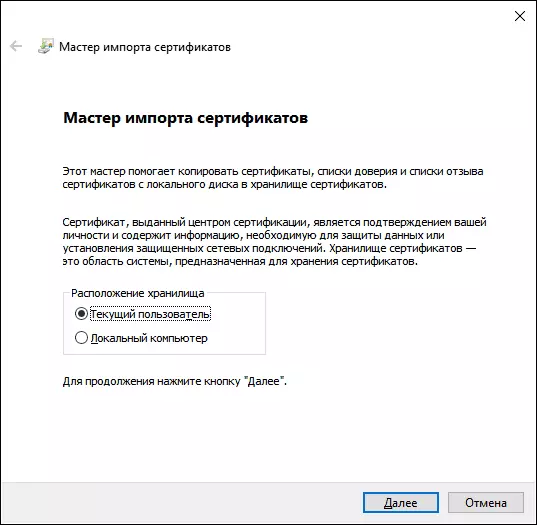
- It iennichste ding dat nedich sil is om in wachtwurd yn te fieren foar it sertifikaat.
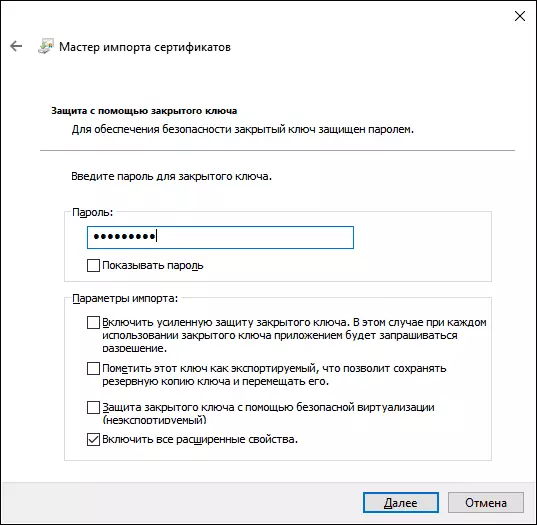
- Nei suksesfolle ymport, wat jo in notifikaasje krije, sille earder fersifere bestannen op dizze kompjûter iepenje ûnder de hjoeddeistige brûker.
Ferskillen fan it EFS-kodearingssysteem en bitlocker
Haadferskillen yn ferbân mei tinken oan ferskate kodearingsmooglikheden yn Windows 10 - Windows 7- Bitlocker fersifert hiele discs (ynklusyf systeem) of skyfpartysjes, wylst EFS jildt foar yndividuele bestannen en mappen. Bitlocker-fersifering kin lykwols tapast wurde op 'e firtuele skiif (dy't sil wurde opslein as in gewoane bestân op' e kompjûter).
- EFS-kodearingssertifikaten binne bûn oan in spesifyk Windows-akkount en opslein yn it systeem (ek de kaai kin wurde eksporteare as in bestân op in flash-oandriuwing of rekord op in smartkaart).
- Bitlocker-kodearingssleutels wurde opslein yn 'e TPM-hardware-module, of kin wurde opslein op in eksterne stasjon. De Bitlocker iepen skiif is gelyk beskikber foar alle brûkers fan it systeem, as TPM net brûkt is, kin sa'n skiif net iepen wêze en op alle oare kompjûter of laptop, sil it genôch wêze om in wachtwurd yn te fieren.
- Fersifering foar mappen as jo EFS brûke, moatte jo manuell oansette (de bestannen binnen sille yn 'e takomst wurde fersifere). As jo bitlocker brûke, alles wat krijt op in fersifere skiif wurdt fersifere op 'e flecht.
Ut it eachpunt fan feiligens is it gebrûk fan Bitlocker effisjinter. As jo jo bestannen lykwols gewoan net moatte iepenje nei oare Windows-brûkers, en jo brûke de OS-thús edysje (wêr't gjin Bitlocker is) - EFS is geskikt foar dit.
Oanfoljende ynformaasje
Guon mear ynformaasje oer it brûken fan it EFS-kodearingssysteem yn Windows:
- Fersifere EFS-bestannen binne net beskerme tsjin ferwidering: DAT WURKE KINNE ELKE KOMPULD.
- It systeem presinteart de cipher.exe-utheid, dy't EFS-kodearring foar bestannen befetsje en útskeakelje, wurkje mei sertifikaten, lykas de ynhâld fan fersifere mappen op 'e hurde skiif, oerskriuwe ynformaasje troch willekeurige bytes.
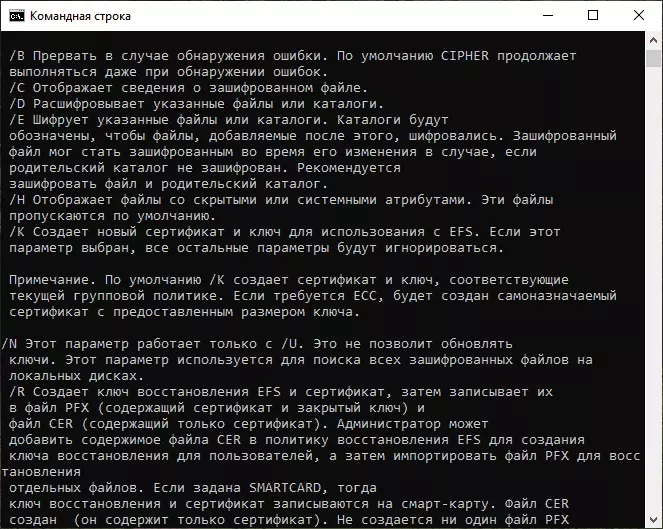
- As jo nedich binne om EFS-kodearingssertifikaten fan in kompjûter te wiskjen, kinne jo dit dwaan as folget dwaan: gean nei it kontrôlepaniel - Browser-eigenskippen. Op it ljepper "Ynhâld", klikje op de knop "Sertifikaten". Ferwiderje ûnnedige sertifikaten: yn har beskriuwing oan 'e ûnderkant fan it finster yn it fjild "Sertifikaatopdracht" "Sertifikaat-bestânsysteem (EFS)" wurde oantsjutte.
- Yn deselde seksje fan sertifikaatbehear yn 'e "browser-eigenskippen" kinne jo in sertifikaatbestân eksportearje foar gebrûk ûnder in oare brûker of op in oare kompjûter.
