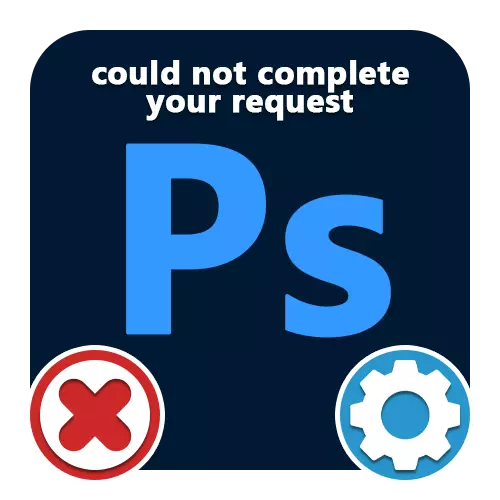
Metoade 1: Prestaasjeynstellingen
By it wurkjen yn it Adobe Photoshop-programma kin in oare soarten flaters foarkomme, begjinne mei it "Koe" net yn steat wêze om "snaren út te fieren. En hoewol d'r hiel soad opsjes binne foar sa'n probleem, ynklusyf it "programmaslach", "Diskflater" of "Unknown Detected", Solutions wurde hast altyd fermindere ta deselde aksjes, primêr besibbe oan prestaasjesynstellingen.Tink derom dat as d'r te min binne op jo kompjûter binne, it is it bêste om te upgrade, lykas ek it pagingbestân brûkt. Derneist moat in oergong nei in eardere ferzje fan software helpe, wêrfan de easken wêrfan jo izer komt oerien.
Metoade 2: Bestânsparameters feroarje
Meast, mei de juste prestaasjesynstellingen en bestânferwurking kin de flater "it fersyk" foarkomme yn 'e behâld fan dokuminten, nettsjinsteande de útwreiding. Dit is te tankjen oan 'e ferkearde parameters fan' e tastimming, de feroaring wêryn sil wierskynlik hast sûnder skea wurde oan 'e ôfbylding.
- Op 'e boppekant fan it programma iepenje de seksje "Ofbylding" en selektearje "Ofbyldinggrutte". As alternatyf kinne jo de standert kaaikombinaasje brûke "Ctr + Shift + i".
- Feroarje de wearde yn it tekstfjild "Resolúsje" sadat it minder is as it fêststelde. Tagelyk beskôgje dat te leech de parameter de ôfbyldingskwaliteit sterk kin fergrieme.

Nei it útfieren fan dizze aksje, slút it finster yn mei de knop "OK" op 'e ûnderste paniel. Jo kinne besykje de standert manier te bewarjen.
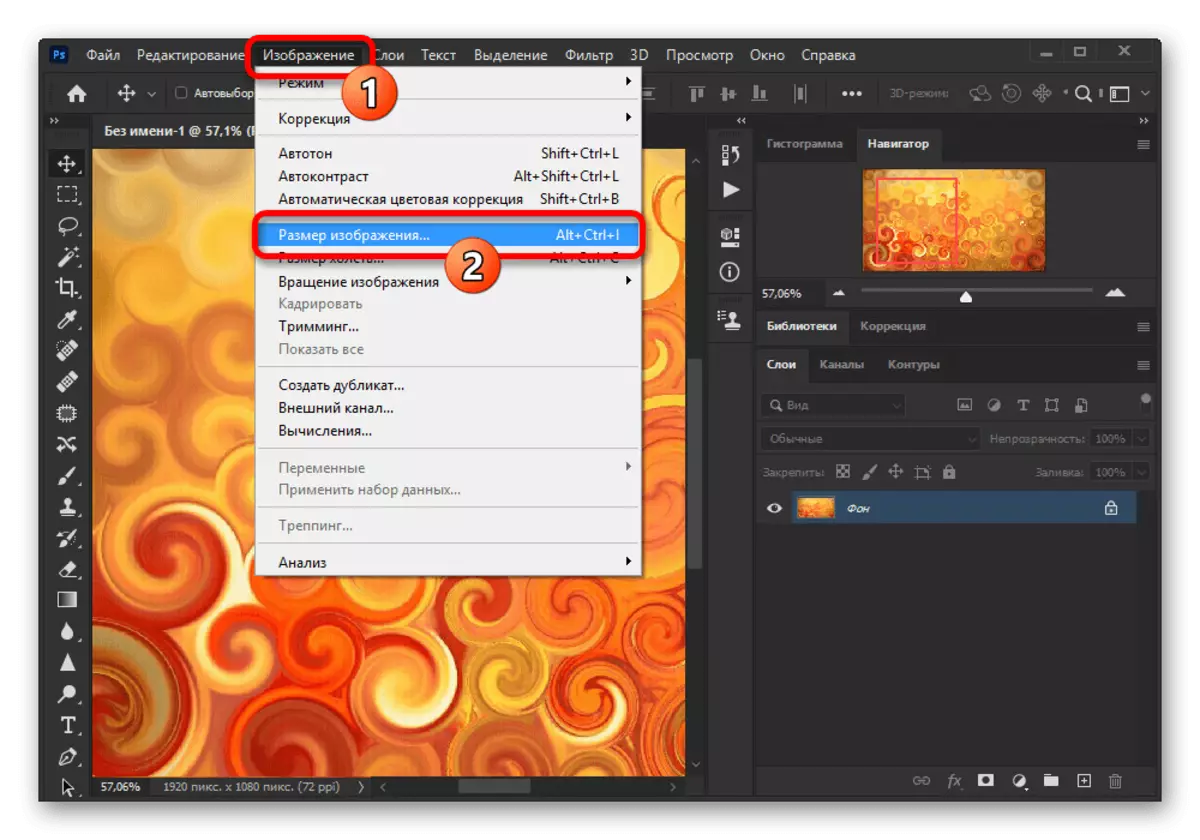
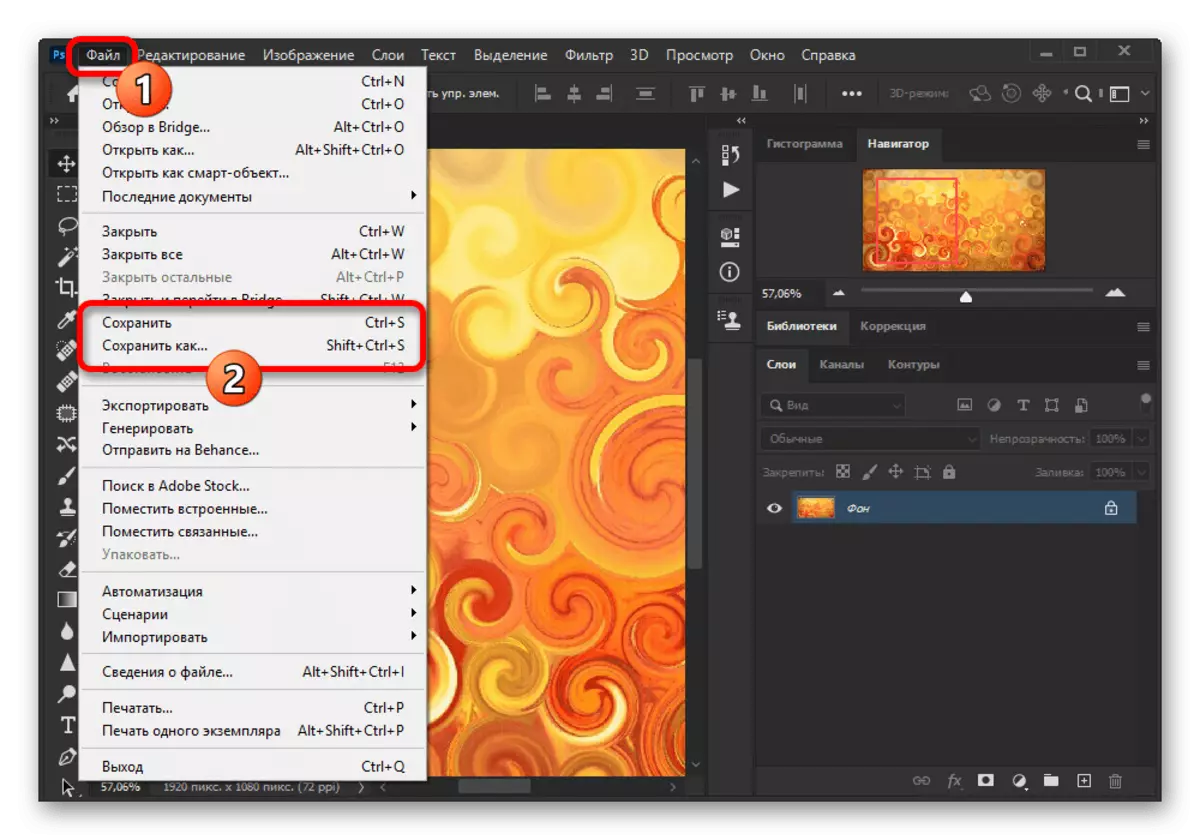
Wês wis dat jo besykje ferskate farianten te kombinearjen fan dizze parameter, fral as it oantal ram yn 'e prestaasjes ynstellingen sterk beheind binne. As it nedich is, annulearje alle feroarings, makke troch tagelyk te drukken op de "Ctrl + Z" kaaien of fia it Editing Menu.
Metoade 3: Ynstellings weromsette
Yn 'e ôfwêzigens fan resultaten, nei it útfieren fan' e hjirboppe beskreaune aksjes kin de oarsaak fan 'e beskôging ûnder beskôging wêze oan wichtige programma-bestannen, ynklusyf dejingen dy't ferantwurdelik binne foar de konfiguraasje. Om it probleem kwyt te reitsjen, om mei te begjinnen, is it in rollback wurdich om ynstellings te jaan oan 'e orizjinele steat mei help fan help fan ynterne parameters.
- Wylst yn Adobe Photoshop, iepenje de 'Editing' list en selektearje "Basic". Jo kinne hjir gean troch de CTRL + K-kaaien te kombinearjen.
- Lofts-klikke op 'e knop "Reset Setup-ynstellingen" en yn it pop-up-finster, klikje op OK. Hjirnei kinne jo it programma slute fia it "bestân" of krús yn 'e rjochter boppeste hoeke en opnij iepenje troch te kontrolearjen troch earder yn' e hichte te kontrolearjen.

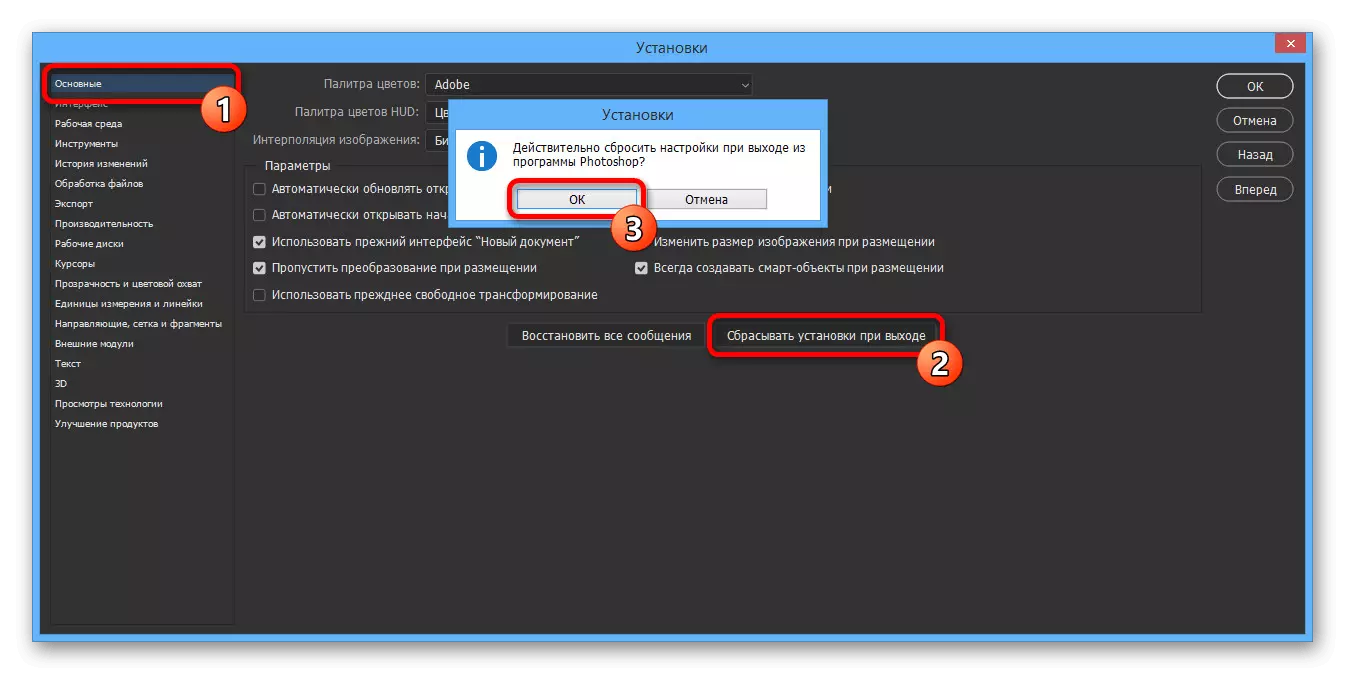
As jo it probleem mei súkses eliminearje, kinne jo fotoshop om te brûken, sûnder eangst foar wurkkapasiteit en bewurkjen fan 'e parameters earder op' e diskresje.
Metoade 4: It programma opnij ynstallearje
As de Photoshop weromsette, bringt de winske resultaten net, feroarsake wierskynlik, feroarsake de flater "Kin de fraach net útfiere" is skea oan 'e basisbestannen. Yn dit gefal sil de iennige oplossing folslein wiske wêze en opnij ynstallearje mei net allinich standert-software, mar ek AUXiliary Software foar CCleaner, dy't de skiif automatysk skjinmeitsje fan 'e lêste ferzje en de unodvendige registersleuteloos makket.
Lês mear: juste ferwidering en ynstallaasje fan Adobe Photoshop op PC
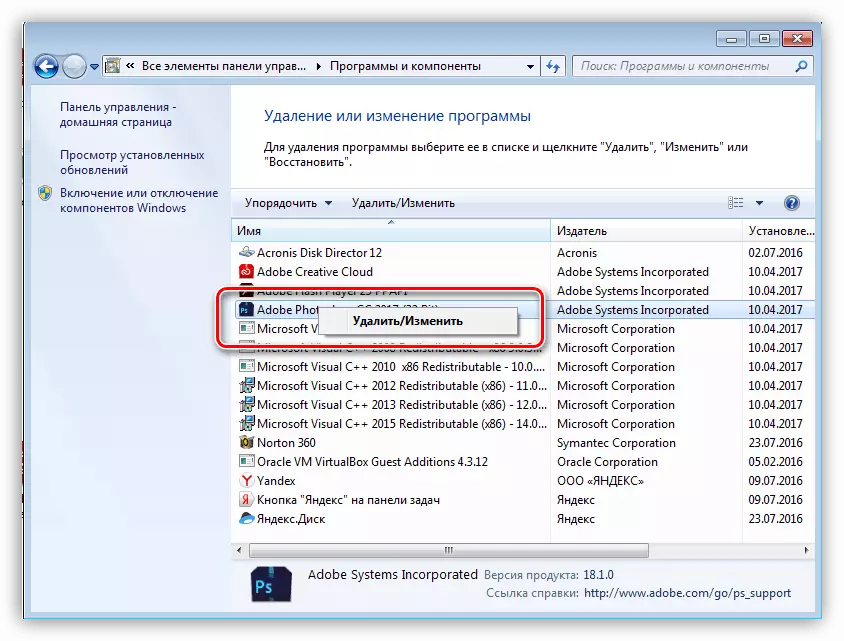
It bart ek dat it probleem net it programma sels is, mar it systeem brûkt om ien of oare reden, tagong te blokkearjen nei de wurkbestannen. As der in flater ferskynt, besykje dan direkt te klikken op it programma-fluchtoets en selektearje "Rinne op 'e namme fan' e behearder".
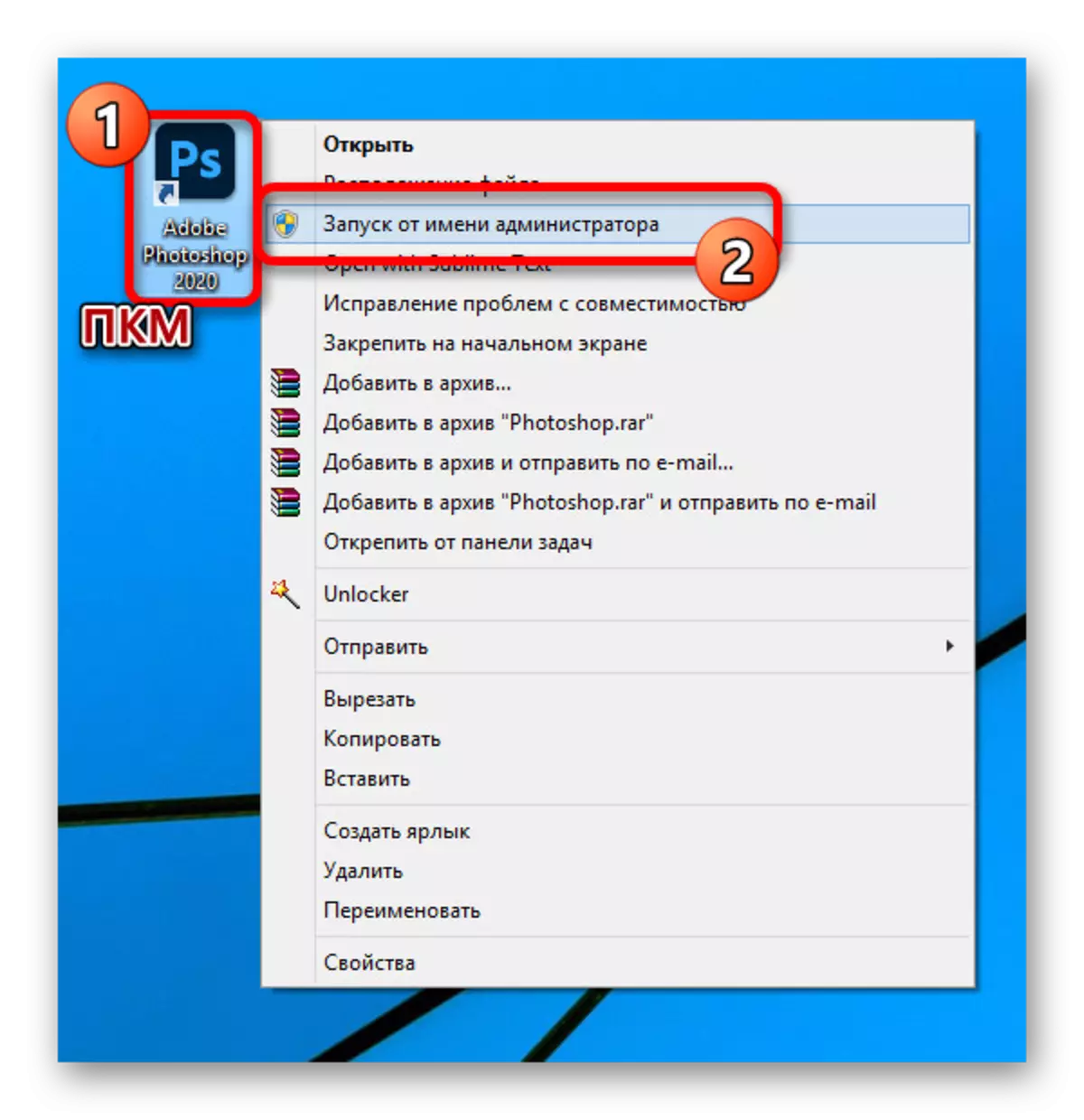
As lêste oplossing is it ek wurdich te merken dat it ferwidering fan software fan 'e pleatslike skiif "C" en de ynstallaasje op elke oare is gjin systeempartition. It kin direkt wurde dien nei de earste poging om opnij te ynstallearjen.

Yn 'e rin fan' e ynstruksjes bedutsen wy de metoaden eksklusyf foar de offisjele ferzje fan Photoshop, ynladen en bywurke út 'e Adobe-webside. De oplossing kin ek in oplossing wêze, om't ferskate repacks net altyd goed wurkje.
