
Soms wurde yn deselde situaasje rapporteare (bygelyks bart it yn Skype): Just yn plak fan 'e kamera in swart skerm (mar it kin net allinich wurde feroarsake foar de situaasje yn' e fraach, mar ek yn oare omstannichheden , sjoch wat te dwaan as net in webcam wurken).
Yn dizze hânlieding, in ienfâldige manier om te bepalen hoe krekt de applikaasje as it programma hat in webcam brûkt yn Windows. Nei syn lokaasje is it normaal genôch om it programma of proses te sluten yn 'e taakbehearder, sadat de kamera fertsjinnet yn oare programma's.
Brûk proses Explorer om it proses te bepalen dat in webcam beset
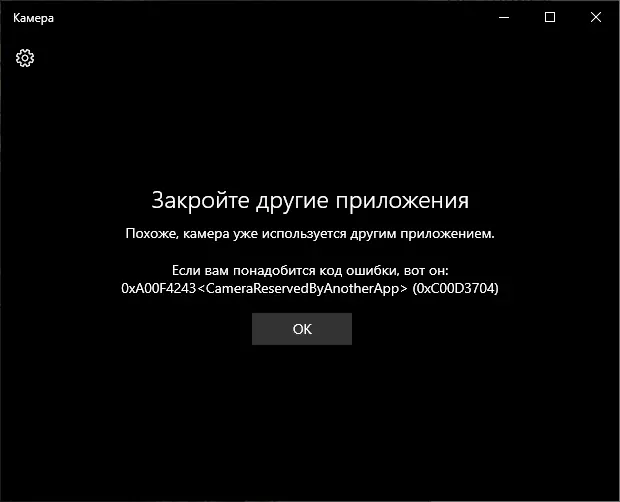
Yn 'e definysje taak is hoe't de webcam wurdt brûkt, sil de eksplisearen fan Sysinternals ProSview helpe, dat kin wurde downloade fan' e offisjele side https://docs.microsoft.com/en-US/Process-Explorer.
Fierdere stappen sille d'r sa útsjen:
- Gean nei de apparaatbehearder (jo kinne op 'e winst + r-toetsen drukke, en devmgmt yngean en druk op Enter), sykje jo webcam yn' e list en iepenje syn eigenskippen.
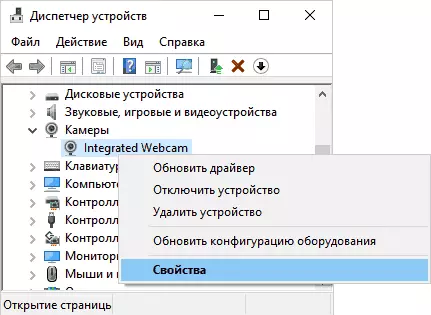
- Klikje op de ljepblêd "Details" en kopiearje de 'namme fan it objekt fan it fysike apparaat "-objekt.
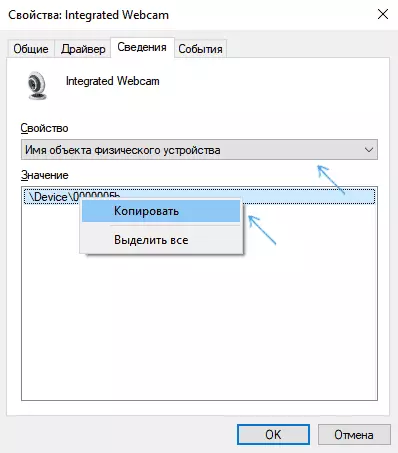
- Rinne it earder ôfsletten eksplisearen Explorer, Selektearje Find - Selektearje omgean of DLL yn it menu (of druk op Ctrl + F) en fier de earder kopieare wearde yn yn it sykfjild yn. Klikje op de knop "Sykje".
- As alles mei súkses is trochjûn, dan sille jo dejingen sjen dy't jo dejingen sjogge dy't de webcam brûke.
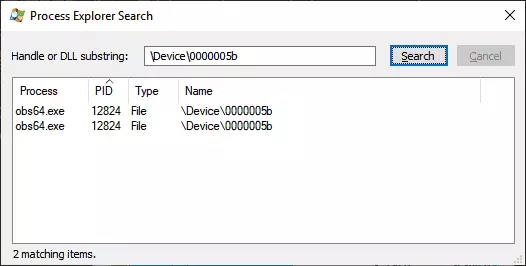
- Yn stap 3 kinne jo ek de #vid ynfiere yn it sykfjild ynstee fan 'e namme fan it fysike apparaat fan' e webcam.
Spitigernôch liedt de beskreaune metoade net altyd oan it winske resultaat, is it sykresultaasje leech: bygelyks as it brûken fan in webcam yn Google of de Windows 10-kamera-applikaasje, fynt Explorer net wat.
Yn sa'n situaasje advisearje ik om te sjen nei de Windows Tasp Manager, studearje de rinnende prosessen, om jo laptop of komputerwebcam te brûken: Fideo, messengers, ferwurket, prosessen as Intel Realisse en oaren.
Besykje de kompjûter yn ekstreme gefallen opnij te begjinnen. Tink lykwols oan wat en it kin net wurkje yn in situaasje wêr't it programma dat de webcam brûkt is yn Autolo-lade.
