
Yn dizze hantlieding is it detaillearre hoe't jo de fernijingsfrekwinsje op ferskate manieren op 'e monitor feroarje, lykas de redenen wêrom't jo miskien net frege wurde om de frekwinsje te stipe troch jo skerm.
- Feroarje fan de skerende fernijing frekwinsje yn Windows 10 en oare ferzje ferzjes
- Hoe kinne jo de fernijingfrekwinsje feroarje yn 'e programma's fan fideokaart
- De redenen wêrfoar de winske fernijingfrekwinsje net kin wurde ynstalleare.
- Oanfoljende ynformaasje
Feroaring fan de monitor-fernijing frekwinsje yn Windows 10 en foarige ferzjes fan it OS
Om de werjeftefrekwinsje fan it monitorskerm te feroarjen mei ynboude Windows 10-ark, folgje dizze ienfâldige stappen:
- Iepenje de skermynstellingen: druk op de rjochter mûsknop yn it leech plak fan it buroblêd en selektearje de "Skerm-ynstellings" of begjin - Parameters (jo kinne gewoan drukke op de WIN + I-toetsen) - System - Display.
- Klikje op de list mei beskikbere opsjes, klikje op 'e "Avansearre Display Parameters".
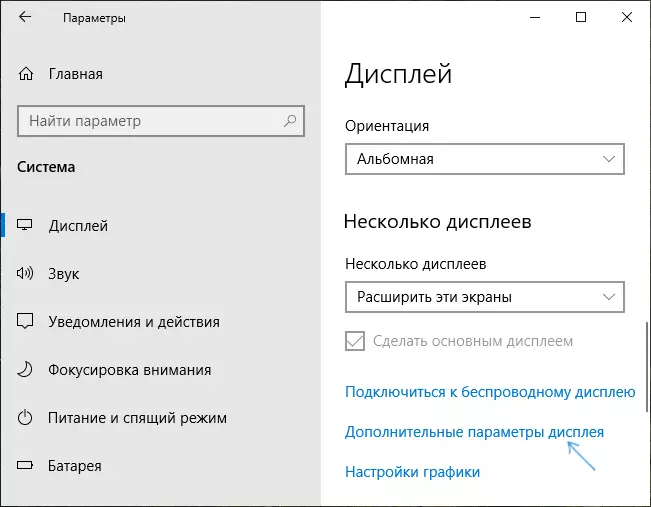
- As jo Windows 10 20h2 (Oktober 200) of nijer hawwe ynstalleare, dan ûnderoan de ekstra parameters, stelle dan de winske fernijing frekwinsje yn. Oars gean, gean nei stap 4.
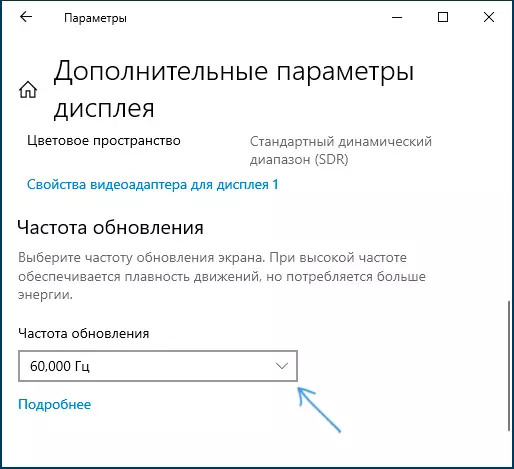
- Klikje op de winske monitor "Display-ynformaasje foar de winske monitor, klikje jo op de" Video Adapter-eigenskippen foar werjaan ".
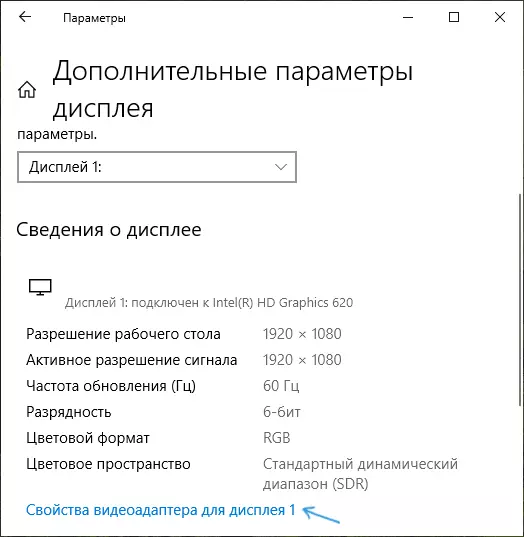
- Yn it folgjende finster kinne jo de fernijingsfrekwinsje op twa manieren feroarje. De earste is om de ljepblêd "Monitor" te iepenjen en de winske fernijing yn te stellen.
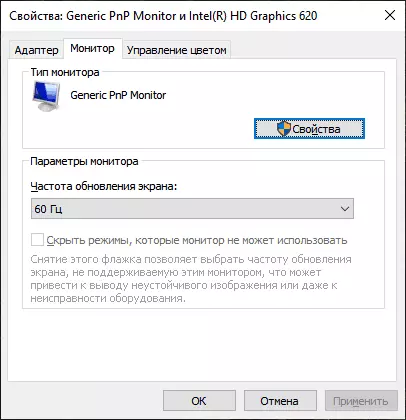
- De twadde is op it tabblêd Adapter, Klikje op de list "List fan alle modi" en selektearje beide resolúsje en djipte fan kleur en de frekwinsje fan it skerm-update.
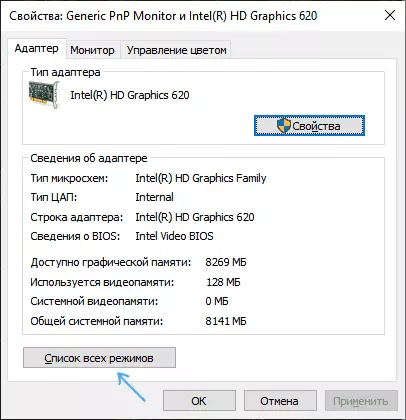
- As, nei it oanbringen fan 'e ynstellingen ferdwûn, ferdwûn de ôfbylding op' e monitor bûten it berik bûten it berik (bûten net stipe) Wachtsje dan 15 sekonden en druk net op alles: de parameters sille automatysk weromgean nei de inisjele wearden.
Itselde kin dien wurde yn Windows 8.1 of Windows 7.
Stappen 4-6 sil net oars ferskille, en it finster iepenje mei de winske parameters, klikje op it buroblêd, selektearje "Skerm resolúsje" (Jo kinne ek it "skerm" Control Panel-seksje brûke), en dan yn it display parameters, klikje op it artikel "Ekstra opsjes".
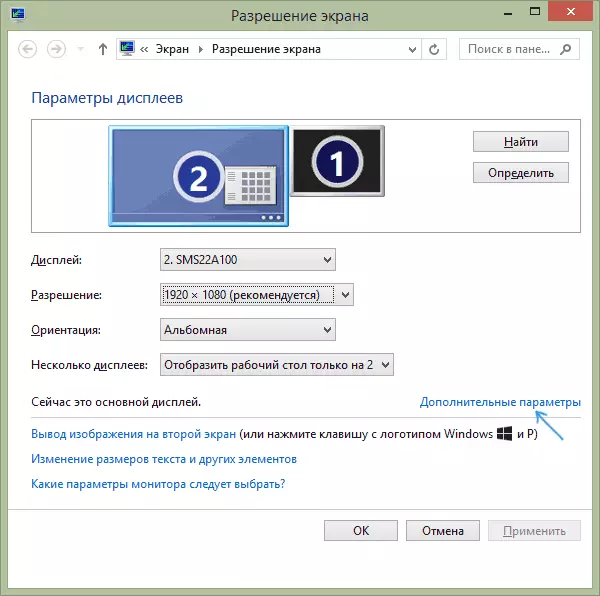
Hoe kinne jo de frekwinsje fan it skerm Untfange yn Nvidia, AMD en Intel feroarje
Makkers fan yntegreare en diskret fideokaarten tegearre mei sjauffeurs dy't har eigen programma's ferdiele om ôfbyldingsparameters te konfigurearjen dy't tastean, ynklusyf de frekwinsje fan 'e skerm bywurkje.
Normaal kinne de nedige ynstellingen yn ien fan 'e folgjende manieren wurde útfierd:
- Druk op de rjochter mûsknop op in lege buroblêd-lokaasje en selektearje "NVIDIA Control Panel", "AMD Radeon" ("AMD Catalyst Control Center") of "Intel Graphics-ynstellingen".

- Iepenje it Control Panel (yn Windows 10 jo kinne in sykopdracht brûke yn 'e taakbalke) en fine it artikel "NVIDIA Control" Item, "Intel Graphics-ynstellingen".
- Fyn de winske software yn it startmenu of mei it systeem sykjen.
Troch it útfieren fan 'e fideokaartparameters-Útheid kinne jo de nedige parameters ynstelle, ynklusyf de frekwinsje fan' e monitier ynstelle:
- Yn it Intel HD-panelpaniel fan Intel HD kin dit dien wurde yn 'e seksje "Basisynstellingen".
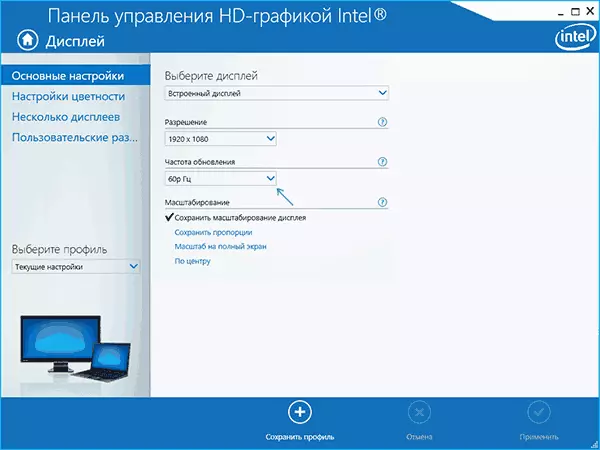
- Yn it NVIDIA-kontrôlepaniel - yn 'e ynstellings foar skerm resolúsje.
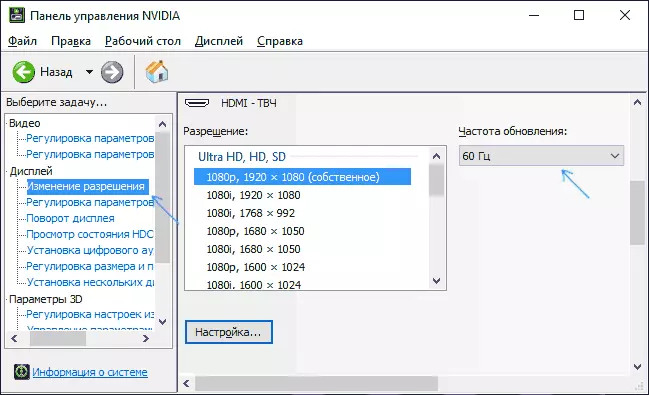
- De ynstellings fan AMD Radeon-fideo-kaart leit yn 'e ekstra displayparameters.
Derneist kinne de eigner software jo jo eigen profilen meitsje mei it manuell jûn troch de resolúsje en de frekwinsje fan 'e fernijing. Intel kin yn 'e seksje "oanpaste tagongsfergunning" en NVIDI's "- yn' e" Seksje feroarje "-" Setup "-" Oanpakke resolúsje ".
Tink lykwols oan dat se net altyd wurkje. Boppedat, sels stipe troch de monitor en de fideokaart, frekwinsje kin net altyd wurkje, oer wat mear is.
Jo kinne de winske skermfrekwinsje net kieze en ynstallearje en ynstallearje of it mist yn 'e list - wat te dwaan?
Soms, by it feroarjen fan 'e skriklike fernijing kinne jo de winske parameters yn' e list net oanpasse: meie net ferplicht wêze foar jo 144 Hz foar in nij oankochte monitor, en soms sels folslein regelmjittich 60 of 75 hz.Mooglike redenen foar de ûnmooglikheid Selektearje de juste fernijingfrekwinsje:
- As earste - Drivers fan fideokaart. Mar ik hoopje dat jo it behannele hawwe. As net, doe skreau ik der by, yn it artikel: de resolúsje fan it skerm feroaret net. Tink derom dat it apparaat dat "de bestjoerder net nedich is, betsjuttet net dat jo it nedige hawwe sjauffeur.
- Foar guon "Avansearre" Monitors is it ek wurdich om sjauffeurs te ynstallearjen. Normaal binne se te krijen op de offisjele webside fan 'e fabrikant (download sjauffeurs foar jo monitormodel).
- Brûkte fideokaart. Bygelyks, Intel / AMD-yntegreare fideo hat wichtige beheiningen op it skerm-fernijing by it brûken fan ferskate ynterfaces en it skriuwen fan dit artikel kinne jo de ôfbylding 4K yn HDMI werjaan mei in frekwinsje hjirboppe 30 Hz en dit is net de iennichste limyt: Foar oare manieren en útfier en útfier, kin op it nivo fan 50 of 60 Hz wêze.
- Brûkt om de kabel te ferbinen. Stel dat jo in moderne fideokaart hawwe en in hege resolúsje monitor, fernijing frekwinsje en kleur djipte. Beide apparaten stipet hege resolúsje en fernijing frekwinsje. Mar it winske kabel wie net opnommen yn 'e kit, en jo hawwe de âlde werjûn poarte 1 1.2 of HDMI 1.4 (ek sa barre as dit kin gewoan de earste goedkeap kabel keapje). As resultaat - net genôch bânbreedte om de winske displaarparameters te leverjen.
- Funksjes fan 'e monitor en ferbiningstypen. Guon, yn alle uitstekende monitors kinne de maksimale resolúsje en fernijing fan frekwinsje behâlde as jo in spesifyk ferbiningsstype hawwe: oan it wurk "allinich as USB-type, mar hawwe beheiningen by HDMI. Learje de ynformaasje foarsichtich op 'e offisjele webside, omtinken jaan oan de ynterface ferzjes.
Oanfoljende ynformaasje
Yn it artikel neam ik net apart de soarten VGA- en DVI-ferbining, om't se wat binne (hoewol op guon fideokaarten en monitors dy't genôch hawwe om genôch fernijingsfrekes te krijen, yn alle gefallen is mooglik te brûken).
Ek oanreitsje wy ek it ûnderwerp fan "Overklokken fan 'e Matrix", dy't wurdt fermindere om de "oanpast" -frekwinsje te ynstallearjen yn it merk fan fideokaart of programma's fan' e fideokaart of tredde partij as oanpassing. Ik tink derom dat lykwols as artefak op 'e monitor ferskynt (ferskynt net fuortendaliks), besykje it fernijing te ferminderjen nei de wearden oanrikkemandearre troch de fabrikant foar dizze tastimming.
